Cómo resaltar los números con símbolos en Excel
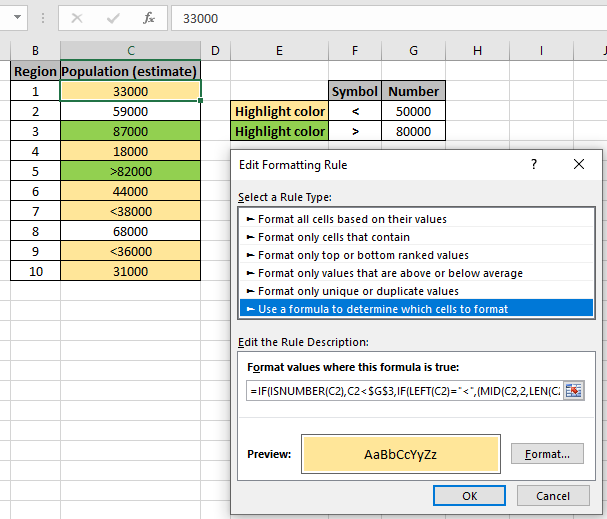
En este artículo, aprenderemos cómo resaltar números con símbolos en Excel.
Escenario:
A veces, se les da una lista de números y necesitamos resaltar los números de datos sobre la base de algunos criterios. Por ejemplo: necesitamos resaltar números menores o iguales a algún valor. Pero el problema ocurre si los datos tienen resultados aproximados. Dado un ejemplo, debemos resaltar cuántas ventas se realizan que son mayores o iguales a 50000, en un dato donde los valores de ventas están marcados con símbolos como «> 60000». Entonces, necesitamos una fórmula para los datos que resalte los valores de coincidencia de números y símbolos.
¿Cómo solucionar el problema?
Para esto usaremos el link: / conditional-formatting-conditional-formatting-with-formula-2016 [Conditional formatting] obviamente y alguna función de Excel listada a continuación.
-
enlace: / tips-if-condition-in-excel [función IF] -
enlace: / fórmulas-lógicas-la-función-es-número-en-excel [función-ESNUMERO] -
enlace: / trabajando-con-fórmulas-función-izquierda-en-microsoft-excel [función IZQUIERDA] -
enlace: / excel-text-formulas-the-mid-function-in-excel [función MID] -
enlace: / excel-text-formulas-len-function-in-excel [función LEN]
La combinación de la fórmula primero verifica si el valor es un número o no. Si el número coincide con los criterios, devuelve Verdadero o Falso. Pero si el valor es un número con operador, entonces la fórmula busca el operador (<) y hace coincidir el valor restante (número) con el criterio. A continuación se muestra la fórmula genérica para hacer coincidir el valor menor o igual que el criterio.
Fórmula genérica:
|
= (Cell) ,Cell < criteria ,
(Cell) = «<« ,( (Cell , 2 , (Cell) ) + 0) < criteria ) ) |
celda: referencia de celda para verificar criterios: valor de criterio para que coincida con <: * operador para que coincida con los criterios
Ejemplo:
Todos estos pueden ser confusos de entender. Entendamos esta fórmula ejecutándola en un ejemplo. Aquí tenemos datos con población estimada para cada región. Aquí, como puede ver, los datos tienen valores (números con operador) que también deben considerarse. Necesitamos resaltar las celdas que tienen una población menor a 50000. Entonces usamos la fórmula que se indica a continuación con Explicación en el cuadro Fórmula de formato condicional.
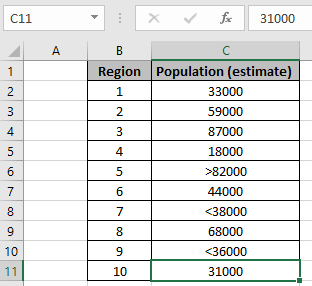
Vaya a Inicio → Formato condicional → Nueva regla Aparece un cuadro de diálogo en el frente seleccione Usar una fórmula para determinar qué celdas formatear → ingrese la fórmula a continuación en los valores de Formato donde esta fórmula es Verdadera: * Use la fórmula para el valor coincidente menos de 50000.
|
= (C2) ,C2 < $G$3 ,
(C2) = «<« ,( (C2 , 2 , (C2 ) + 0) < $G$3 ) ) |
Explicación:
-
La primera función SI comprueba si el valor es un número o no utilizando la función ESNUMERO.
-
Si el valor es un número, entonces el número coincide directamente con los criterios y devuelve Verdadero o Falso.
-
Pero si el valor es el número con el operador, primero extraemos el operador y lo emparejamos con un operador menor que («<«), luego el resto es el número que coincide con los criterios y devuelve Verdadero o Falso.
-
enlace: / excel-text-formulas-the-mid-function-in-excel [MID]
(C2, 2, link: / excel-text-formulas-len-function-in-excel [LEN]
(C2) + 0), aquí la función MID devuelve el valor ignorando el operador (char)
y devuelve el valor en formato numérico usando (+0).
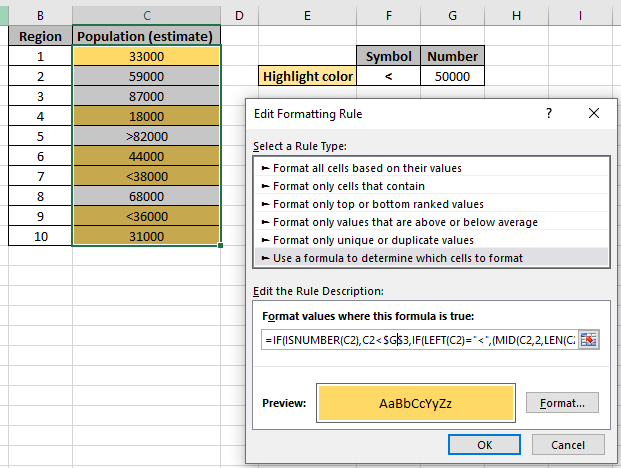
Como puede ver la fórmula, el fondo amarillo es el resaltado y los datos requeridos. Puede verificar la fórmula en una celda de muestra para verificar si el valor devuelve Verdadero o Falso. Ahora agregaré una regla más para resaltar la población que es mayor que 80000. Cree una nueva regla en formato condicional y use la siguiente fórmula para resaltar los números con fondo verde.
Utilice la fórmula * para un valor de coincidencia inferior a 50000.
|
= (C2) ,C2 > $G$4 ,
(C2) = «>» ,( (C2 , 2 , (C2 ) + 0) > $G$4 ) ) |
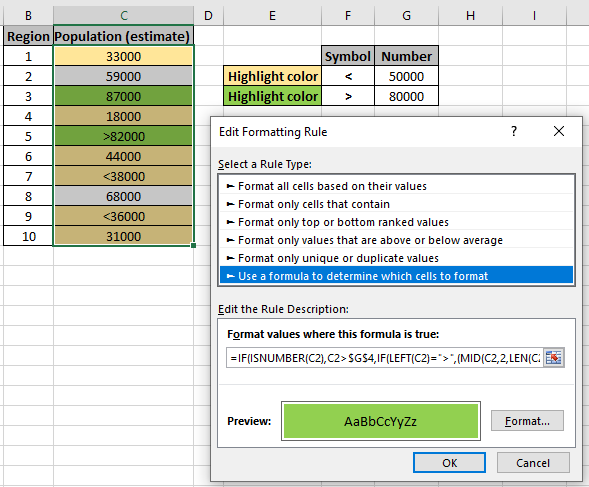
Como puede ver, el formato condicional hace todo el resaltado por usted.
Aquí están todas las notas de observación sobre el uso de la fórmula.
Notas:
-
El formato condicional le permite aplicar la base de formato en los valores de celda, como colores, iconos y barras de datos.
-
La fórmula funciona tanto para texto como para números.
Espero que haya entendido Cómo resaltar números con símbolos en Excel.
Explore más artículos sobre Excel resaltando celdas con fórmulas aquí. Si te gustaron nuestros blogs, compártelo con tus amigos en Facebook. Y también puedes seguirnos en Twitter y Facebook. Nos encantaría saber de usted, háganos saber cómo podemos mejorar, complementar o innovar nuestro trabajo y hacerlo mejor para usted. Escríbanos a [email protected].
Artículos relacionados:
link: / lookup-formulas-find-the-parcial-match-number-from-data-in-excel [Encuentra el número de coincidencia parcial de los datos en Excel]: encuentra los valores de celda coincidentes de la subcadena usando la fórmula en Excel.
link: / conditional-formatting-resaltar-celdas-que-contienen-texto-específico [Cómo resaltar celdas que contienen texto específico en Excel]: Resalte celdas según la fórmula para encontrar el valor de texto específico dentro de la celda en Excel .
link: / conditional-formatting-conditional-formatting-based-on-another-cell-value [Formato condicional basado en otro valor de celda en Excel]: formatee las celdas en Excel según la condición de otra celda usando algunos criterios en Excel .
link: / tips-conditional-formatting-with-if-statement [Función IF y formato condicional en Excel]: Cómo usar la condición IF en formato condicional con fórmula en Excel. link: / conditional-formatting-conditional-formatting-with-formula-2016 [Realizar formato condicional con fórmula 2016]: Aprenda todas las características predeterminadas del formato condicional en Excel.
link: / formating-in-vba-conditonal-formatting-using-microsoft-excel-vba [Formato condicional usando VBA en Microsoft Excel]: Resalte celdas en el VBA basado en el código en Excel.
Artículos populares:
link: / keyboard-formula-shortcuts-50-excel-shortcuts-to-incrementa-su-productividad [50 atajos de Excel para aumentar su productividad]: Acelere su tarea. Estos 50 atajos lo harán trabajar aún más rápido en Excel.
link: / formulas-and-functions-introduction-of-vlookup-function [Cómo usar la función VLOOKUP en Excel]: Esta es una de las funciones más utilizadas y populares de Excel que se usa para buscar valores de diferentes rangos y sábanas.
link: / tips-countif-in-microsoft-excel [Cómo usar la función COUNTIF en Excel]: Cuente valores con condiciones usando esta asombrosa función. No necesita filtrar sus datos para contar valores específicos. La función Countif es esencial para preparar su tablero.
link: / excel-formula-and-function-excel-sumif-function [Cómo usar la función SUMIF en Excel]: Esta es otra función esencial del tablero. Esto le ayuda a resumir valores en condiciones específicas.