Excelでクラスタ化された地域別四半期売上チャートの作成

地域別および四半期ごとの売上チャートを作成することは、ビジネスアナリストにとって重要なタスクです。この記事では、地域ごとに列をクラスター化して、四半期ごとの売上列グラフを作成する方法を学習します。
クラスター化されたグラフのデータの準備
ソースデータから、1年のさまざまな四半期にさまざまな地域で行われた売上を示すレポートを作成します。ピボットレポートまたは定式化されたレポートを使用できます。
レポートは次のようになります。
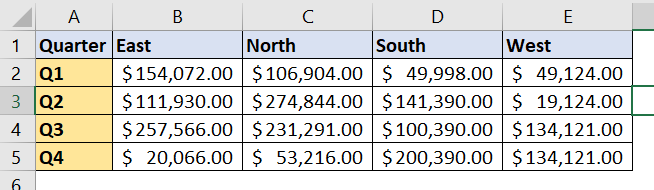
クラスター化縦棒グラフの挿入ここで、レポート全体を選択します。リボンの[挿入]タブに移動します。グラフグループで2D縦棒グラフを見つけます。クラスター化された縦棒グラフを選択します。
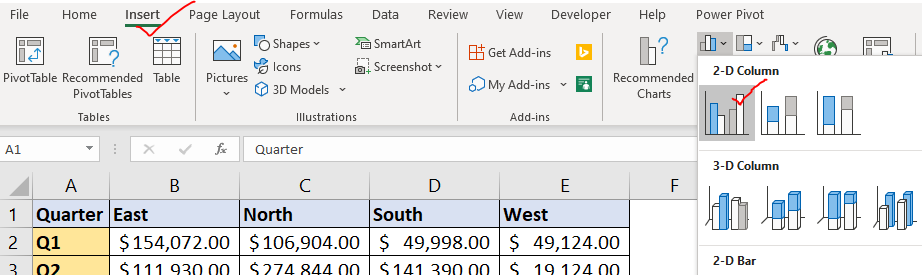
そして、それは行われます。クラスター化された地域のさまざまな四半期に行われた売上を示すグラフがあります。しかし、これは意味があるように見えますか? Na…では、このグラフを会議で提示できるようにフォーマットしましょう。
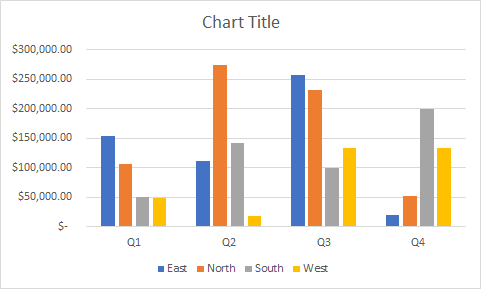
四半期チャートのフォーマット
そのため、現在、クラスター化された列が互いに離れすぎています。
ギャップ幅を狭くしましょう。
グラフの任意の列を右クリックし、データ系列のフォーマットをクリックします。
グラフの書式設定用のサイドバーがExcelで開きます。シリーズオプションをクリックします。ここで、系列のオーバーラップを0に減らします。クラスター間にギャップ幅を50%作成します。
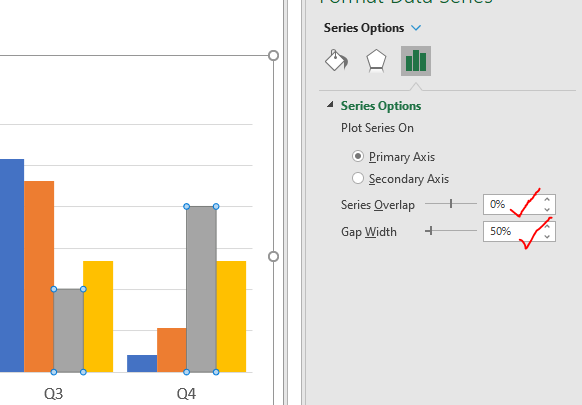
これで、四半期チャートが少し良くなりました。
列を相互に比較することはできますが、どの地域が各四半期にどのくらいの売上を上げているかを知ることは依然として困難です。そのためには、データラベルが必要です。では、
グラフにデータラベルを追加する
グラフの右側にあるプラス記号をクリックして、データラベルを確認します。データラベルは列の上部に表示されます。より多くのオプションを使用して、ラベルの位置を調整できます。私はそれらを上に置きたい。
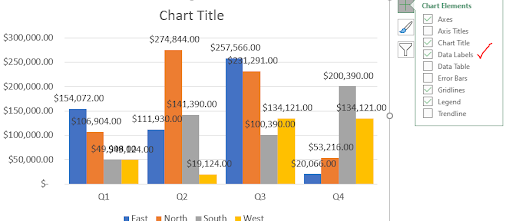
ただし、数値が大きすぎてグラフに表示できないため、数値を数千と省略してみましょう。
任意のデータラベルを選択します。書式設定については、[ラベル]オプションに移動します。ここで、数値オプションを展開します。カテゴリで、カスタムを選択します。今コードでこれを書いてください:
|
,#0,”K”;0 |
[追加]ボタンをクリックします。
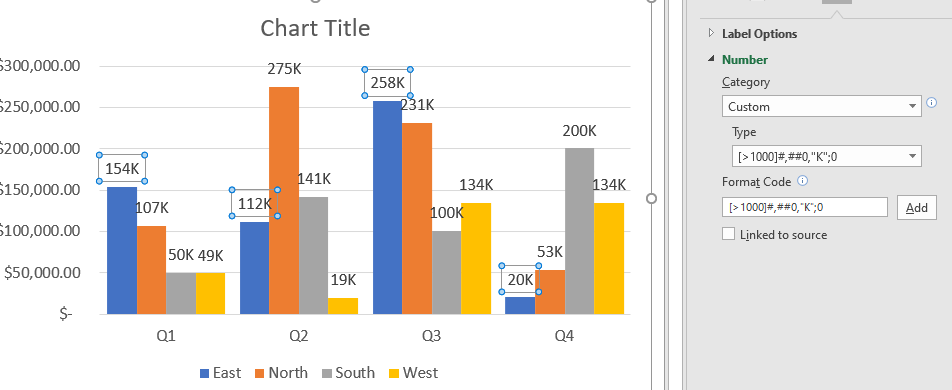
これにより、Kが追加されて数千を表します。これは、選択したシリーズに対して実行されます。すべてのシリーズに適用するには、各シリーズを選択し、タイプからこのカスタムフォーマットを選択してください。それでも列のクラスターに収まらない場合は、フォントサイズを小さくしてください。
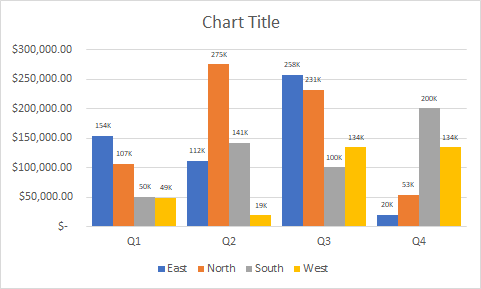
必要に応じて、バーの色を変更します。
これで、チャートを表示する準備がほぼ整いました。掃除が必要なものがもう少しあります。データラベルがあるので、軸はもう必要ありません。水平線も必要ありません。これにより…
チャートのクリーニング
軸を選択し、削除ボタンを押します。軸は完全になくなりました。同様に、チャートからグリッド線を削除します。私たちはそれらを必要としません。
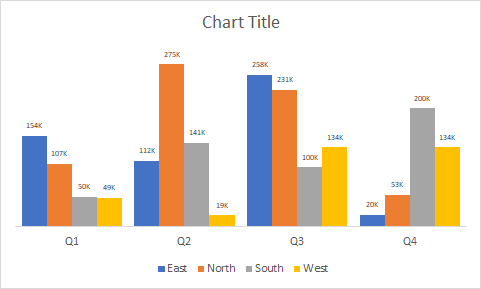
凡例を調整する
凡例は現在、グラフの下部に表示されています。私はそれらを上に置きたい。これを行うには、凡例を選択し、凡例の書式設定オプションに移動します。ここで上部を確認してください。これで、すべての地域がグラフの上部に表示されます
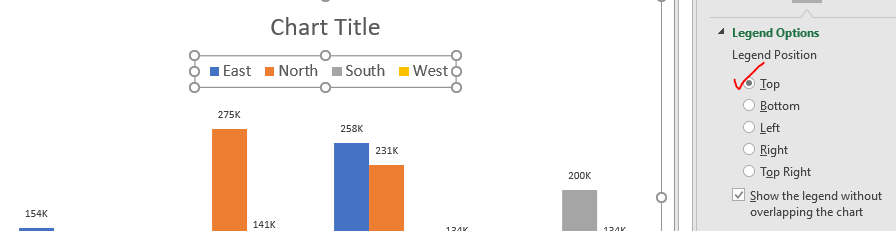
チャートに適切な名前を付ける
これは本当に重要です。チャートの説明名は、情報を正確に提供するために非常に重要です。これを行うには、[グラフのタイトル]テキストボックスを選択します。名前を書いてください。この例では、グラフの名前は「地域別の四半期売上高グラフ」である必要があります。
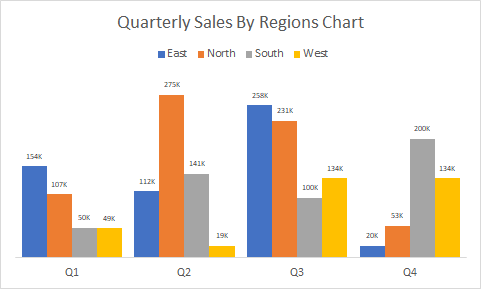
必要に応じて、グラフの背景を変更します。これで、グラフを会議に表示したり、ダッシュボードで使用したりする準備が整いました。

クラスターの合計とクラスター列を1つのグラフに表示する `link:/ excel-chart-creative-column-chart-that-includes-totals [このグラフ]`を確認できます。このグラフを使用して、地域ごとの四半期売上高を表示し、周囲のすべての人に印象付けることができます。
このチャートチュートリアルがお役に立てば幸いです。この記事に関する質問、またはExcel / VBAに関連するその他の質問がある場合は、以下のコメントセクションでお知らせください。喜んでお手伝いさせていただきます。
それから学び続けるまで、Excellingを続けてください。
関連記事:
link:/ excel-chart-10-creative-advanced-excel-charts-to-rock-your-dashboard [10 Creative Advanced Excel Charts to Rock Your Dashboard] |これらの創造的なチャートは、群衆からあなたを際立たせることができます。これらのグラフは、さまざまな種類のレポートに使用できます。ダッシュボードはこれまで以上に表現力豊かになります。
link:/ excel-chart-how-to-save-and-use-a-excel-chart-template [Excelチャートテンプレートを保存して使用する方法] |時間とエネルギーを節約するために、繰り返しグラフのグラフテンプレートを保存することが重要です。チャートテンプレートをExcelに保存するには、次の手順に従います。
link:/ excel-chart-4-creative-target-vs-achievement-charts-in-excel [4 Creative Target Vs Achievement Charts in Excel]:これらの4つの高度なExcelチャートは、成果と目標データを表すために効果的に使用できます。 。これらのチャートは非常に創造的で自明です。最初のグラフは、水泳選手がいるプールのように見えます。見てください。
link:/ Tips-best-charts-in-excel-and-how-to-use-them [Excelの最高のグラフとその使用方法]:これらはExcelが提供する最高のグラフの一部です。これらのチャートの使用方法とその解釈方法を知っておく必要があります。線グラフ、縦棒グラフ、円グラフは、Excelでグラフを作成して以来、一般的で効果的なグラフとして使用されてきました。しかし、Excelにはさらに多くのグラフがあります… link:/ excel-chart-excel-sparklines-the-tiny-charts-in-cell [Excel Sparklines:The Tiny Charts in Cell]:これらの小さなグラフはExcelのセルにあります。それらは優れたものではなく、あまり探索されていません。 Excelには3種類のExcelスパークライングラフがあります。これらの3つにはサブカテゴリがあります。それらを調べてみましょう。
link:/ excel-macros-and-vba-change-chart-data-as-per-selected-cell [選択したセルごとにグラフデータを変更]:別のセルを選択するときにデータを変更するには、次のワークシートイベントを使用します。 ExcelVBA。選択範囲またはセルを変更すると、グラフのデータソースも変更されます。これがあなたのやり方です。
人気の記事:
link:/ keyboard-formula-shortcuts-50-excel-shortcuts-to-increase-your-productivity [生産性を高めるための50のExcelショートカット] |あなたの仕事をより速くしてください。これらの50のショートカットにより、Excelでの作業がさらに高速になります。
ExcelVLOOKUP関数の使用方法 |これは、さまざまな範囲やシートから値を検索するために使用される、Excelの最も使用され人気のある関数の1つです。
link:/ Tips-countif-in-microsoft-excel [使用方法]
link:/ forms-and-functions-introduction-of-vlookup-function [Excel]
COUNTIF関数 |この驚くべき関数を使用して、条件付きの値をカウントします。
特定の値をカウントするためにデータをフィルタリングする必要はありません。ダッシュボードを準備するには、Countif関数が不可欠です。
link:/ excel-formula-and-function-excel-sumif-function [ExcelでSUMIF関数を使用する方法] |これは、ダッシュボードのもう1つの重要な機能です。これは、特定の条件で値を合計するのに役立ちます。