Excelでクラスタ化された縦棒グラフを実行
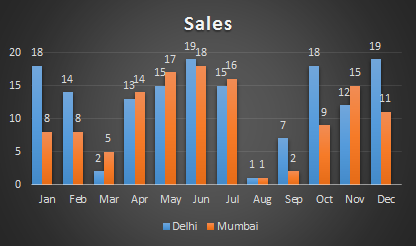
クラスター化縦棒グラフとは何ですか?
クラスター化された縦棒グラフは、縦棒を使用してデータの大きさを視覚化する縦棒グラフです。これは主に、1つのグラフにデータの複数の変数を表示するために使用されます。クラスター化縦棒グラフを使用すると、2つの変数を簡単に比較できます。
クラスター化された縦棒グラフは縦棒グラフとどのように異なりますか?
クラスター化された縦棒グラフは縦棒グラフですが、単純な縦棒グラフとは少し異なります。縦棒グラフは、1つの変数を他の1つの変数に対して表すために使用されます。たとえば、その年の各月の総売上高。 Clustered Chartを使用している間、データの複数の変数を視覚化します。たとえば、1年の各月の2つ以上の都市の総売上高。
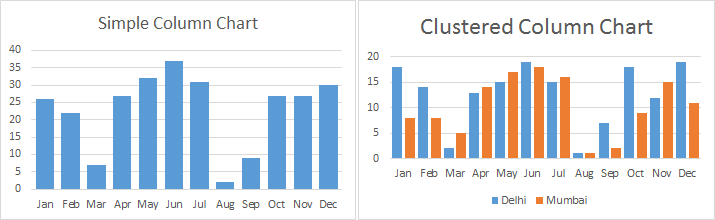
いつクラスター化されたチャートを使用するのですか?
複数の変数を比較する必要がある場合は、クラスター縦棒グラフを使用します。
いくつかの変数のみを保持するようにしてください。変数が多すぎると、クラスター化されたグラフの密度が高くなりすぎて、それを理解するのが容易になりません。
Excelでクラスター化されたグラフを作成するにはどうすればよいですか?
Excelでクラスター化されたグラフを作成するのは簡単です。まず、データを準備します。
ここでは、2つの都市の月ごとの売上データを用意しました。
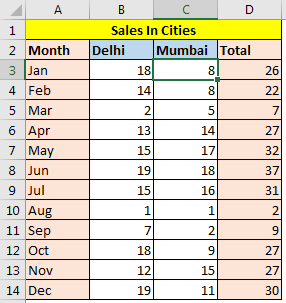
ここで、毎月の両方の都市の売上高を比較したいと思います。また、データを比較する最良の方法は、クラスター化されたグラフの縦棒グラフまたは棒グラフを使用することです。
次の手順に従って、クラスター化されたグラフをExcelでプロットします。
。 ..関連データを選択します。ここでは、月、デリー、ムンバイの列を選択しました。グラフに含めたくないため、合計を除外しました。
-
[挿入]タブに移動しますか?チャート?縦棒グラフまたは棒グラフ?クラスター化された縦棒グラフ。
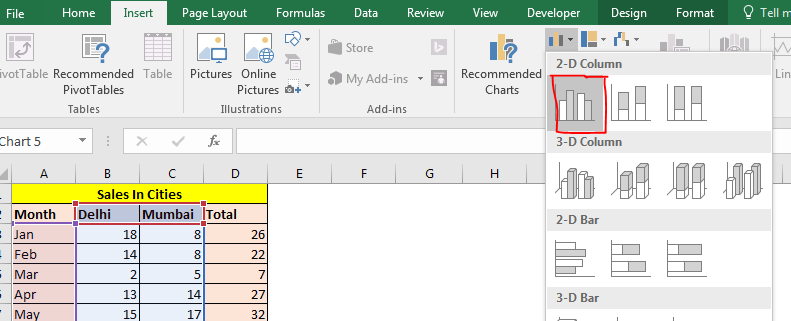
。クラスター化されたグラフはExcelでプロットされます。
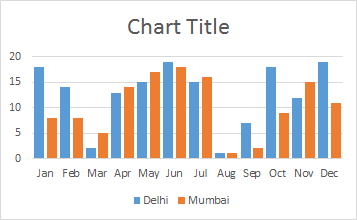
2つの都市は2つの異なる色で表示されます。それでも、月のグループ化を明確に確認することはできません。混んでいるようです。月を区別しやすいように、月の間にスペースを作りましょう。列を月ごとにグループ化する必要があります。
列のグループ間にスペースを挿入する方法は?
グラフの列のグループ間にスペースを空けるには、次の手順に従います。
。 ..チャートを右クリックし、データの選択をクリックします。
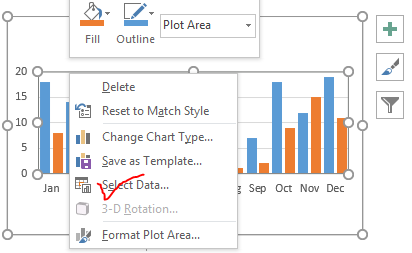
。 .. [データソースの選択]ダイアログが開きます。凡例エントリで、[追加]ボタンをクリックします。
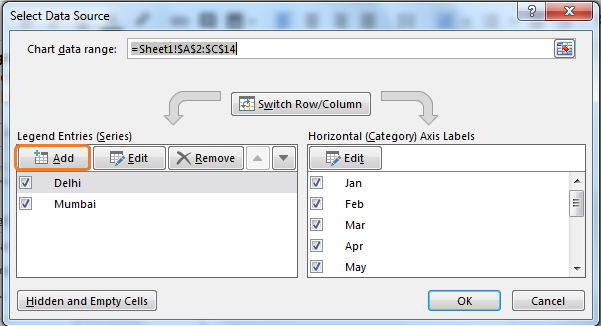
。 ..シリーズの編集ダイアログが開きます。シリーズ名は空白のままにします。シリーズ値の場合:中括弧に0を入力します。 OKボタンを押します。
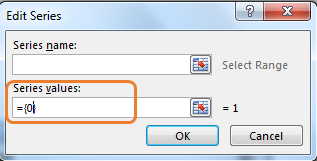
。これで、毎月がグループ化され、分離されていることがわかります。
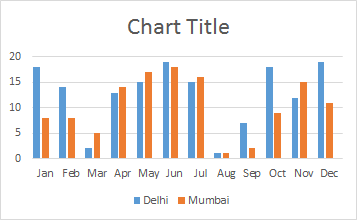
さらに改善するには、ギャップ幅とシリーズオーバーラップを0%に減らします。
そうするために..
。任意の列を右クリックし、[データ系列のフォーマット]をクリックします。 Excel 2016では、画面の右側に書式設定オプションが表示されます。 2010以前のバージョンでは、同じダイアログボックスが表示されます。
。ギャップ幅とシリーズオーバーラップを0%に減らします。
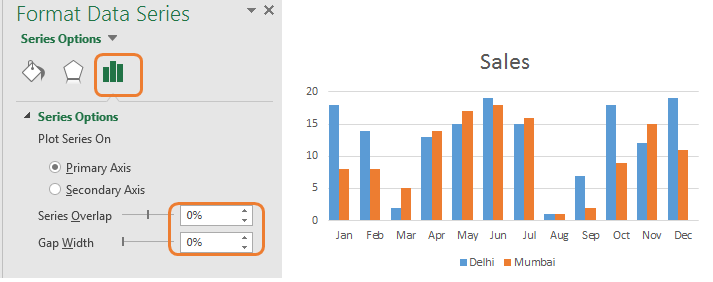
グラフのタイトルの名前を「Sales」に変更します。
クラスター化されたグラフにデータラベルを追加する
違いを視覚的に確認できるため必須ではありませんが、各列の大きさを確認する場合は、グラフにデータラベルを追加する必要があります。クラスター化されたグラフにデータラベルを追加するには、次の手順に従います。
。チャートをクリックして、デザインタブに移動します。
。左端に、[グラフ要素の追加]オプションが表示されます。クリックして。
。データラベルをクリックします。好みのオーバーフォーマットを選択してください。私は外側の端を選びます。
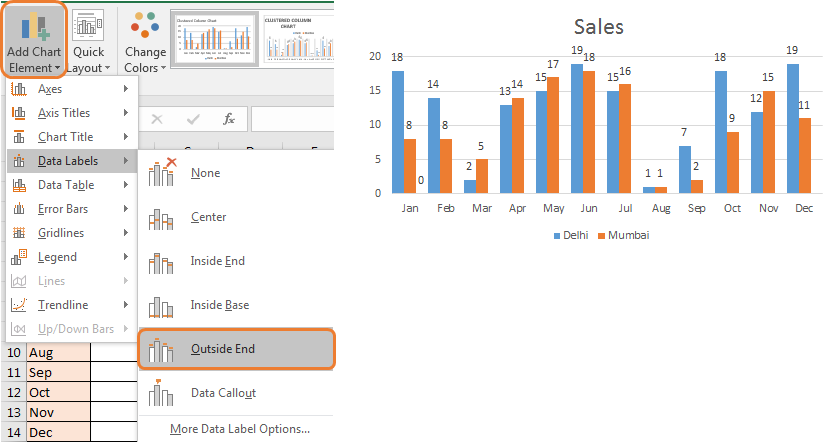
クラスター化された縦棒グラフの準備が整いました。このクラスター化されたグラフを美しくするには、書式設定オプションを使用するか、Excel2016で提供されている事前に設計されたグラフスタイルを使用します。好きなものを選択します。

最後に、わかりやすいクラスター化されたグラフを使用してプレゼンテーションをロックする準備が整いました。
合計カラムクラスターチャージをクリエイティブに含める
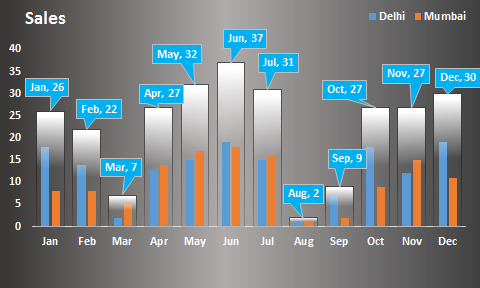
上のグラフには、合計の列はありません。変数をそれらの合計と比較するのは愚かだからです。ただし、異なる月の総売上高を比較することをお勧めします。その場合、この種のクラスター化されたチャートは良いオプションになります。
美しくてクリエイティブではないですか? 1つのグラフで、各都市のデータを別々の月と合計の月で比較することもできます。この種のチャートを作成するには、ここをクリックしてください。
そうですね、これがExcelでクラスター縦棒グラフをプロットする方法です。同様に、クラスター化された棒グラフをプロットできます。唯一の違いは、バーの向きです。ここでは、バーは垂直で、列と呼ばれます。棒グラフでは、それらは水平であり、クラスター化された棒グラフと呼ばれます。
Excelのグラフ、またはExcelとVBAに関連するものについて質問がある場合は、下のコメントセクションでお気軽にお問い合わせください。
関連記事:
link合計を含むクリエイティブ縦棒グラフ linkオーバーレイグラフを作成するExcel 2016 // tips / how-to-create-a-pareto-chart-in-microsoft-excel。 html [Excelでパレートチャートと分析を実行する ]
link:/ tips-waterfall-chart [// tips / waterfall-chart.html [Excelでウォーターフォールチャートを実行]]
link:/ excel-chart-speedometer-gauge-chart-in-excel-2016 [Excel 2016のスピードメーター(ゲージ)チャート] *人気の記事:
===
link:/ keyboard-formula-shortcuts-50-excel-shortcuts-to-increase-your-productivity [生産性を高めるための50Excelショートカット]:タスクをより速くします。これらの50のショートカットにより、Excelでの作業がさらに高速になります。
link:/ forms-and-functions-introduction-of-vlookup-function [ExcelでVLOOKUP関数を使用する方法]:これは、さまざまな範囲から値を検索するために使用される、Excelで最も使用され人気のある関数の1つです。とシート。
link:/ Tips-countif-in-microsoft-excel [ExcelでCOUNTIF関数を使用する方法]:この驚くべき関数を使用して条件付きの値をカウントします。特定の値をカウントするためにデータをフィルタリングする必要はありません。ダッシュボードを準備するには、Countif関数が不可欠です。
link:/ excel-formula-and-function-excel-sumif-function [ExcelでSUMIF関数を使用する方法]:これはもう1つのダッシュボードの必須関数です。これは、特定の条件で値を合計するのに役立ちます。