どのようにExcelでマイルストーンのグラフを作成する
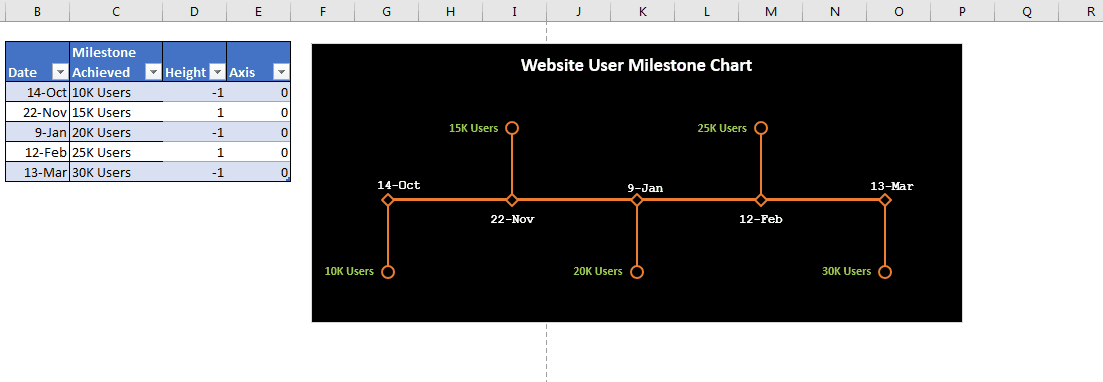
マイルストーンチャートは、マイルストーンが達成された日付または時刻をグラフィカルに表示します。このグラフは、読みやすく、説明的で、視覚的に魅力的である必要があります。このグラフは、プロジェクトの開発や主要な成果などを追跡するために使用できます。残念ながら、Excelには組み込みのマイルストーングラフはありませんが、Excelの折れ線グラフを使用して作成できます。
それで、遅滞なく、Excelでマイルストーンチャートを作成する方法を学びましょう。
マイルストーンチャートの例:Webサイトの成果のマイルストーンチャートを作成します。
Excelのタイムラインで主要な成果を視覚化するためのマイルストーンチャートを作成したいと思います。これらの成果を昇順で記録する `link:/ table-excel-2007-17-amazing-features-of-excel-tables [Exceltable]`があります。
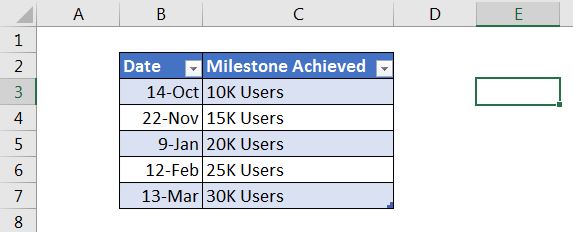
次に、次の手順に従って、Excelでマイルストーングラフを作成します。
1:チャートで使用するために2つのサポート列HeightとAxisを追加します。
高さはマーカーラインに使用され、軸は軸として使用されます。 [高さ]列の値は-1と1を交互に繰り返し、[軸]列の値は各行で0になります。下の画像を参照してください。
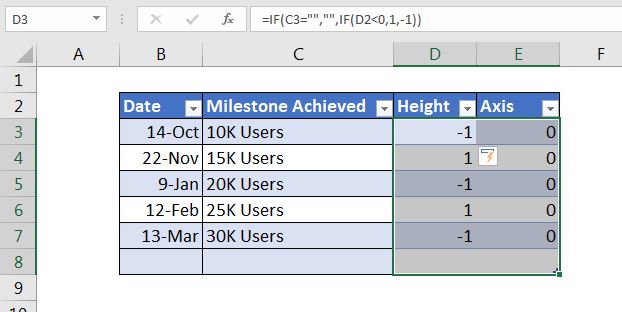
必要に応じて、[高さと軸]列に手動で値を入力できます。
マイルストーンチャートを動的にするために数式を使用しました。[高さ]列のセルの数式は、列Cに実績がある場合にのみ、1と-1を交互に配置するために使用されます。
2019または365に優れている場合は、IFS式を使用できます:
|
= |
列のマイルストーンにマイルストーンが含まれている場合にのみ、列の軸に0を入力する式。
|
= |
2:列の高さと軸の列を選択し、マーカー付きの折れ線グラフを挿入します。このステップでは、新しいサポート列を選択し、マーカー付きの折れ線グラフを選択するだけです。 [挿入]→ [グラフ]→ [折れ線グラフ]→ [マーカー付きの線]に移動します。
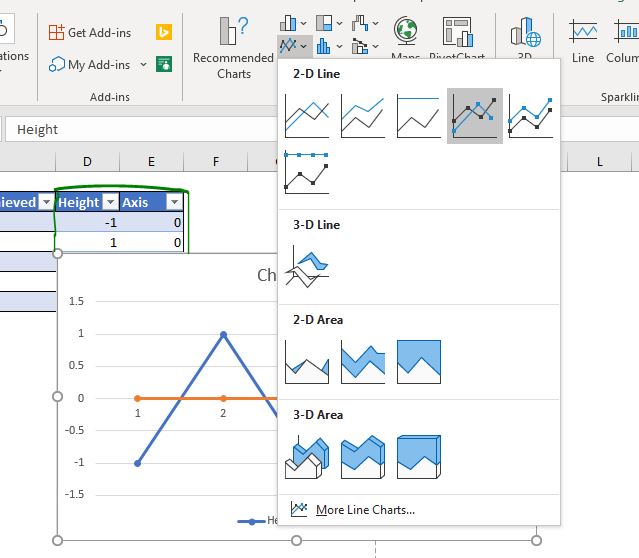
これにより、次のような折れ線グラフが挿入されます。
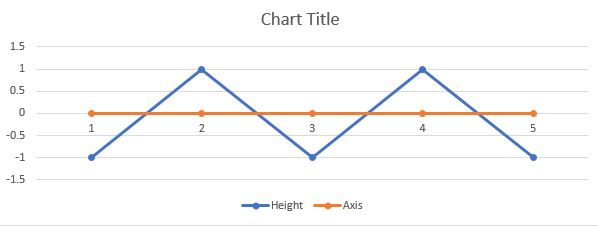
3.グリッド線、左軸、および凡例を削除します。グラフ領域には線だけを残します。プロジェクト管理の追跡に使用されるマイルストーンチャートには、縦軸、グリッド線、または凡例は必要ありません。そこで、チャートからそれらを削除しました。チャートのタイトルを使用して、チャートに適切なタイトルを付けることができます。
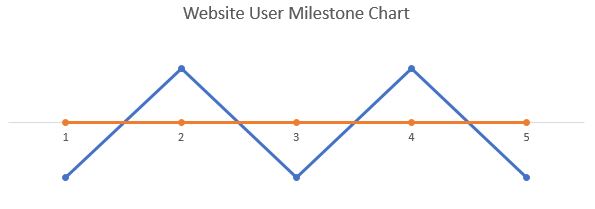
3.青い線を右クリック→ [データ系列のフォーマット]→ [ラインフォーマット]オプションから、[ラインなし]を選択します。マイルストーンチャートでは、この青い線を表示する必要はありません。行の書式設定オプションからは非表示にします。
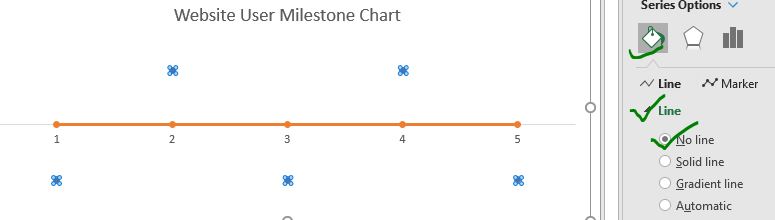
4:青い線のマーカーを選択した状態で、プラス記号をクリックしてエラーバーオプションを確認します。次に、これらのマーカーを軸に接続するマーカーが必要です。このために、エラーバーを使用します。
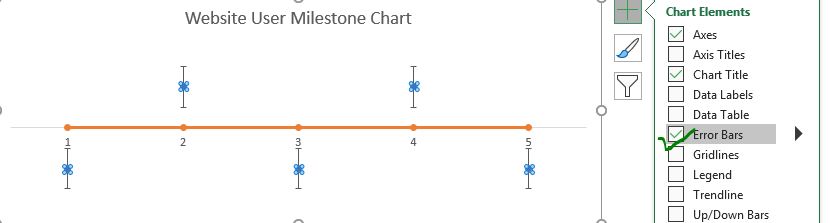
5:軸に接続するようにエラーバーをフォーマットします。*エラーバーはまだ軸に接触していません。それらをタイムライン軸に接触させる必要があります。エラーバーを右クリックし、フォーマットエラーバーをクリックします。
垂直方向のエラーバーオプションで、マイナスオプションを選択します。 [エラー量]オプションで、パーセンテージを選択して100.0%にします。
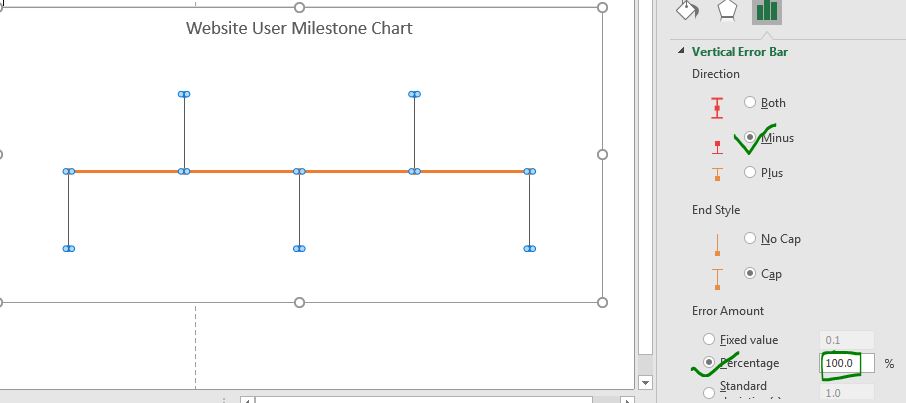
今ではマイルストーンチャートのように見え始めています。
6:チャートのデータラベルとしてマイルストーンテキストを追加します。私たちのチャートはほぼ準備ができています。次に、マーカーを選択し、プラス記号をクリックします。 [データラベル]オプションを確認します。
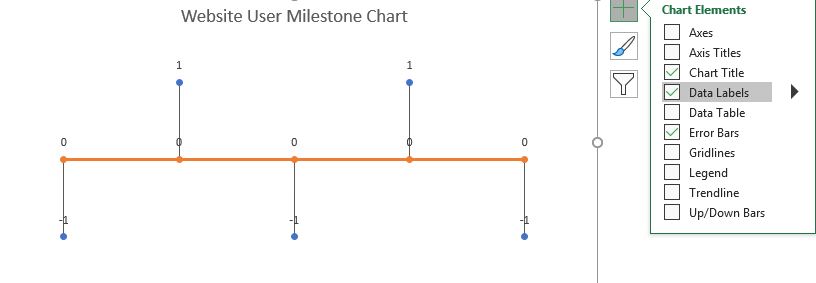
次に、高さのデータラベルを選択し、データラベルのフォーマットに移動します。ラベルオプションで、値のチェックを外し、シリーズの値をチェックします。入力ボックスが開きます。マイルストーンの範囲を選択します。この例では、C3:C7です。
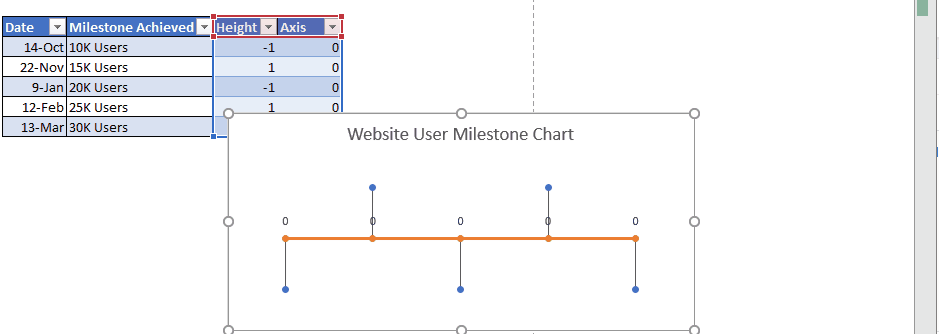
データラベルを左揃えにします。これで、このようになります。
注:この機能は、Excel2013以降のバージョンで使用できます。古いバージョンのExcelでは、マイルストーンの名前を手動で入力する必要があります。
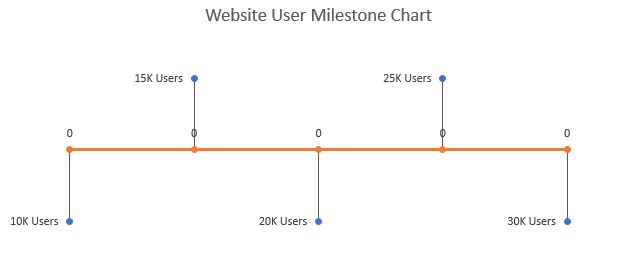
7:タイムライン軸にデータラベルとして日付を追加する:マイルストーンのデータラベルを追加したので、タイムライン軸にデータラベルを追加しましょう。タイムラインのデータラベルを選択し、上記の手順を繰り返します。
データラボの範囲で日付を選択します。この例では、範囲はB3:B7です。以下のラベルを揃えます。
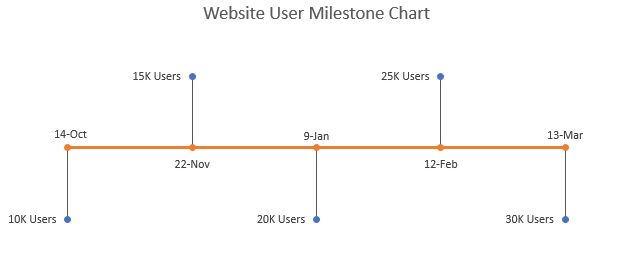
Aurマイルストーンチャートの準備が整いました。必要に応じてそのまま使用できます。または、いくつかの書式設定を使用して、このグラフを少し魅力的にすることができます。
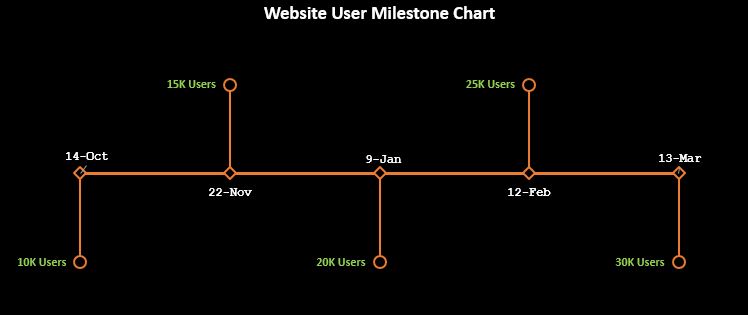
上のグラフでは、テーマに合わせて線、点、テキスト、背景をフォーマットしました。これは、フォーマットオプションから実行できます。
Excelテーブルを使用しているため、グラフには新しく追加されたデータが自動的に動的に含まれます。
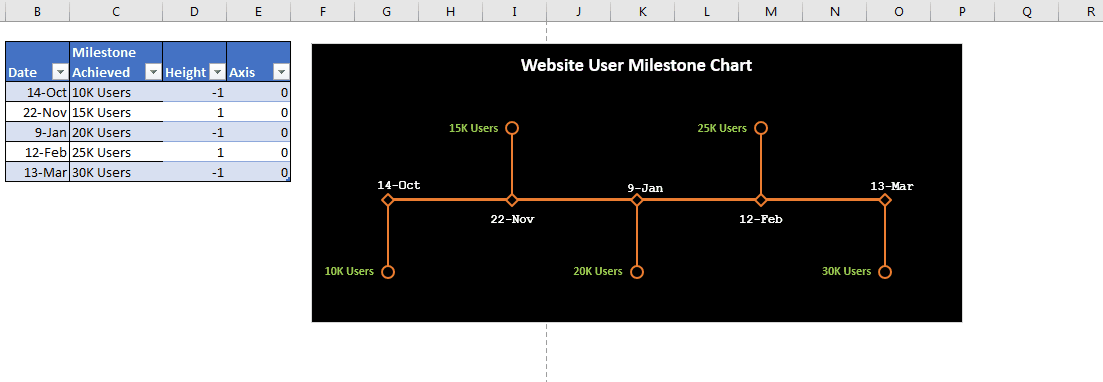
マイルストーンチャートのテンプレートは、以下のExcelでダウンロードできます。
|これは、ダッシュボードのもう1つの重要な機能です。これは、特定の条件で値を合計するのに役立ちます。