エクセルスパークラインを使用する方法:セルに小さなグラフを
スパークラインは、単一のセルに存在する小さなグラフです。
スパークラインは、期間中の傾向、改善、および勝ち負けを示すために使用されます。スパークラインはチャートですが、通常のチャートと比較して機能が制限されています。その制限にもかかわらず、スパークラインは、ハイライト、最小および最大ポイント、最初のポイント、最後のポイント、および負のポイントなどの機能を提供します。スパークラインが提供する他の多くの機能があります。これらについては、この記事で説明します。
Excel 2010でスパークラインが導入されて以来、進化してきました。私はExcel2016を使用しており、このバージョンではこれらのセル内グラフについて説明します。
セルにスパークラインチャートを挿入する方法は?
。これらの小さなグラフを挿入するセルを選択します。
。 [挿入]→ [スパークライン]→に移動します。必要なチャートタイプをクリックします。
。 [スパークラインの作成]ダイアログボックスが開きます。データ範囲を選択します。 1次元(水平または垂直)である必要があります。
。 [OK]をクリックします。
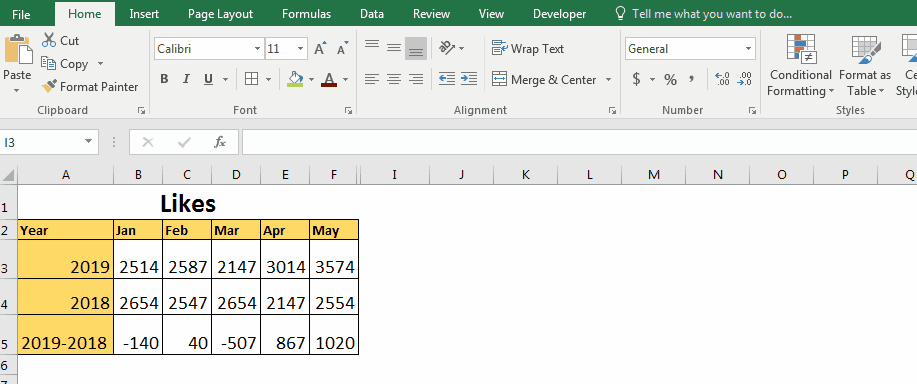
これで、スパークラインチャートが1つのセルに表示されます。
これらのセル内グラフについて知っておくべきいくつかのポイント。
-
スパークラインは動的です。それらはデータの変化に応じて変化します。
-
彼らは速くて軽いです。
-
スパークラインセルに書き込むことができます。
-
スパークラインチャートにはいくつかのカスタマイズがあります。
-
スパークラインのサイズはセルサイズを基準にしています。セルサイズを変更すると、グラフのサイズも変更されます。
-
[削除]ボタンを押すだけではスパークラインを削除できません。
セル自体を削除する必要があります。
Excelのスパークラインチャートの種類
Excelには3種類のスパークラインがあります。
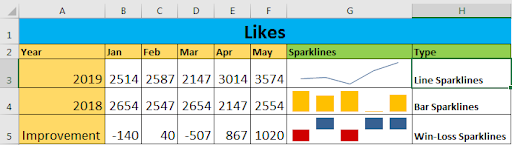
。折れ線スパークライン:上の画像の最初のグラフは折れ線グラフです。
これは、進行中の進捗状況を示すのに最適です。
。縦棒スパークライン:2番目のグラフは、セル内の縦棒グラフです。列のスパークラインは、比較データを表示するのに最適なグラフです。すべての正の値は軸の上に表示され、負の値は軸の下に表示されます。
。 Win / Loss Sparkline:画像の3番目のチャートはWin-LossSparklineです。正の値は軸の上に表示され、負の値は軸の下に表示されます。ゼロ値は表示されません。
注:列と勝ち負けのスパークラインは似ているように見えるかもしれませんが、異なっています。勝ち負けのスパークラインは、チャートの大きさや値を反映していません。バイナリ値を表示するだけです。ポジティブなものはすべて1で、ネガティブなものはすべて-1です。
上の画像では、勝ち負けのスパークラインは、2019年に改善したか、2018年と比較して悪化したかを示しています。
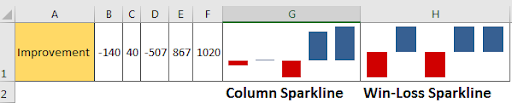
スパークラインのハイライトポイント
グラフ内のポイントを強調表示することは一般的ですが重要です。これにより、管理者の注意を引き、より良い意思決定を行うことができます。 Excelのスパークラインもこの機能を提供します。これらのセル内グラフで、以下のポイントを強調表示できます。
。 ..ハイポイント
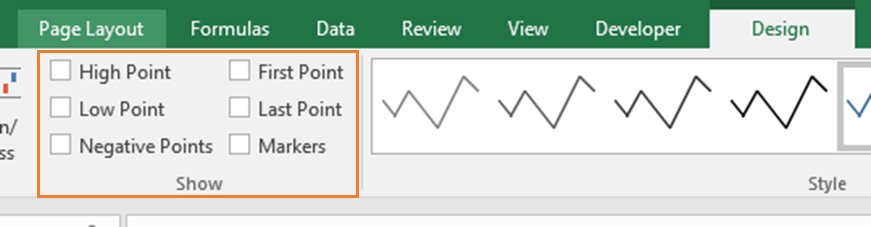
。低ポイント。最初のポイント。最後のポイント。ネガティブポイント。マーカー(ラインのみ)。
。ハイポイント:ハイポイントをチェックすると、最大値のポイントが強調表示されます。
。低ポイント:スパークラインの最低ポイントを強調表示します。
。最初のポイント:スパークラインのデータの最初のポイントを強調表示します。
。最後のポイント:スパークラインのデータの最後のポイントを強調表示します。
。ネガティブポイント:データ内のすべてのネガティブポイントを強調表示します。
。マーカー:ラインスパークラインでは、すべてのポイントがドットとして強調表示されます。
スパークラインでの空のセルの処理
デフォルトでは、データに空のセルが含まれている場合、ラインスパークラインであればスパークラインは壊れて表示されます。言い換えれば、スパークラインはその点を示していません。非表示のセルポイントは無視され、グラフには表示されません。

Excelには、これらのケースを処理するためのオプションが用意されています。
。 ..スパークラインを選択します。
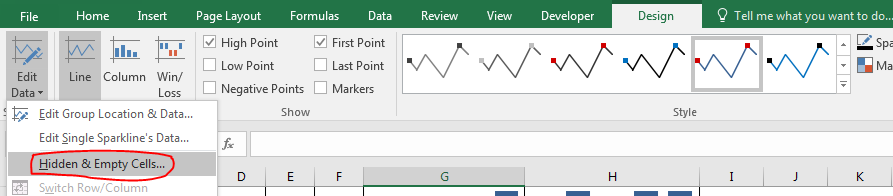
。 .. 3つのオプション、ギャップ(既に選択済み)、ゼロ、データポイントを線で接続が表示されます。
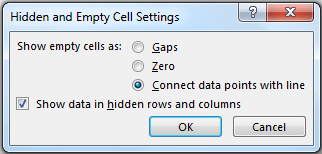
。 「非表示の行と列にデータを表示する」のチェックボックスがあります。これをチェックすると、すべての非表示のセルポイントがスパークライングラフに表示されます。

はっきりとわかるように、ここでは空白のセルは無視されます。 Excelのスパークラインは4つのポイントしか表示していません。
スパークラインの軸
デフォルトでは、グラフ内のすべてのポイントは、スパークラインの最小ポイントを基準にして表示されます。たとえば、以下のデータでは、2147が最小のポイントです。グラフでは低すぎることがわかります。しかし、それ自体が大きなポイントです。
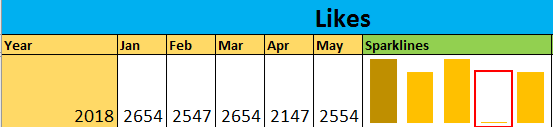
あなたはこれを起こしたくないかもしれません。すべての値がこの値を上回っているため、軸を2000に設定します。 Excelには、スパークラインの最低点または最高点を設定するオプションがあります。
次の手順に従って、スパークラインの軸を編集します。
スパークラインを選択します。[デザイン]タブに移動します*右端にAxisがあります。ドロップダウンをクリックします。
縦軸の最小値オプションで、カスタム値をクリックします…
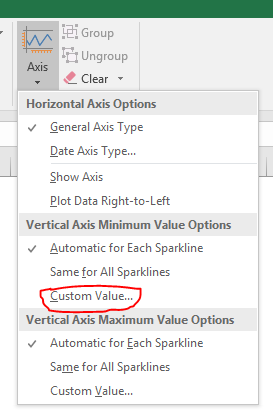
※設定したい最小値を記入してください。 2000と入力します(一度設定すると、この値よりも小さい値はグラフに表示されません)。
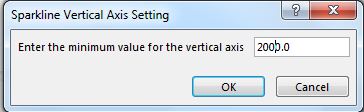
-
[OK]をクリックします。
あなたは今変化を見ることができます。
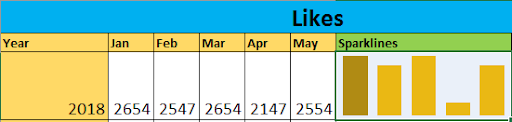
スパークラインのデータソースと場所を変更する
したがって、データソースまたは場所を変更する場合は、それも実行できます。
-
[デザイン]タブに移動します。
-
[データの編集]をクリックします。最初の2つのオプションは、データと場所を変更するために使用されます。
-
スパークラインの場所を変更する場合は、[グループの場所とデータの編集]をクリックします。
-
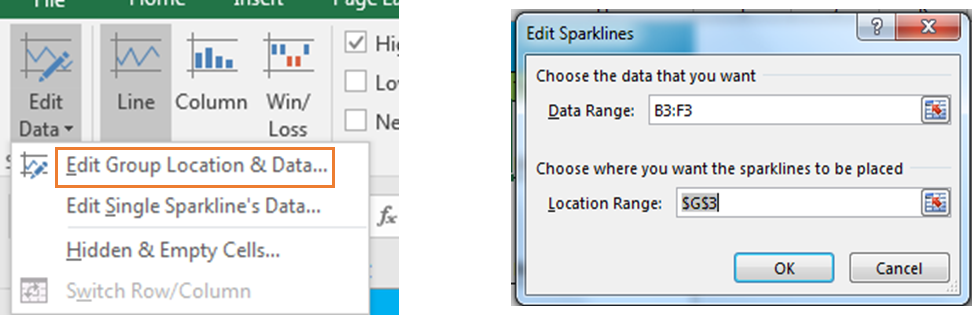
-
スパークラインのデータを編集するだけの場合は、代わりに2番目のオプションをクリックしてください。
スパークラインフォーマット
スパークラインチャートをフォーマットする範囲がいくつかあります。
スパークラインタイプを変更するにはどうすればよいですか?
スパークラインタイプを変更するには、次の手順に従います。
-
スパークラインを選択します。
-
[デザイン]タブに移動します。タイプで、3つの利用可能なオプションのスパークラインタイプを選択します。
-

スパークラインスタイルを変更するにはどうすればよいですか?
スパークラインには、いくつかの事前に設計されたスタイルがあります。次の手順に従って、スパークラインのデザインを変更できます。
スパークラインを選択しますデザインに移動*スタイルセクションに移動し、ドロップダウンをクリックして、お気に入りのオプションを選択します。
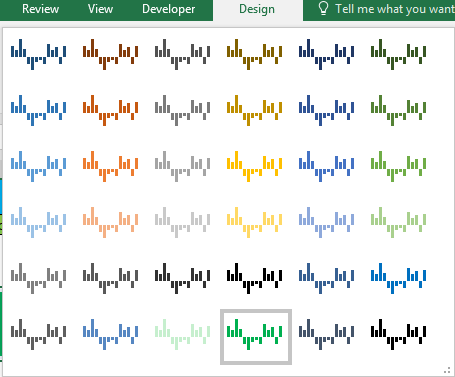
スパークラインの色とマーカーの色を変更するにはどうすればよいですか?
※デザインでは、スパークラインカラーとマーカーカラーが見られます。
-
それらをクリックしてください。適切な色を選択してください。
そして、それは完了です。
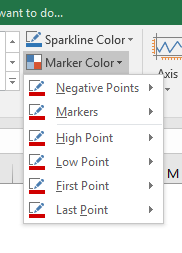
スパークラインをグループ化する方法は?
-
2つ以上のスパークラインをExcelでグループ化するには、それらを選択します。
-
[デザイン]タブに移動します。
-
右端にあります。グループをクリックします。
スパークラインをグループ化すると、それらはすべて左上のスパークラインと同じ形式になります。
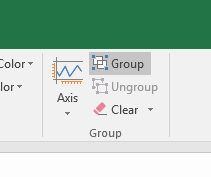
スパークラインを削除する方法は?
キーボードのDeleteキーを押すだけでは、スパークラインを削除することはできません。スパークラインチャートを削除するには、次の手順に従います。
-
スパークラインを含むセルを選択します。
-
[デザイン]タブに移動します。
-
右端の隅で明確に見つけます。クリックして。選択したスパークラインが消えます。
スパークラインを含むセル、列、または行を削除して削除することもできます。データに影響を与えないことを確認してください。

つまり、これはすべてExcelのスパークラインに関するものです。袖の下にスパークラインのトリックがある場合は、以下のコメントセクションで共有してください。
ファイルのダウンロード:
:これは、ダッシュボードのもう1つの重要な機能です。これは、特定の条件で値を合計するのに役立ちます。