Excelでの比較製品のチャートを取得する方法
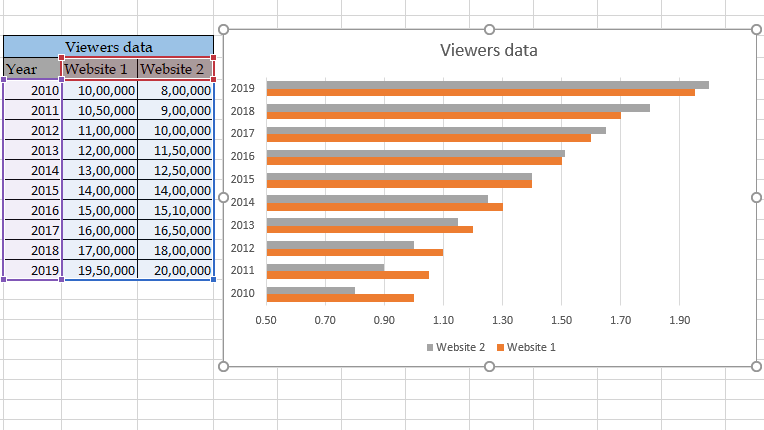
この記事では、Excelで比較製品チャートを取得する方法を学習します。
シナリオ:
Excelで比較グラフを操作する場合。場合によっては、2つのデータセットを並べて比較する必要があります。たとえば、2台の車の年間売上高を比較します。ソーシャルメディアでクリックされた広告の月次比較。これらの問題については、グラフの概念と、Excelグラフが値を棒グラフに格納する方法を理解します。
問題を解決する方法は?
ほとんどの人は、クラスター化されたデータをグラフの2つの列で表す方法を考えています。このために、クラスター化されたグラフを検討し、2つのデータセットをクラブ化して比較します。そのため、以下でクラスター化されたデータチャートとそのフォーマットについて詳しく理解します。
例:
これらはすべて理解しにくいかもしれません。 Excelでクラスター化された棒グラフでデータを示す方法を理解しましょう。ここに、クラスター化された2Dチャートで2つのWebサイトの閲覧者を年ごとに比較する必要があるデータがあります。
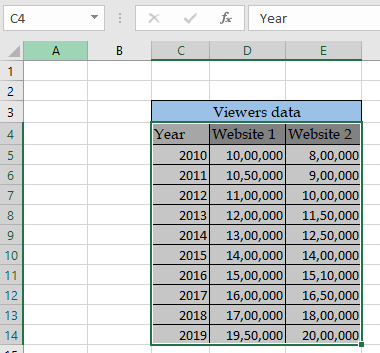
上の画像に示すようにデータを選択します。下の画像の矢印のように、[挿入]→ [クラスター化された2Dグラフ*(棒または列)]を選択します。
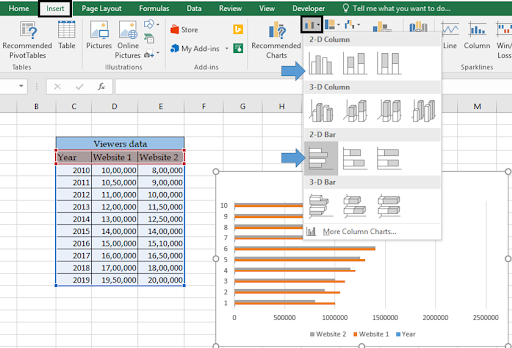
縦軸にインデックス1から10の3つのデータセットを表すグラフを含むグラフが表示されます。 1年ごとに2つのデータセットを表すグラフが必要です。ただし、ここでのバーは、選択したグラフの年、Webサイト1の閲覧者、Webサイト2の閲覧者を表しています。
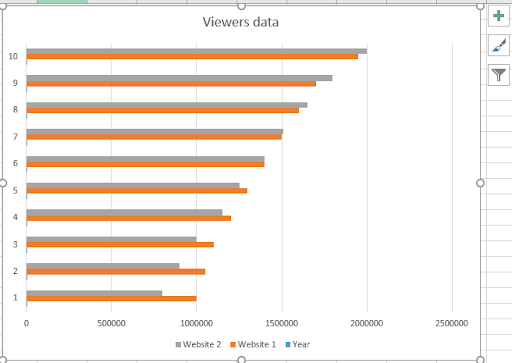
次に、このチャートを必要なチャートのタイプに編集するためのガイドとなる手順に従います。最初の問題は、グラフの小さな青いバーと年のデータを表す縦軸です。
以下に示すように、グラフを右クリックし、[データの選択*]オプションをクリックします。
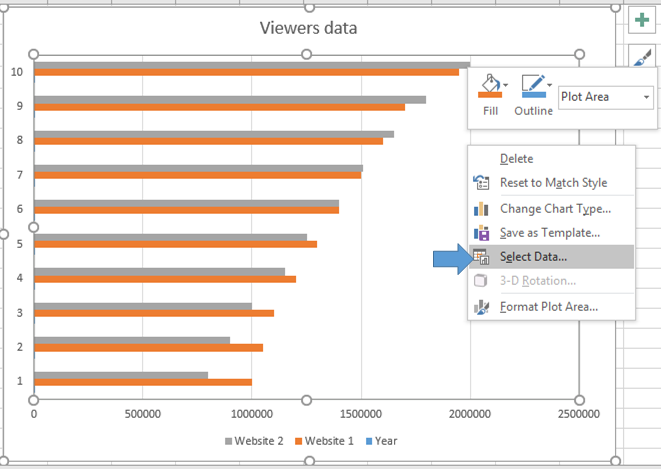
オプションをクリックすると、[データソースの選択*]ダイアログボックスが表示されます。
このボックスには、左側のバーと右側の横軸インデックスに表されているデータが表示されます。最初に、3番目のタイプのバーである年を削除する必要があります。
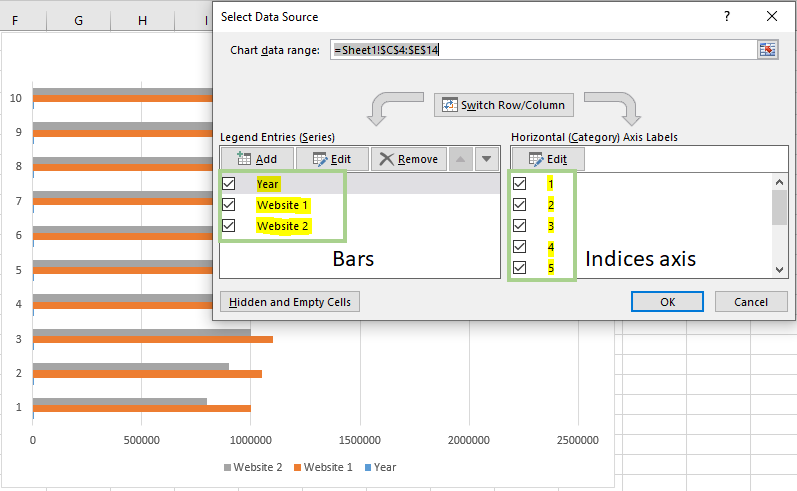
バーから年を選択し、[削除*]ボタンをクリックして削除します。これにより、以下に示すように、チャートから小さな青いバーが削除されます。
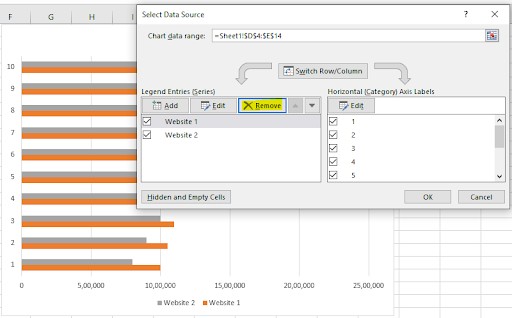
ご覧のとおり、バーとしてのデータセットは2つだけです。次に、年の値でインデックスを編集します。 [編集]ボタンを選択します。
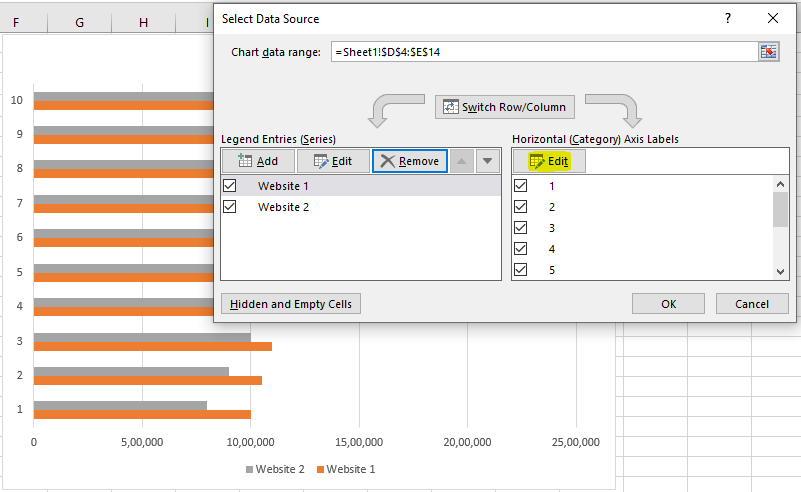
上の画像に示すように[編集]ボタンをクリックすると、[軸ラベル*]ボックスが開き、新しい範囲をインデックスに置き換えるように求められます。下の画像に示すように、データから年の範囲を選択します。
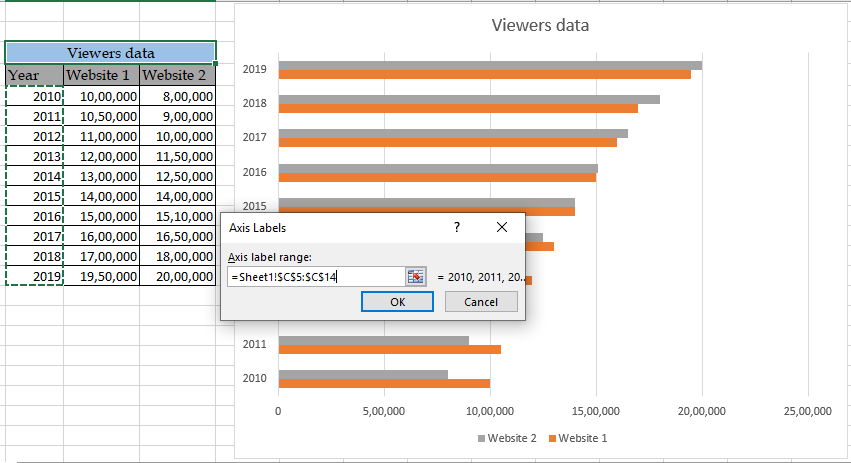
データから年フィールドを選択して軸ラベル範囲*を入力すると、その背後にあるグラフが更新されます。次に、[OK]をクリックして確認します。
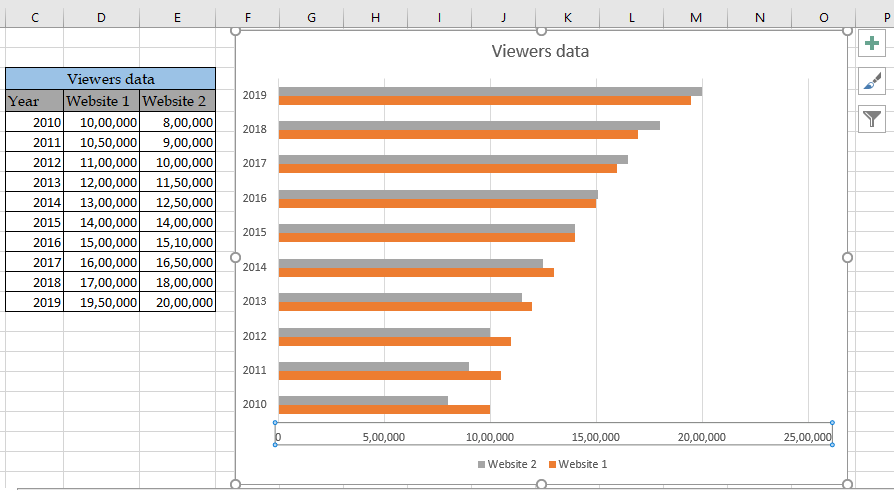
ご覧のとおり、必要なチャートはこちらです。次に、見栄えを良くするために仕上げを行います。まず、横軸を編集します。軸をダブルクリックすると、以下に示すように、チャートの右側に[軸のフォーマット]パネルが開きます。

このグラフは、Excelグラフでデフォルトで設定されている最小境界と最大境界を示しています。これらの境界を変更することにより、チャートが拡張されます。範囲が百万単位で表示されます。表示単位を「なし*」から「百万単位」に選択します。
表示単位オプションは、先ほど使用した[境界*]オプションの下の[軸のフォーマット]オプションの下にあります。

ビューアバーは数百万単位で表示されます。チャートは見栄えがするようになりました。次に、以下に示すように、シリーズオーバーラップとギャップ幅*のパーセンテージを固定して、バーの幅とバー間のギャップ幅を編集します。
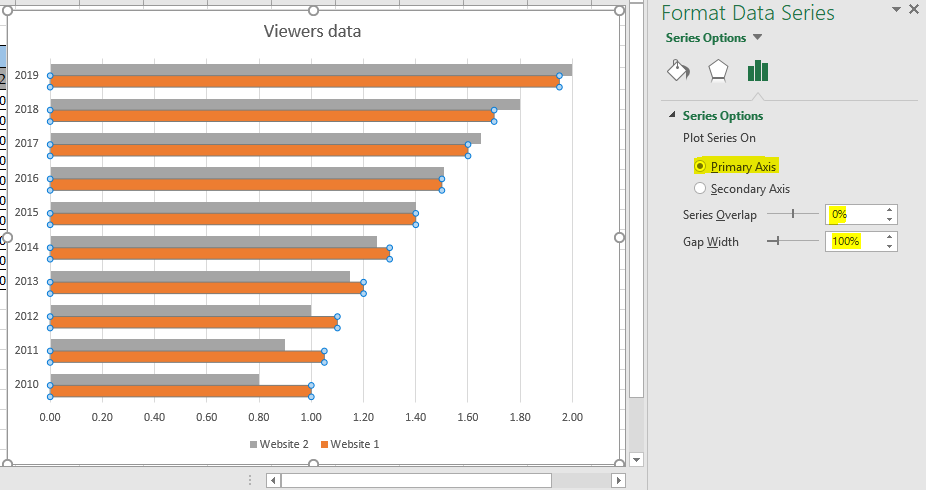
そして、シリーズオプション*から主軸オプションを選択します。必要に応じて、2番目のバーを編集します。ご覧のとおり、バーの幅とギャップの幅はチャートのサイズに応じて調整されます。
上記のチャートを使用して役立ついくつかの観察結果を次に示します。
注:
。グラフの右上にあるプラス記号から、凡例、グラフのタイトル、軸のタイトル、データラベル、エラーバー、トレンドラインを編集します。
。軸や棒などのグラフの任意の部分をダブルクリックすると、グラフの右側のパネルに関連する編集オプションが表示されます。
。 Excelの一部のオプションでは、元に戻すオプションが許可されていません。したがって、行った変更をやり直す必要がある場合があります。
。チャートの軸のフォーマットを編集します。 Format Axis→ Number *を開き、同じ方法で編集します。次に示すように、Excelでセルを編集します。
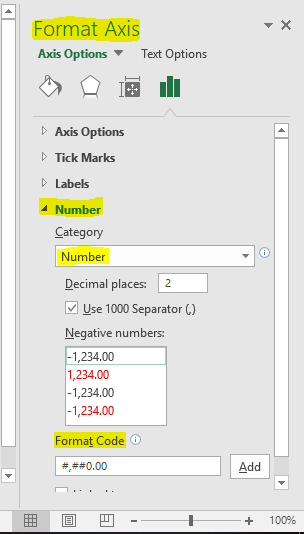
Excelで比較製品チャートを取得する方法に関するこの記事が説明的であることを願っています。さまざまな種類のグラフとそれに対応する高度なグラフオプションに関するその他の記事は、こちらで検索してください。私たちのブログが気に入ったら、Facebookで友達と共有してください。また、TwitterやFacebookでフォローすることもできます。私たちはあなたから話を聞くのが大好きです、私たちがどのように私たちの仕事を改善、補完、または革新し、あなたのためにそれをより良くすることができるかを私たちに知らせてください。 [email protected]までご連絡ください
関連記事:
link:/ Tips-best-charts-in-excel-and-how-to-use-them [Excelの最高のグラフとその使用方法]:これらはExcelが提供する最高のグラフの一部です。これらのチャートの使用方法とその解釈方法を知っておく必要があります。線グラフ、縦棒グラフ、円グラフは、Excelでグラフを作成して以来、一般的で効果的なグラフとして使用されてきました。しかし、Excelにはさらに多くのグラフがあります。
link:/ Tips-how-to-use-stacked-column-chart-in-excel [Excelで積み上げ縦棒グラフを使用する方法]:積み上げ縦棒グラフは、グループ内のデータを比較するのに最適です。縦棒グラフは縦向きです。 Excelで縦棒グラフを使用する方法を学びます。
link:/ excel-chart-clustered-column-chart-in-excel [Excelでクラスター化された縦棒グラフを実行する]:クラスター化された縦棒グラフは、縦棒を使用してデータの大きさを視覚化する縦棒グラフです。
クラスター化縦棒グラフを使用して2つの変数を比較します。 Excelでクラスター化縦棒グラフを実行する方法を学習します。
link:/ excel-chart-10-creative-advanced-excel-charts-to-rock-your-dashboard [ダッシュボードを揺るがす10のクリエイティブな高度なExcelチャート]:これらのクリエイティブなチャートは、群衆からあなたを際立たせることができます。これらのグラフは、さまざまな種類のレポートに使用できます。ダッシュボードはこれまで以上に表現力豊かになります。
人気の記事:
link:/ Tips-if-condition-in-excel [ExcelでIF関数を使用する方法]:ExcelのIFステートメントは、条件をチェックし、条件がTRUEの場合は特定の値を返し、FALSEの場合は別の特定の値を返します。 。
link:/ Formulas-and-functions-introduction-of-vlookup-function [ExcelnでVLOOKUP関数を使用する方法]:これは、さまざまな範囲から値を検索するために使用される、Excelの最も使用され人気のある関数の1つです。とシート。 link:/ Tips-countif-in-microsoft-excel [ExcelでCOUNTIF関数を使用する方法]:この驚くべき関数を使用して条件付きの値をカウントします。特定の値をカウントするためにデータをフィルタリングする必要はありません。ダッシュボードを準備するには、Countif関数が不可欠です。
link:/ excel-formula-and-function-excel-sumif-function [ExcelでSUMIF関数を使用する方法]:これはもう1つのダッシュボードの必須関数です。これは、特定の条件で値を合計するのに役立ちます。