Excelで数週間でガントチャートを作成する方法
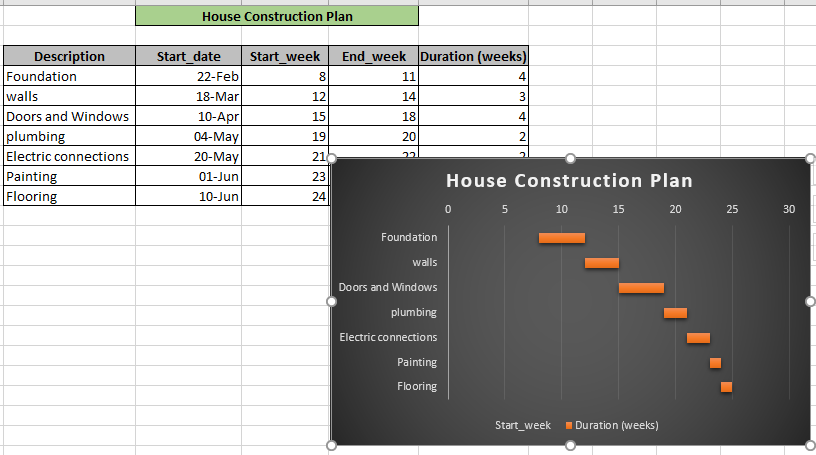
この記事では、Excelでガントチャートを週ごとに作成する方法を学習します。
シナリオ:
データを週形式で表す必要がある場合があります。週形式とはどういう意味ですか?シラバスのコーススケジュールを計画する必要があると考えてみましょう。したがって、シラバスデータの各章に費やされた週を視覚化する必要があります。別の例として、Excelで製品を作成する各ステップに費やされた週数を表したい場合があります。
探しているチャートのタイプが見つからないため、問題が発生します。以下は、ガントチャートであるチャートのタイプの説明です。
Excelのガントチャートとは何ですか?
すでに `link:/ Tips-how-to-create-gantt-chart-in-microsoft-excel [Excelでガントチャートを日数で作成する方法]`について学習しました。なぜExcelがこのガントチャートをテンプレートとして提供しないのか疑問に思われるかもしれません。簡単にできるので心配しないでください。 MS Excelには、Excelガントチャートの作成に使用できる棒グラフ機能があります。定期的な通信のためにガントチャートを作成または更新する必要がある場合は、他のどのチャートよりも簡単かつ高速になります。ガントチャートとその作成方法を理解しましょう。棒グラフから始めて、Excelでガントチャートを週ごとに作成するためのステップバイステップの手順を説明します。
例:
これらはすべて理解しにくいかもしれません。それでは、以下に示す例で実行して、この数式をテストしてみましょう。ここに住宅建設計画を示すデータがあります。各タスクには、開始日、年の開始週、年の終了週、および期間(週単位)があります。
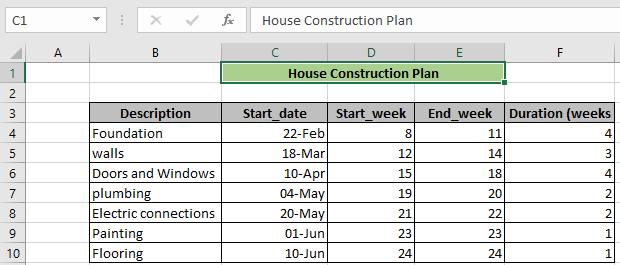
データが得られたので、チャートの作成に進むことができます。理解を深めるために、画像を使用して以下の手順に従ってください。
-
空白のセルを選択します。
[挿入]をクリックし、次に示すリストから続行する棒グラフ*を選択します。
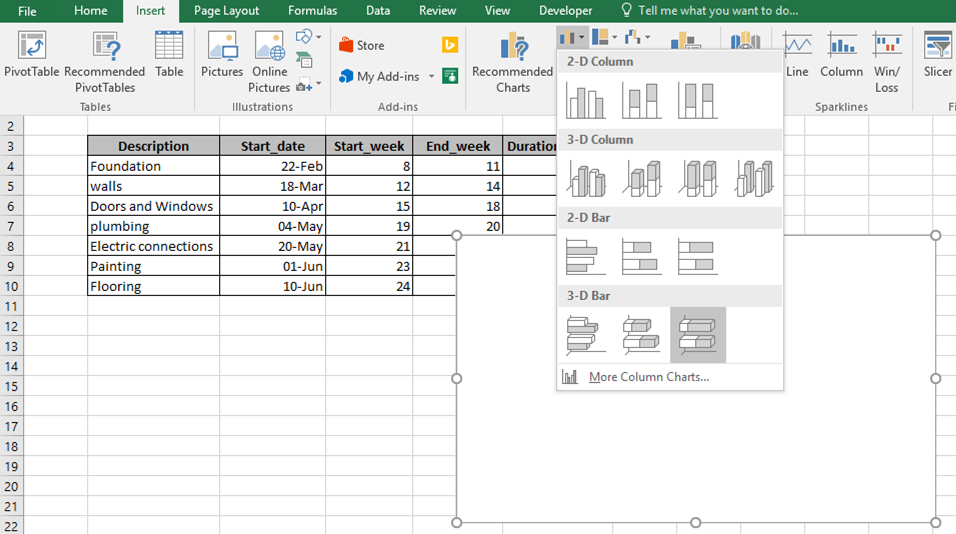
次に、チャートを右クリックし、下の画像に示すように[データの選択*]オプションをクリックします。
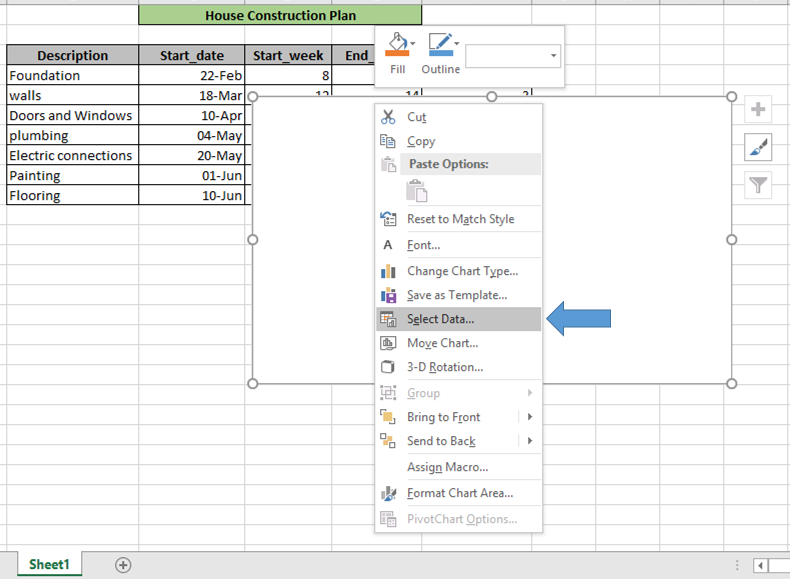
次に、データの入力フィールドを取得する[データソースの選択*]ダイアログボックスを表示します。以下のようなダイアログボックスが表示されます。
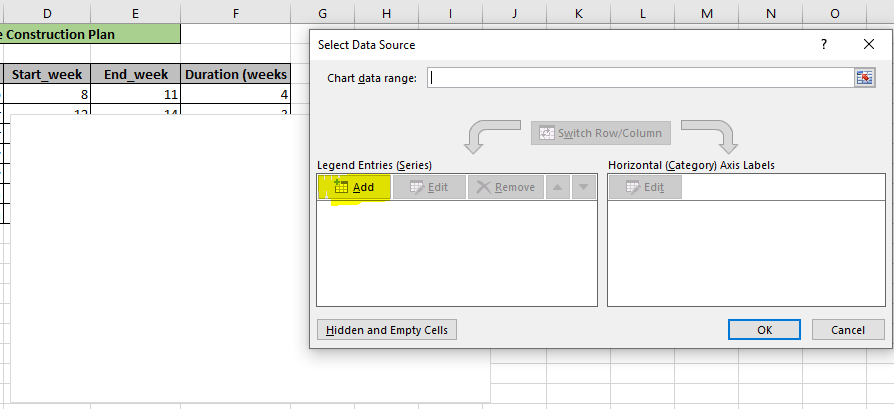
次に、[シリーズの編集]ダイアログボックスでデータの追加を開始します。最初に、シリーズ名として開始週番号(D3)を追加し、次に示すように開始週配列D4:D10を追加します。 ($ charはセル参照をフリーズします)。 [OK *]をクリックします。
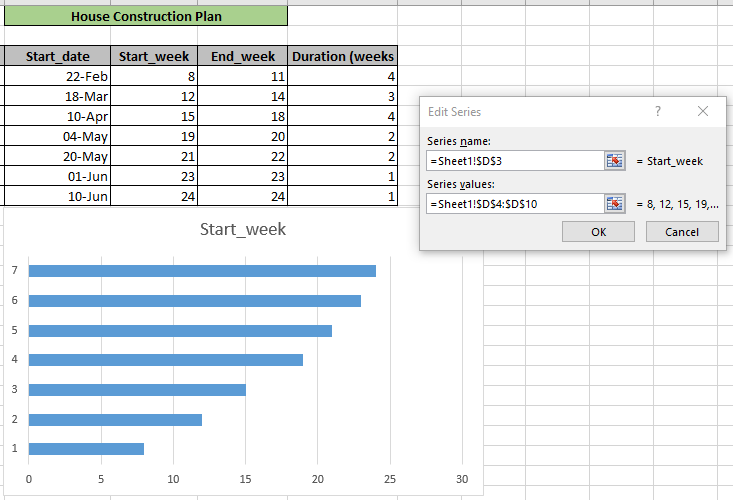
次に、日数である次の値を追加します。以下に示すように、[追加]→ [期間]フィールドに入力します。 [OK *]をクリックします。
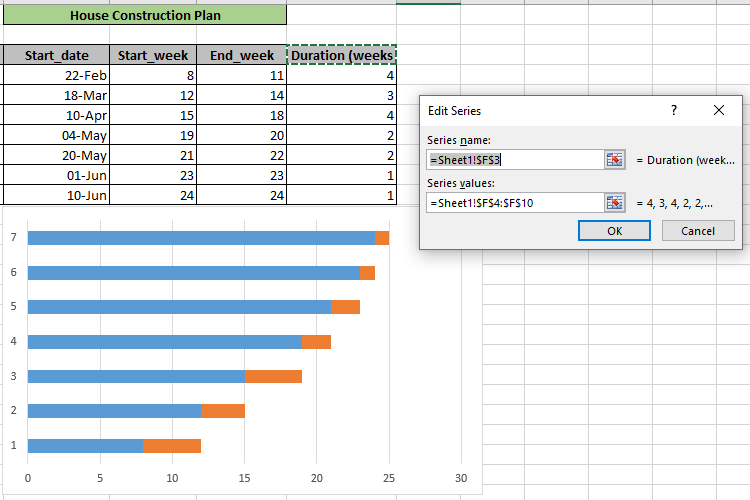
-
この手順まで、棒グラフを作成しました。次の手順を使用して、必要なガントチャートが週ごとになるまで棒グラフをカスタマイズします。次のようなレイアウトが表示されます。
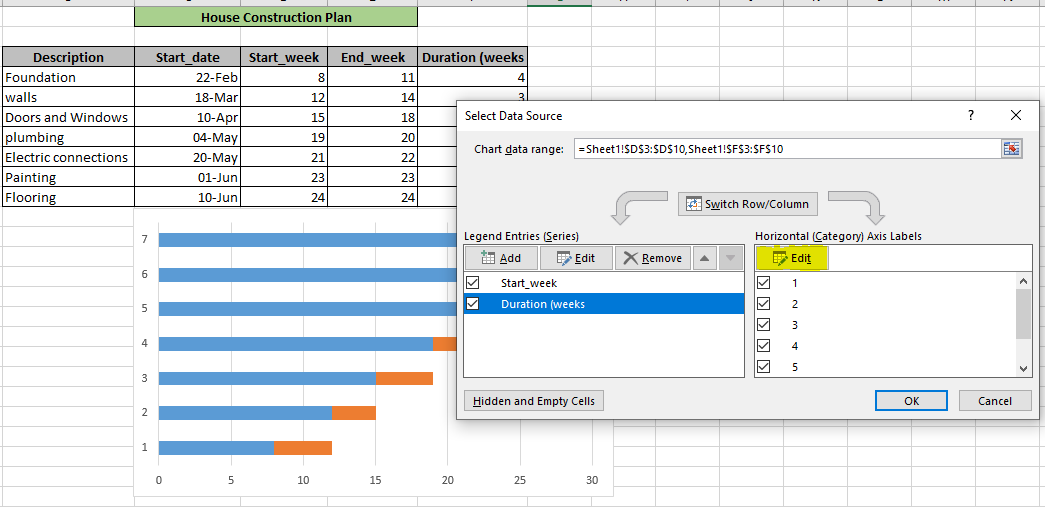
ガントチャートを続けます:
上のスナップショットに示されているように、黄色の網掛け部分で[編集*]をクリックして、縦軸に示されている番号に置き換えるタスクを選択します。
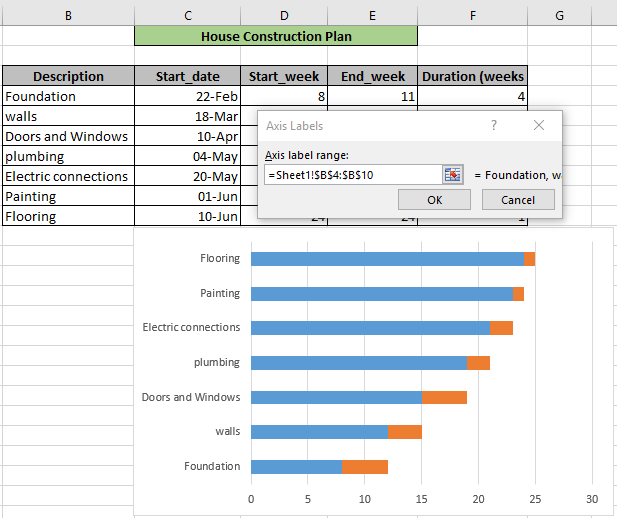
上記のプロセスは、以下に示すように[説明]列*に入力し、[Enter]をクリックします。
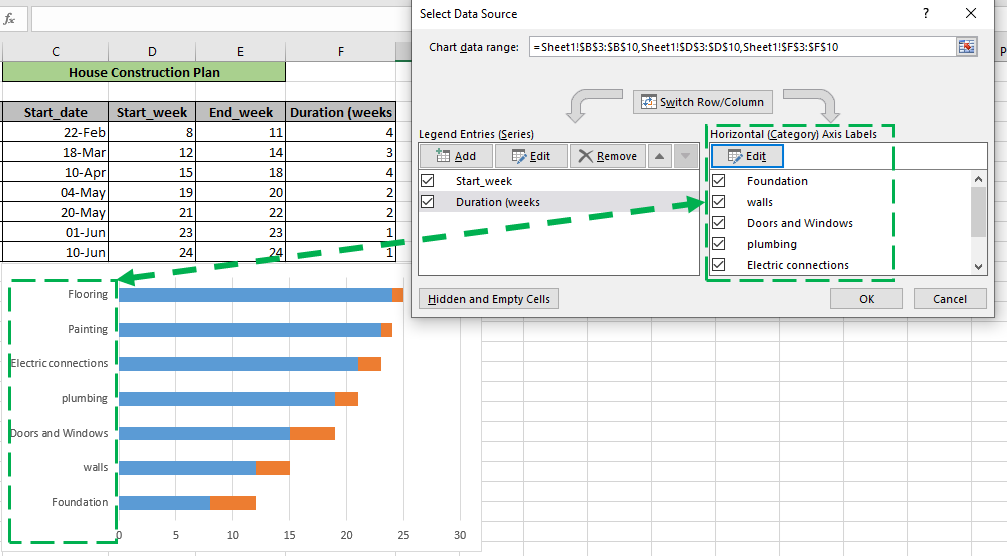
次に、外側のレイアウトを変更します。これらのカスタマイズは、に従って行うことができます。グラフのタイトルを追加し、ブラシオプションのすぐ上にある+ *オプションをクリックして凡例を有効にします。
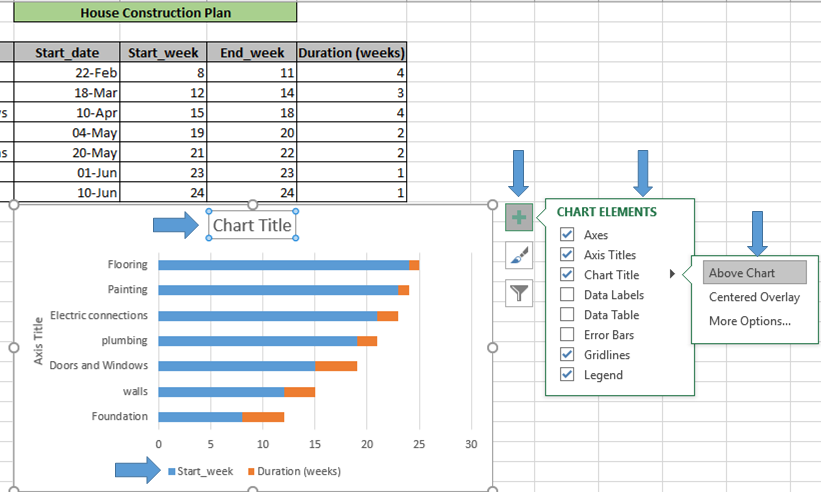
-
上の画像に示すように、チャートの下部でも凡例(ラベル)を有効にします。
次に、チャートの右側*ブラシそっくりオプションをクリックし、選択するスタイルのタイプを選択します。
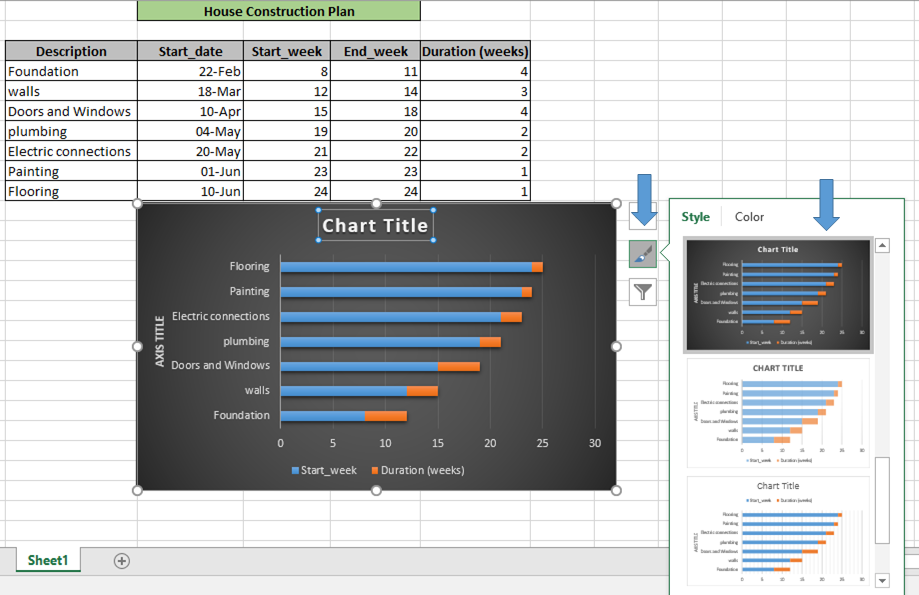
必須ではない軸のタイトル*を削除し、グラフのタイトルを埋めます。
(この手順はいつでも実行できます。
青いバーを消す必要があるので、バーを1回クリックします。次に、青いバーを右クリックし、[データ系列のフォーマット]をクリックします*→次に右側の[フォーマット]をクリックします。データシリーズパネルが次のように表示されます。
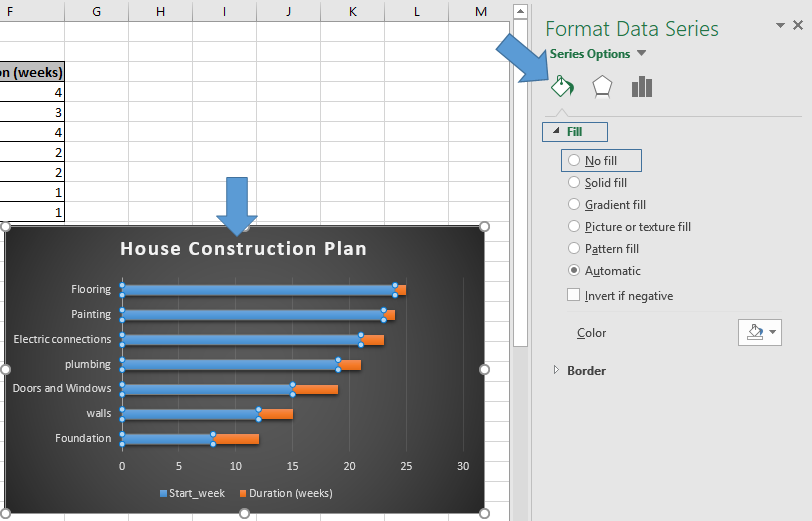
バーを塗りつぶしなし*で塗りつぶして非表示にします。青いバーが消えます。
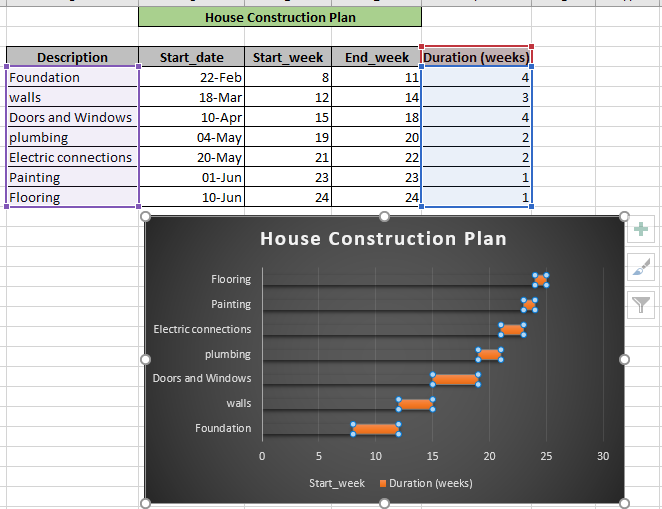
データの順序を逆にします。日付上部の値。縦軸を選択し、以下に示すように、[カテゴリの逆順*]というボックスにチェックマークを付けます。
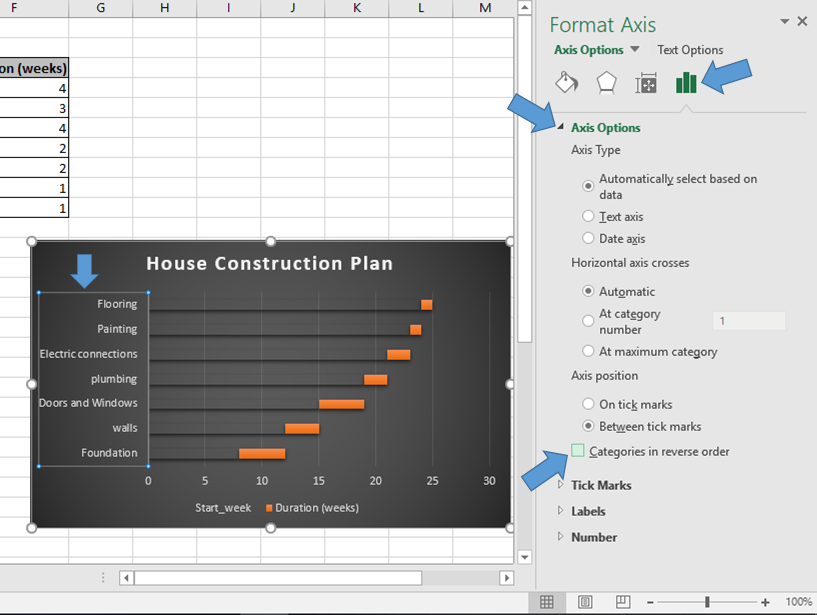
-
これで、テーブルは次のようになります。
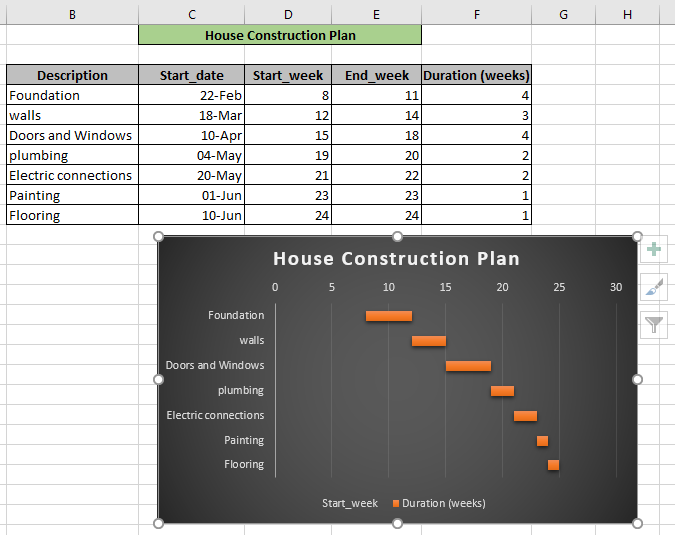
これは必要なチャートです。チャート。
ガントチャートは、住宅建設計画のタスクの説明とともに、タスクのバーとして週(期間)を示しています。式の使用に関するすべての注意事項は次のとおりです。
ガント条件付き書式を使用したチャート構造:
ここでは、次の式を使用してガントチャート構造を作成します。条件付き書式のオプション。日付の値がstart_dateとend_dateの間にあることを確認します。日付は緑の背景領域に沿って表示されます。
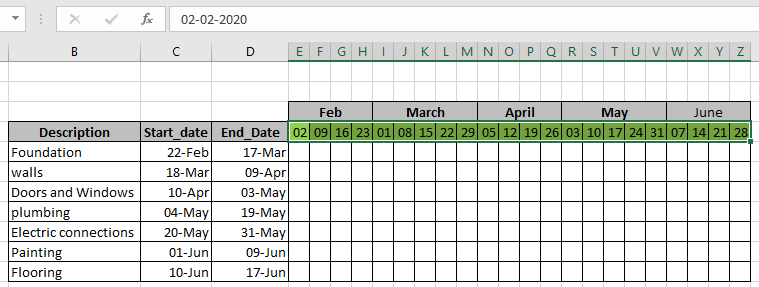
次に、Excelで条件付き書式を使用します。以下に説明する手順に従ってください。
次の画像に示すように、E5セル(最初のセル)を選択し、[条件付き書式]→ [新しいルール*]を選択します。
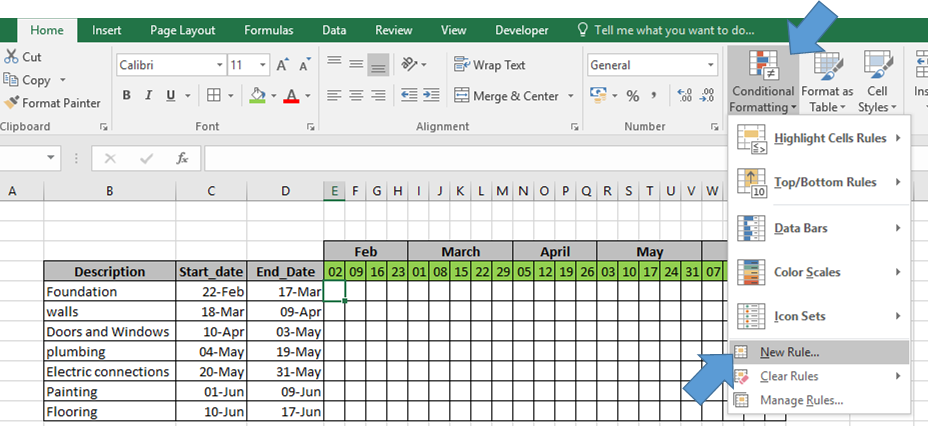
前面にダイアログボックスが表示されます。 [数式を使用してフォーマットするセルを決定する]オプションを選択します。*ボックスには、次のような数式ボックスが表示されます。
次の式を使用します:
|
= |
説明:
Excelは日付を数値として保存します。したがって、日付がstart_dateより前で終了日より前でなければならない日付を確認します。この数式は、条件がTrueの場合は書式設定付きのセルを返し、それ以外の場合は空白のセルを返します。
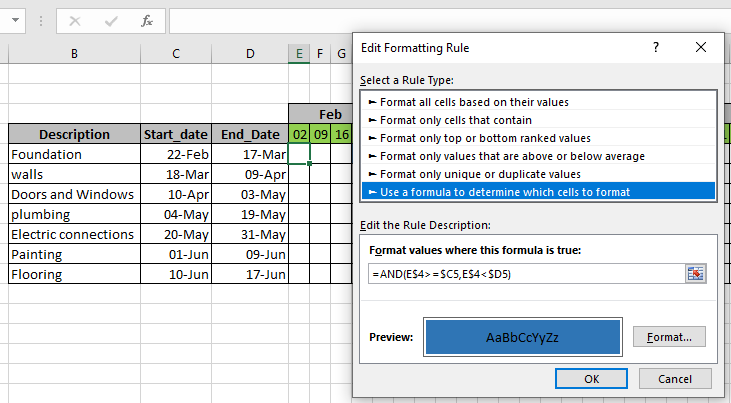
次に、[フォーマット]をクリックして、必要なフォーマットの種類を選択します。ここでは、上記のように条件がTrueの場合、セルの背景色が青に変わることを選択しました。
[OK]をクリックし、Ctrl + Dを使用して列に沿って数式をコピーし、Ctrl + Rを使用して特定の行に沿って数式をコピーします。
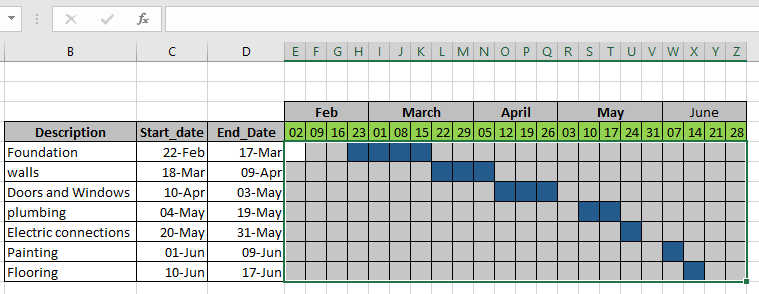
上の画像でわかるように、チャート構造が表示されています。このグラフは、前に作成したタイプのガントチャートと非常によく似ています。ここで、各ブロックは1週間の期間を示します。色付きの各ブロックは、作業が進行中であるかどうかを示します。色付きのボックスを説明と一致させて、進行中のタスクを確認することもできます。
ここにいくつかの観察結果があります。
注:
。ガントチャートを使用すると、開始週と期間の値を使用して現在のスケジュールステータスを表示できます。
。ガントチャートの最適化、チャートの週の密度、およびタスクバーの太さは、一般的にチャートを磨く仕上げツールです。
。日付と時刻の値はExcelに数値として保存されるため、入力日を慎重に使用して、日数をカウントします。Excelでガントチャートを作成する方法に関するこの記事が説明的であることを願っています。さまざまな種類のグラフとそれに対応する高度なグラフに関するその他の記事は、こちらで検索してください。私たちのブログが気に入ったら、Facebookで友達と共有してください。また、TwitterやFacebookでフォローすることもできます。皆様からのご意見をお待ちしております。私たちの仕事を改善、補完、革新し、より良いものにする方法をお知らせください。 mailto:[email protected] [[email protected]]までご連絡ください
関連記事:
link:/ Tips-how-to-create-gantt-chart-in-microsoft-excel [Microsoft Excelでガントチャートを作成する方法]:ガントチャートは、タスクとともにタスクの期間として日数を示します。
link:/ excel-chart-4-creative-target-vs-achievement-charts-in-excel [4 Creative Target Vs Achievement Charts in Excel]:これらの4つの高度なExcelチャートは、成果と目標データを表すために効果的に使用できます。 。これらのチャートは非常に創造的で自明です。最初のグラフは、水泳選手がいるプールのように見えます。見てください。
link:/ Tips-best-charts-in-excel-and-how-to-use-them [Excelの最高のグラフとその使用方法]:これらはExcelが提供する最高のグラフの一部です。これらのチャートの使用方法とその解釈方法を知っておく必要があります。線グラフ、縦棒グラフ、円グラフは、Excelでグラフを作成して以来、一般的で効果的なグラフとして使用されてきました。しかし、Excelにはさらに多くのグラフがあります。
link:/ excel-chart-excel-sparklines-the-tiny-charts-in-cell [Excelスパークライン:セル内の小さなグラフ]:これらの小さなグラフはExcelのセルにあります。それらは優れたものではなく、あまり探索されていません。 Excelには3種類のExcelスパークライングラフがあります。これらの3つにはサブカテゴリがあります。それらを調べてみましょう。
link:/ excel-macros-and-vba-change-chart-data-as-per-selected-cell [選択したセルごとにグラフデータを変更]:異なるセルを選択するときにデータを変更するには、Excelのワークシートイベントを使用しますVBA。選択範囲またはセルを変更すると、グラフのデータソースも変更されます。これがあなたのやり方です。
人気の記事:
link:/ keyboard-formula-shortcuts-50-excel-shortcuts-to-increase-your-productivity [生産性を高めるための50Excelショートカット]:タスクをより速くします。これらの50のショートカットにより、Excelでの作業がさらに高速になります。
link:/ forms-and-functions-introduction-of-vlookup-function [ExcelでVLOOKUP関数を使用する方法]:これは、さまざまな範囲から値を検索するために使用される、Excelで最も使用され人気のある関数の1つです。とシート。 link:/ Tips-countif-in-microsoft-excel [ExcelでCOUNTIF関数を使用する方法]:この驚くべき関数を使用して条件付きの値をカウントします。特定の値をカウントするためにデータをフィルタリングする必要はありません。ダッシュボードを準備するには、Countif関数が不可欠です。
link:/ excel-formula-and-function-excel-sumif-function [ExcelでSUMIF関数を使用する方法]:これはもう1つのダッシュボードの必須関数です。これは、特定の条件で値を合計するのに役立ちます。