エクセルボックスおよびウィスカーチャートの使い方
Box and Whiskerチャートは、1977年にJohnTukeyによって発明されました。グラフは当初Boxplotと呼ばれていました。それ以来、静的なプロットとグラフ化に使用されています。この記事では、Excelでボックスとひげのグラフを作成する方法を学習します。
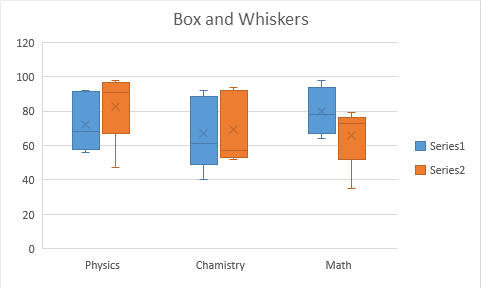
Box and Whiskersチャートは、データセットの平均、中央値、上限、下限を視覚化するための分析で使用されます。それは統計チャートのカテゴリーに分類されます。
Box and Whiskersプロットは、ボックスで構成されます。ボックス自体は、第1四分位数と第3四分位数の間の最初の範囲を表します。ボックスを最初の `link:/ mathematical-functions-excel-quartile-function [quartile]`に分割する行
そして第3四分位。線自体は、データセット全体の中央値です。ボックスの一番下の行は最初の四分位数の中央値であり、ボックスの上の行は残りの半分(3番目の四分位数)の中央値です。 xまたは十字はデータの平均を表します。
第1四分位数と第3四分位数を超える値は、ひげとして表されます。これらは基本的に、データの最小値(0パーセンタイル)と最大値(100パーセンタイル)です。
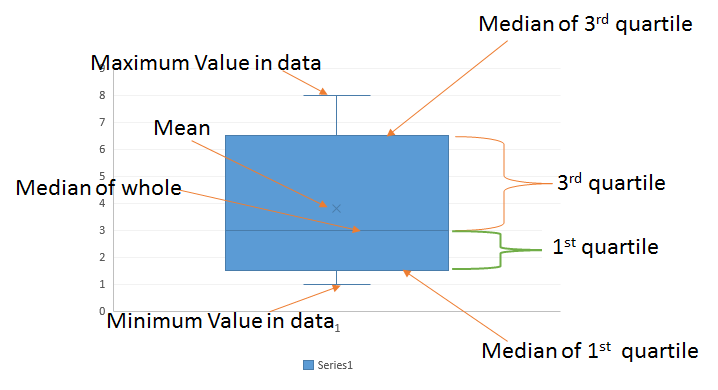
それを理解するために例を見てみましょう。
単純な数字のボックスとウィスカーチャート
Excelの箱ひげ図を理解するために、ここではA2:A6の範囲の単純な数列があります。
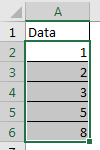
このデータはソートされていますが、ソートする必要はありません。わかりやすくするために、すでに並べ替えています。
では、Excelで箱ひげ図を作成する方法を学びましょう。
Excelで箱ひげ図を作成する方法は次の手順に従ってください:
。データを選択します。
。 [挿入]タブに移動しますか?チャート?統計チャート?ボックスとウィスカーのチャート。
。クリックして。そしてブーム。 Excelの箱ひげ図の準備ができました。
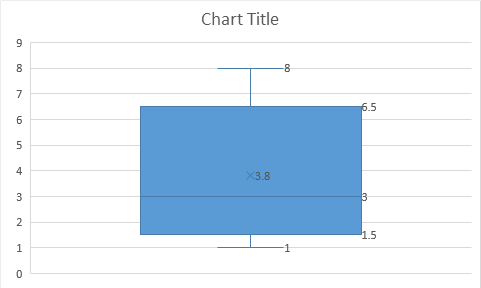
Excelでのボックスチャートとウィスカーチャートの解釈:
これで、箱ひげ図がExcelで作成されました。しかし、このチャートの解釈は何ですか。どれどれ。
ボックスに接続されている一番下の行は、データセットの最小値を表しています。これは明らかに1ですが、 `link:/ statistics-excel-min-function [MINfunction]`を使用して計算できます。
同様に、ボックスと垂直線で接続された上の線は、データの最大値です。これは明らかに8ですが、 `link:/ statistics-excel-max-function [MAX function]`を使用して、この統計をExcelで計算できます。
ボックス内の小さなxは、データの平均です。これは3.8です。 `link:/ excel-array-formulas-new-average-functions-in-excel-2007 [AVERAGEfunction]`を使用して計算できます。
ボックス自体は、最初の四分位数と3番目の四分位数の間の範囲を表します。最初の四分位数(排他的)の中央値でのボックスの一番下の行。 `link:/ mathematical-functions-how-to-use-the-quartile-exc-function-in-excel [QUARTILE.EXC]`を使用できます
それを取得する関数。
=QUARTILE.EXC(A2:A6,1)
ボックスの上の行は、第3四分位数(排他的)の中央値です。これは6.5です。これは、以下の式を使用して計算できます。
=QUARTILE.EXC(A2:A6,3)
ボックスを分割する線は、データ全体の中央値です。ここでは明らかに3です。ただし、 `link:/ statistics-formulas-excel-median-function [MEDIANFunction]`を使用して確認することができます。
データの最小、最大、平均、中央値、第1および第3四分位数などの非常に重要で一般的な統計は、このExcelチャートに簡単に表示されます。この統計プロットを取得するために、計算やデータの配置を行う必要はありませんでした。 Excelはすべての作業をバックグラウンドで実行します。
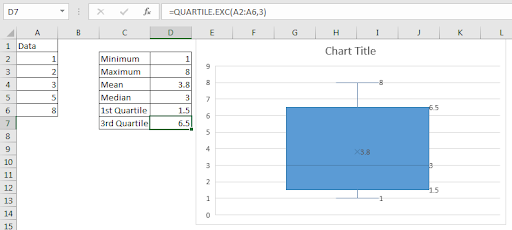
ここで質問が到着します。複数の一連の値がある場合はどうすればよいですか。その例も見てみましょう。
複数のシリーズを含むボックスとウィスカーのチャート
だからここに私はクラス11と12で行われた複数のテストの結果があります。科目は数学、物理学、化学です。
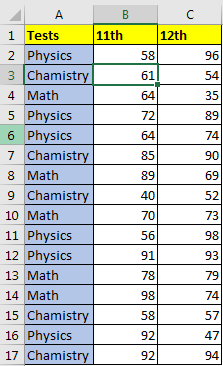
だからここに私は3つのグループと2つのシリーズがあります。データがソートされていないわけではありません。
ボックスとウィスカーをプロットしてみましょう。箱ひげ図をExcelで作成する方法についてはすでに説明したので、繰り返しません。データを選択して、上記の手順に従ってください。このように見えるExcelのボックスとウィスカーチャートがあります。
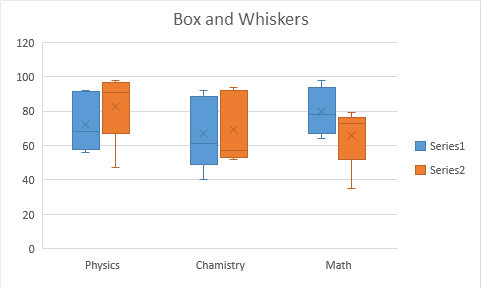
青いボックスは、3つの科目すべてにおける11番目のクラスの統計を表しています。オレンジ色のボックスは、同じ統計を表示するための12番目のクラス用です。
箱ひげ図または箱ひげ図の利点:
。 1つの図では、5つの統計を表しています。データセットの平均値、中央値、四分位数、最大値、および最小値。
。大まかなスキューとデータの広がりを簡単に確認できます。
。中央値の線がボックスを均等に分割しない場合は、データが歪んでいると言えます。
。平均値がどのパーセンタイルにあるかがわかります。
そうそう、これがBox andWhiskersチャートです。 Excel 2016で箱ひげ図を作成する方法を学びました。Excel2016以前は、Excelで箱ひげ図を作成するのは簡単ではありませんでした。便利で正確なボックスとウィスカーのチャートを取得するには、多くの作業を行う必要がありました。 Excel 2016では、他の多くの種類のグラフと同様に、ボックスとウィスカーのグラフが導入されました。
OK。この記事またはその他のExcelvbaトピックについて疑問がある場合は、以下のコメントセクションでお知らせください。
関連記事:
link:/ Tips-how-to-create-a-pareto-chart-in-microsoft-excel [パレート図と分析]
link:/ Tips-waterfall-chart [ウォーターフォールチャート]
Excelスパークライン:セル内の小さなグラフ
link:/ excel-chart-speedometer-gauge-chart-in-excel-2016 [Excel 2016のスピードメーター(ゲージ)グラフ]
link:/ excel-chart-creative-column-chart-that-includes-totals [合計を含むクリエイティブ縦棒グラフ]
link:/ excel-chart-4-creative-target-vs-achievement-charts-in-excel [4 Creative Target Vs Achievement Charts in Excel]
人気の記事:
link:/ Tips-countif-in-microsoft-excel [COUNTIF in Excel 2016]
link:/ excel-formula-and-function-excel-sumif-function [ExcelでSUMIF関数を使用する方法]