ExcelでREPT関数を使用する方法
Excel REPT関数は、指定されたテキストを指定された時間に出力する単純な関数です。この記事では、REPT関数がどのように機能するか、REPT関数をどのように使用できるか、REPT関数が最もよく使用される場所、この関数を使用してどのようなトリックを実行できるかについて説明します。たくさんあります。読み続けてください。
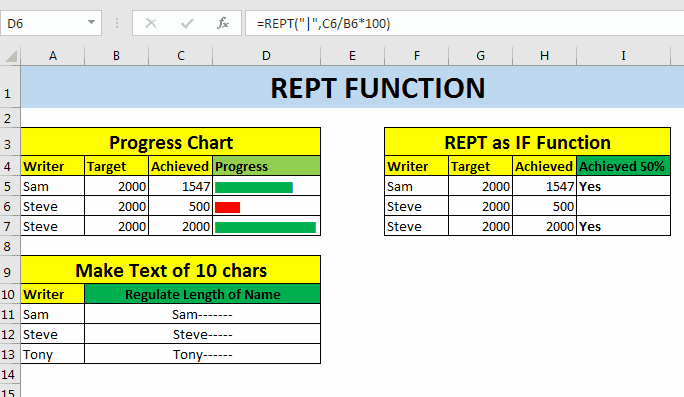
REPT関数の構文
=REPT(“text”,number)
テキスト:繰り返したい文字。
数:特定のテキストを繰り返す回数。
たとえば、「HA」を3回印刷したい場合は、次のようにREPT式を記述します。
=REPT(“HA”,3)
上記の式は、結果として「HAHAHA」を返します。現時点では、REPT機能はあまり役に立ちません。しかし、待ってください、それは思ったよりも便利です。以下のExcelREPT関数の使用例を参照してください。
セル内棒グラフのExcelREPT関数
条件付き書式オプションを使用してセル棒グラフで作成できることは知っています。しかし、それらには独自の制限があります。あなたが条件に基づいて色を変えることができないように。
したがって、何らかの理由で、セルに進行状況の棒グラフを作成する場合は、以下の例に従ってください。
REPT関数を使用したセル内棒グラフ
私はこのデータを持っています。これは、exceltip.comのライターの目標と成果を示しています。 D列では、REPT関数を使用して、ライターの進行状況を示すバーを作成します。プログレスバーの達成率は%です。
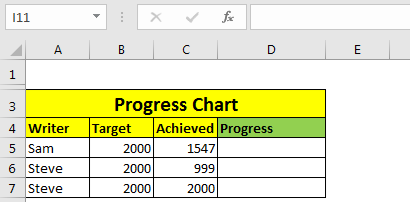
。 ..このREPT数式をセルD2に記述します。二重引用符で囲まれた文字は列です。バックスラッシュ「\」が付いています。文字コードは124です。見つからない場合は、= CHAR(124)と記述してください。あなたはそれを得るでしょう。
REPT( “|”、C5 / B5 * 100)
。 ..ホームタブからセルD2のフォントを「ステンシル」に変更します。しっかりと見えない場合は、フォントサイズを調整します。
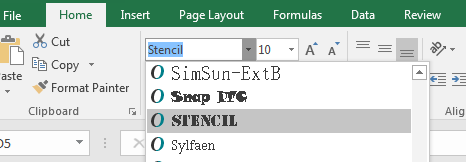
これで、1つのセルにライターの進捗状況を示す棒グラフができました。これはすべて、ExcelのREPT関数を使用して行ったものです。
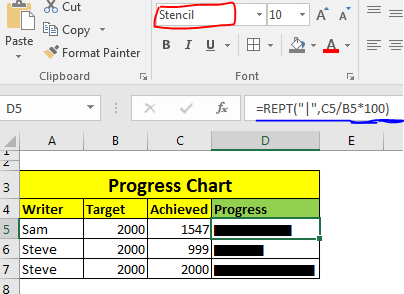
これで、特定の条件でこれらのバーに色を付けたい場合は、条件付き書式を使用することもできます。たとえば、ここでは、50%未満の場合は赤に、それ以外の場合は緑にバーを表示したいと思います。したがって、数式に基づいて条件付き書式を適用する必要があります(if <50%およびif> = 50%)。
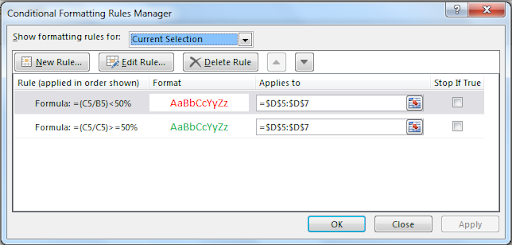
最後に、REPT関数を使用してこの棒グラフを作成します。

Note: If you supply a fraction number to REPT function, it will be truncated. For example if you supply 50.92, it will make it 50. If you want to round it to closest value, Use ROUND function.
条件で印刷するには、Excelで数式を繰り返します
REPT関数を使用すると、Excel IF関数と同様に、条件に基づいて何かを印刷できます。この例を見てみましょう。
この例では、上記と同じデータがありますが、ライターが目標の50%を達成した場合、プログレスバーの代わりに「はい」を出力したいと思います。

したがって、セルI5にこの繰り返し数式を記述し、セルをコピーします。
=REPT("Yes",(H5/G5)>50%)
これにより、以下に示すような望ましい結果が得られます。
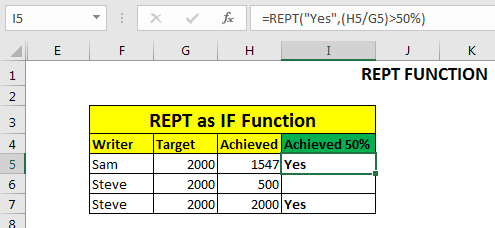
どのように機能しますか?
実際、このRepeat関数は、ブール値を数値に変換します。 Trueは1、Falseは0です。したがって、指定された条件がTrueの場合、指定された文字列を1回出力します。 falseの場合、指定された文字列を0回出力し、何も出力されないことを意味します。上記の関数は
と同等です=== = IF((H5 / G5)> 50%、”はい”、””)。
Note: It is kind of obvious but still, If you supply 0 as repetition number of text,nothing will be printed.
REPT Function to Maintain Text Length For this example, let’s assume that we get name of candidates in cell. For any purpose, we want text to be length of at least 20. If any name is less then 20 characters, we will ad remaining letters as -- after the name. If you know about LEN function of excel, you’ve must figured out to how to do this. I am explaining it here, anyway. Here I have some names. And I want to add hyphen (-) after the name and repeat it to remaining letters. The formula is simple, write the name first, then count characters in name and subtract it from 10.
このREPT数式をセルB11に書き込み、下のセルにコピーします。
=A11&REPT("-",10-LEN(A11))
これにより、望ましい結果が得られます。
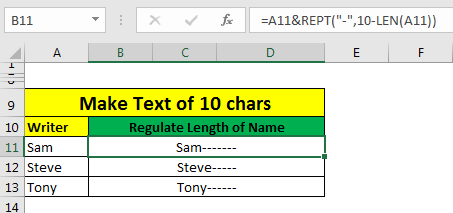
つまり、これは、Excelではリピート関数とも呼ばれるREPT関数です。これは簡単です。文字列を指定された回数繰り返すだけです。
しかし、スマートハンドでは、これは非常に強力な機能として使用できます。これを使用して、非常に印象的なダッシュボードを作成できます。
この関数、またはExcelの他のExcel関数の驚くべき使用法を知っている場合は、以下のコメントセクションでお知らせください。または、この機能について疑問がある場合は、それも尋ねることができます。
他の訪問者が訪れた記事:
link:/ Tips-if-condition-in-excel [ExcelでIF関数を使用する方法] link:/ condition-formatting-conditional-formatting-with-formula-2016 [数式を使用した条件付き書式]
link:/ excel-text-formulas-excel-replace-function [ExcelでREPLACE関数を使用する方法]
link:/ excel-text-formulas-excel-substitute-function [ExcelでSUBSTITUTE関数を使用する方法]
人気の記事
link:/ forms-and-functions-introduction-of-vlookup-function [ExcelのVLOOKUP関数]
link:/ Tips-countif-in-microsoft-excel [COUNTIF in Excel 2016]
link:/ excel-formula-and-function-excel-sumif-function [ExcelでSUMIF関数を使用する方法]