Excel Mise en forme conditionnelle Basé sur une autre colonne
Il y aura des moments où vous voudrez mettre en forme une cellule ou une colonne en fonction de la valeur d’une autre colonne. C’est peut-être ce moment pour vous. Voilà pourquoi vous êtes ici. Quoi qu’il en soit, cela peut être fait facilement dans Excel. Apprenons à formater des cellules en fonction de la valeur d’une autre colonne à l’aide d’un exemple.
Exemple: mettez en évidence les mois qui ont vendu plus que la moyenne des ventes
Donc, ici, j’ai des données sur les ventes effectuées par différents concessionnaires au cours de mois d’années différentes. Je souhaite souligner les ventes en 2019 qui sont supérieures aux ventes en 2018.
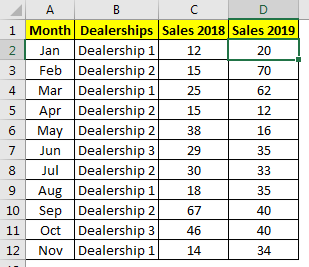
Pour ce faire, procédez comme suit.
-
Sélectionnez la gamme D2: D12 (Ventes de 2019)
-
Aller à la maison ? Mise en forme conditionnelle ? Nouvelle règle.
-
Ici, sélectionnez « Utiliser une formule pour déterminer quelle cellule mettre en forme »
-
Dans la zone de formule, écrivez cette formule de mise en forme Excel.
-
Sélectionnez le formatage de la cellule si la condition est vraie. J’ai sélectionné un remplissage vert.
-
Appuyez sur le bouton OK.
Et c’est fait. Toutes les valeurs des ventes 2019 supérieures aux ventes de 2018 sont surlignées en vert.
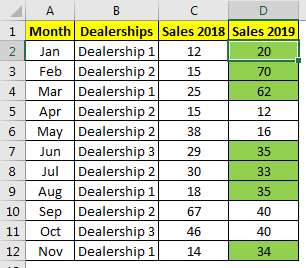
Comment ça marche?
C’est facile. Tout d’abord, nous sélectionnons la plage sur laquelle nous voulons que la formule s’applique. Ensuite, nous utilisons une formule pour déterminer quelle cellule mettre en forme dans la plage sélectionnée. La formule est $ D2> $ C2. Ici, nous avons des colonnes verrouillées et autorisé les lignes à changer. C’est ce qu’on appelle le référencement à moitié absolu. Maintenant, D2 est comparé à C2, puisque D2 est supérieur à C2, D2 est rempli de couleur verte. La même chose se produit avec chaque cellule. Si vous souhaitez mettre en évidence les mois au lieu des ventes en 2019, vous pouvez directement modifier « la formule s’applique à » à la plage A2: A12.
-
Sélectionnez n’importe quelle cellule dans D2: D12.
-
Aller au formatage conditionnel. Cliquez sur « Gérer les règles ».
-
Remplacez la plage de la zone « S’applique à » par A2: A12.
-
Appuyez sur le bouton OK.
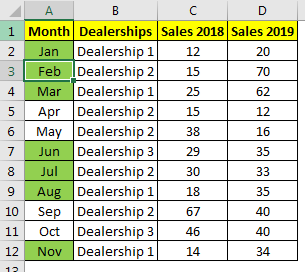
Vous pouvez voir que la mise en forme est appliquée à la référence mentionnée.
De même, vous pouvez formater n’importe quelle plage en fonction de n’importe quelle colonne dans Excel. La colonne peut également être sur la feuille différente. Il vous suffit de mentionner la gamme. Vous pouvez également mentionner les plages non connectées. Utilisez simplement une virgule entre les plages dans la section «appliqué à».
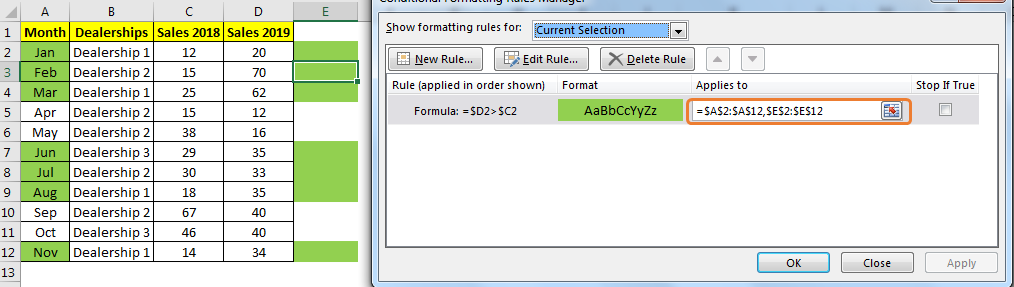
Alors oui les gars, voici comment faire un formatage conditionnel dans Excel basé sur une autre colonne. Cela semble délicat mais dans la pratique, c’est assez facile.
Vous avez juste besoin de travailler un peu. J’espère que cet article était suffisamment explicatif pour vous aider sur la mise en forme conditionnelle dans Excel.
Vous avez un doute, mentionnez-le dans la section commentaires ci-dessous.
Articles liés:
link: / excel-range-name-expansion-references-in-excel [Expansion des références dans Excel]
link: / excel-generals-relative-and-absolute-reference-in-excel [Référence relative et absolue dans Excel]
lien: / excel-generals-shortcut-to-toggle-between-absolu-and-relative-references-in-excel [Raccourci pour basculer entre les références absolues et relatives dans Excel]
link: / lookup-formulas-dynamic-worksheet-reference [Référence de feuille de travail dynamique]
lien: / excel-range-name-all-about-named-ranges-in-excel [Tout sur les plages nommées dans Excel]
lien: / information-formules-nombre-total-de-lignes-dans-la-plage-dans-excel [Nombre total de lignes dans la plage dans Excel]
link: / excel-range-name-dynamic-named-ranges-in-excel [Dynamic Named Ranges in Excel]
Articles populaires:
lien: / clavier-formule-raccourcis-50-excel-raccourcis-pour-augmenter-votre-productivité [50 raccourcis Excel pour augmenter votre productivité]
link: / formulas-and-functions-introduction-of-vlookup-function [La fonction RECHERCHEV dans Excel]
lien: / tips-countif-in-microsoft-excel [COUNTIF dans Excel 2016]
link: / excel-formule-et-fonction-excel-sumif-function [Comment utiliser la fonction SUMIF dans Excel]