Comment mettre en évidence les cellules non protégées dans Excel
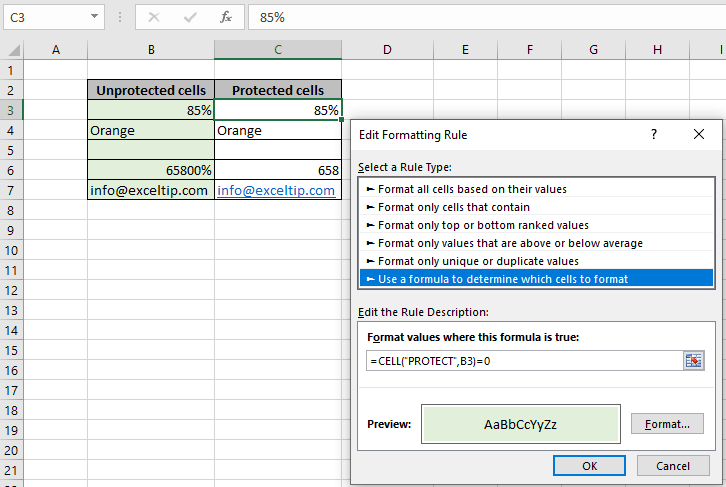
Dans cet article, nous allons apprendre comment mettre en évidence des cellules non protégées dans Excel.
Scénario:
Excel vous offre la possibilité de protéger certaines cellules dans des feuilles non protégées. Excel verrouille ces cellules et ne permet à aucun utilisateur non identifié de modifier les valeurs. En tant qu’utilisateur qui n’a pas accès aux cellules protégées, il est confronté à des problèmes comme l’utilisation de la feuille sans savoir quelles cellules sont modifiables. Cet article vous explique donc comment protéger ou déprotéger les cellules. Et comment mettre en évidence les cellules non protégées. Il serait difficile de voir diverses tendances juste pour examiner votre feuille de calcul Excel. Voyons ci-dessous comment la mise en forme conditionnelle capture les cellules non protégées.
Comment résoudre le problème?
Pour cela, nous utiliserons le lien: / mise en forme-conditionnelle-mise en forme-conditionnelle-avec-formule-2016 [Mise en forme conditionnelle] et lien: / information-formules-excel-cellule-fonction [fonction CELLULE] dans Exceller. La fonction de cellule dans Excel stocke toutes les données d’une cellule référencée et renvoie le info_type de la cellule. Ici, le type d’information que nous recherchons est « PROTÉGER ». Nous utiliserons la formule générique sous l’option de mise en forme conditionnelle nommée Utiliser une formule pour déterminer les cellules à formater *. La formule générique et l’exemple sont expliqués ci-dessous.
Formule générique:
|
= |
La fonction CELL renvoie 1 si la cellule est verrouillée ou 0 si déverrouillée cell_ref: cellule de référence à vérifier = 0: valeur à vérifier avec
Exemple:
Tout cela peut être difficile à comprendre. Comprenons cette formule en l’utilisant avec un exemple ci-dessous. Ici, nous avons quelques valeurs et nous devons d’abord protéger certaines cellules et voir la différence entre celles protégées et celles non protégées. Pour protéger les cellules dans Excel, nous sélectionnons les cellules et faisons un clic droit sur n’importe quelle cellule sélectionnée → sélectionnez Formater la cellule * comme indiqué ci-dessous.
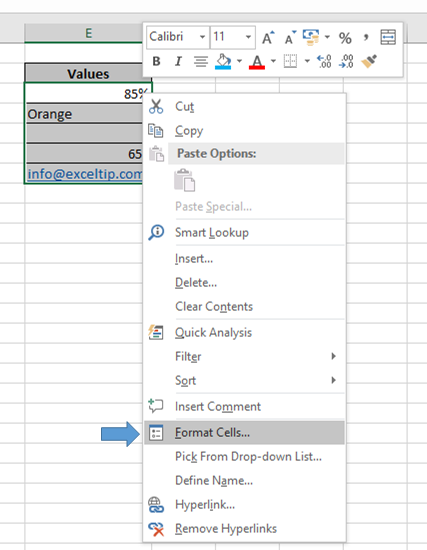
Une boîte de dialogue apparaît, sélectionnez Protection et cochez la case Verrouillé * si vous souhaitez verrouiller ou décocher pour déverrouiller comme indiqué ci-dessous.
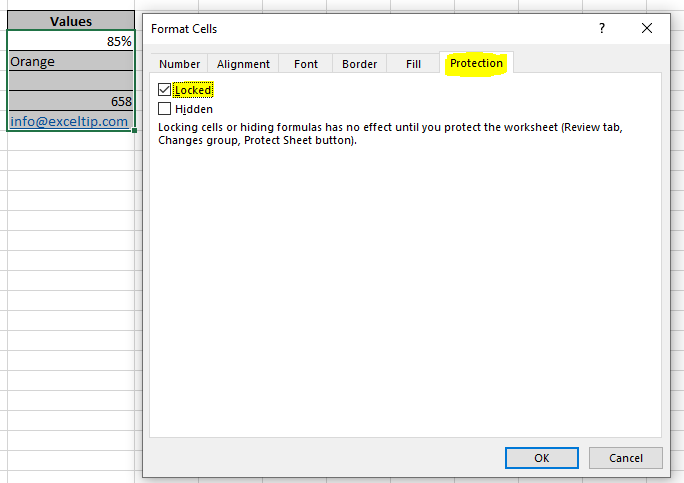
Comme vous pouvez le voir, nous savons comment protéger les cellules ou comment déprotéger les cellules dans Excel. Il est difficile de voir différentes cellules avoir des cellules protégées et non protégées. Nous voulions maintenant mettre en évidence les cellules non protégées. Sélectionnez la cellule. Allez à Accueil → Mise en forme conditionnelle → Nouvelle règle Une boîte de dialogue apparaît en face, sélectionnez Utiliser une formule pour déterminer quelles cellules mettre en forme → entrez la formule ci-dessous sous les valeurs de format où cette formule est Vrai: * Utilisez la formule:
|
= |
Explication:
-
La fonction CELL renvoie le type d’informations de cellule dont vous avez besoin. Ici, « PROTÉGER » est le type d’informations.
-
B2 est la cellule à vérifier.
-
La fonction renvoie 1 si la cellule est protégée ou 0, sinon.
-
= 0 correspond à la valeur de retour pour renvoyer True ou False.
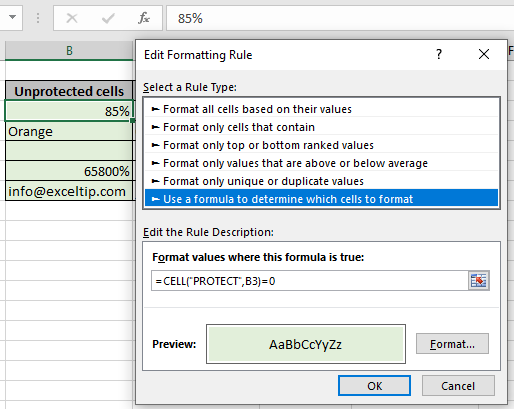
Comme vous pouvez le voir sur l’instantané ci-dessus, nous avons obtenu toutes les valeurs surlignées en vert pour les cellules non protégées. Copiez maintenant le format de formule pour les autres valeurs à l’aide du raccourci Ctrl + D ou en faisant glisser la cellule vers le bas depuis le coin inférieur droit.
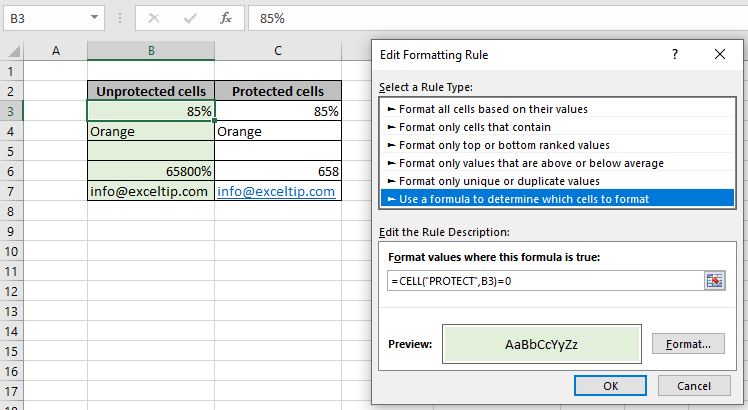
Comme vous pouvez le voir, la formule modifie le format des cellules uniquement là où la cellule n’est pas protégée. Vous pouvez maintenant différencier la feuille entière sur la base de cellules protégées et non protégées. Utilisez = 1 * à la place de = 0 si vous voulez changer le format des protégés. La mise en forme conditionnelle permet de visualiser les données et de rendre les feuilles de calcul plus faciles à comprendre.
Voici toutes les notes d’observation concernant l’utilisation de la formule.
Remarques:
-
La mise en forme conditionnelle vous permet d’appliquer la base de mise en forme aux valeurs de cellule telles que les couleurs, les icônes et les barres de données.
-
La formule fonctionne pour le texte et les nombres.
-
Vérifiez d’abord la formule dans une cellule échantillon. Comme il est facile d’utiliser une formule dans une cellule plutôt qu’un codage en dur dans une boîte de formule de mise en forme conditionnelle.
-
Sélectionnez l’argument info_type dans la liste déroulante, vous verrez en utilisant la formule.
J’espère que vous avez compris Comment mettre en évidence les cellules non protégées dans Excel. Explorez plus d’articles sur Excel mettant en évidence les cellules avec des formules ici. Si vous avez aimé nos blogs, partagez-les avec vos amis sur Facebook. Et vous pouvez également nous suivre sur Twitter et Facebook. Nous serions ravis de vous entendre, faites-nous savoir comment nous pouvons améliorer, compléter ou innover notre travail et le rendre meilleur pour vous. Écrivez-nous à [email protected].
Articles liés:
link: / excel-security-protection-how-to-protect-excel-sheet [Comment protéger une feuille Excel]: ne laissez pas l’utilisateur apporter des modifications à certaines feuilles. Protégez ou verrouillez les feuilles dans Excel sous la section Révision expliquée ici.
lien: / travaillant-avec-des-formules-protection-des-cellules-contenant-des-formules-dans-une-feuille-protégée [Protection des cellules contenant des formules dans une feuille protégée]: * Pour protéger les formules des utilisateurs finaux, verrouillez les cellules en utilisant l’option Format de cellule expliquée ici.
lien: / excel-security-protection-protection-classeurs-avec-une-signature numérique [Protéger les classeurs avec une signature numérique]: * Protégez votre classeur avec votre signature numérique. Voici comment.
lien: / excel-sécurité-protection-protection-et-déprotection-des-classeurs-dans-microsoft-excel [Protéger et déprotéger les classeurs Excel]: * Pour protéger les classeurs Excel avec un mot de passe avec une option en lecture seule ou pour mettre l’ouverture restrictions utilisent la méthode expliquée ici.
link: / conditionitional-formatting-highlight-cells-that-contain-specific-text [Comment mettre en évidence les cellules qui contiennent du texte spécifique dans Excel]: Mettez en surbrillance les cellules en fonction de la formule pour trouver la valeur de texte spécifique dans la cellule dans Excel . link: / tips-conditionitional-formatting-with-if-statement [Fonction IF et mise en forme conditionnelle dans Excel]: Comment utiliser la condition IF dans une mise en forme conditionnelle avec une formule dans Excel. link: / formating-in-vba-conditonal-formatting-using-microsoft-excel-vba [Mise en forme conditionnelle utilisant VBA dans Microsoft Excel]: Mettez en surbrillance les cellules dans le VBA en fonction du code dans Excel.
Articles populaires:
lien: / clavier-formule-raccourcis-50-excel-raccourcis-pour-augmenter-votre-productivité [50 raccourci Excel pour augmenter votre productivité]: * Accélérez votre tâche. Ces 50 raccourcis vous permettront de travailler encore plus rapidement sur Excel.
link: / formulas-and-functions-introduction-of-vlookup-function [Comment utiliser la fonction RECHERCHEV dans Excel]: * C’est l’une des fonctions les plus utilisées et les plus populaires d’Excel qui est utilisée pour rechercher la valeur de différents gammes et feuilles.
link: / tips-countif-in-microsoft-excel [Comment utiliser la fonction COUNTIF dans Excel]: * Compter les valeurs avec des conditions en utilisant cette fonction étonnante. Vous n’avez pas besoin de filtrer vos données pour compter des valeurs spécifiques. La fonction Countif est indispensable pour préparer votre tableau de bord.
lien: / excel-formule-et-fonction-excel-sumif-function [Comment utiliser la fonction SUMIF dans Excel]: * Ceci est une autre fonction essentielle du tableau de bord. Cela vous aide à résumer les valeurs sur des conditions spécifiques.