Mettez en surbrillance la ligne avec le fond 3 valeurs à un critère
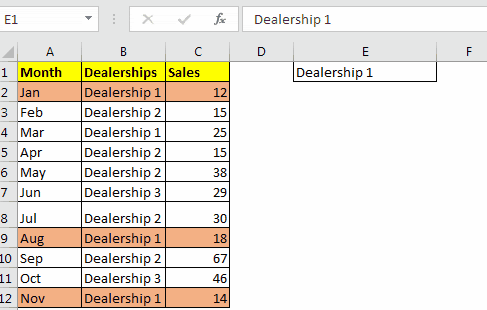
Nous mettons en évidence les cellules dans Excel afin de pouvoir identifier facilement les domaines d’intérêt sur les données. Le formatage des cellules dans Excel est également effectué pour visualiser les valeurs de données en fonction de la couleur et du style. Par exemple, vous souhaiterez peut-être vous concentrer sur les 3 plus petites valeurs de vos données. C’est difficile à faire dans des données volumineuses, mais si vous pouviez dire à Excel de mettre en évidence les 3 valeurs les plus basses, ce serait assez facile. Heureusement, nous pouvons le faire en utilisant l’option de mise en forme conditionnelle dans Excel.
Il est facile de simplement mettre en évidence 3 plus petites valeurs dans Excel, mais cela devient un peu délicat lorsque nous ajoutons des critères. Dans cet article, nous allons apprendre à mettre en évidence les 3 plus petites valeurs avec une condition.
Formule générique en formatage conditionnel
=AND(check cell=criteria, value cell<=SMALL(IF(criteria range=criteria,value range),3))
Cellule de contrôle: c’est la cellule que vous souhaitez vérifier si elle répond aux premiers critères (la catégorie).
Critères: les critères que vous souhaitez filtrer.
Cellule de valeur: c’est la cellule qui contient une valeur numérique. Nous la comparerons à la 3ème plus petite valeur de sa catégorie, dans la plage de valeurs. Plage de critères: c’est la plage absolue qui contient les critères.
Plage de valeurs: plage contenant toutes les valeurs.
Voyons un exemple pour clarifier les choses.
Exemple: mettez en surbrillance les trois dernières ventes réalisées par le département 1
Ici, j’ai un exemple de fichier de travail qui contient les ventes effectuées par différents départements au cours de différents mois.
Je tiens à souligner les trois dernières ventes réalisées par le département 1.
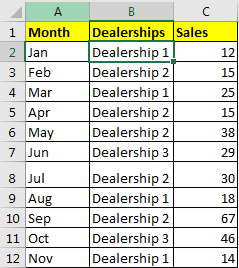
Identifions les variables que nous avons ici.
Cellule de vérification: $ B2 (* nous voulons vérifier si B2 contient « concessionnaire 1 ».
Puisque nous ne voulons pas que la colonne change, nous utilisons le signe $. Cela met toute la ligne en surbrillance.)
Critères: « Département 1 »
Cellule de valeur: $ C2 Plage de critères: $ B $ 2: $ B $ 12 Plage de valeurs: $ C $ 2: $ C $ 12 Maintenant que nous connaissons tous les arguments que nous devons transmettre à la formule, il est temps d’implémenter la formule générique ci-dessus sur les données ensemble.
Sélectionnez les données. Aller à la maison ? mise en forme conditionnelle ? Nouvelle règle Sélectionnez l’option «Utiliser une formule pour déterminer la cellule à mettre en forme».
Dans la zone de texte ci-dessous, écrivez cette formule Sélectionnez la mise en forme à l’aide du bouton Format. J’ai utilisé du remplissage orange (peut-être, ne jugez pas mon sexe).
Appuyez sur le bouton OK. Et c’est fait. Les trois derniers ou disons les 3 plus petites ventes du département 1 sont mis en évidence.
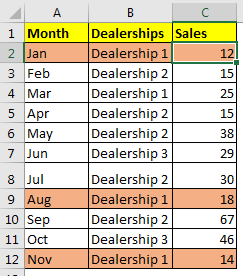
Comment ça marche?
Décomposons la formule de l’intérieur.
Cette formule est une formule matricielle, mais CTRL + MAJ + ENTRÉE n’est pas nécessaire dans la mise en forme conditionnelle.
Puisque nous avons deux conditions, la première est le concessionnaire 1 et la seconde les valeurs inférieures ou égales à la troisième plus petite valeur du concessionnaire 1. Les deux doivent être VRAI. Pour cela, nous utilisons lien: / formules-logiques-microsoft-excel-et-fonction [fonction ET].
_ $ B2 = « Concessionnaire 1 » _
Le premier critère est facile à vérifier. Nous mettons simplement cette déclaration $ B2 = « Concessionnaire 1 ». Ce sera VRAI si la cellule actuelle B2 contient
Concessionnaire 1.
_ $ C2 ⇐ _ lien: / formules-statistiques-excel-petite-fonction [SMALL] _ (_ lien: / conseils-si-condition-dans-excel [IF] _ ($ B $ 2: $ B $ 12 = « Concessionnaire 1 », $ C $ 2: $ C $ 12), 3) _ * Pour le deuxième critère, nous devons filtrer le concessionnaire 1 et y trouver la troisième plus petite valeur. Ensuite, comparez la cellule des critères avec la troisième plus petite valeur. Ceci est fait en utilisant l’instruction $ C2 ⇐ link: / statistics-formulas-excel-small-function [SMALL] (link: / tips-if-condition-in-excel [IF] ($ B $ 2: $ B $ 12 = « Concessionnaire 1 », $ C $ 2: $ C $ 12), 3)
Lorsque nous l’évaluons, cette formule résoudra de cette manière:
Nous vérifions la plage $ B $ 2: $ B $ 12 et obtenons des cellules contenant « Concessionnaire 1 »
en utilisant le relevé $ B $ 2: $ B $ 12 = « Concessionnaire 1 ». Nous aurons un tableau de TRUE et FALSE.
$C2<=SMALL(IF({TRUE;FALSE;TRUE;FALSE;FALSE;FALSE;FALSE;TRUE;FALSE;FALSE;TRUE},$C$2:$C$12),3)
Pour chaque TRUE, la valeur sera retournée à partir de la plage de valeurs $ C $ 2: $ C $ 12 et nous aurons un autre tableau.
$C2<=SMALL({12;FALSE;25;FALSE;FALSE;FALSE;FALSE;18;FALSE;FALSE;14},3)
Maintenant link: / statistics-formulas-excel-small-function [SMALL Function] retournera la 3ème plus petite valeur de ce tableau. (FLASE sera ignoré).
Maintenant nous avons:
$C2<=18
Enfin, la formule est
=AND($B2="Dealership 1",$C2<=18)
Maintenant, il vérifie si B2 contient le concessionnaire 1. C’est le cas. C’est donc VRAI
=AND(TRUE,$C2<=18)
Ensuite, il vérifie si C2 est inférieur ou égal à 18 (troisième plus petite vente chez le concessionnaire 1). C’est VRAI (12).
=AND(TRUE, TRUE)
Puisque les deux instructions sont TRUE, la formule renvoie TRUE et nous obtenons notre premier ROW mis en évidence avec de la couleur. La même chose se produit dans chaque ligne.
Fewww !!! C’était difficile à expliquer. J’espère avoir été assez clair pour vous faire comprendre la méthode. En pratique, c’est facile.
Ici, nous avons utilisé des critères codés en dur, mais nous pouvons également donner une référence de cellule.
Cela rendra la formule plus flexible.
Ici, pour les critères, j’ai utilisé la référence de cellule de E1. Quel que soit le concessionnaire que vous avez dans E1, les trois plus petites valeurs de ce concessionnaire seront mises en évidence.
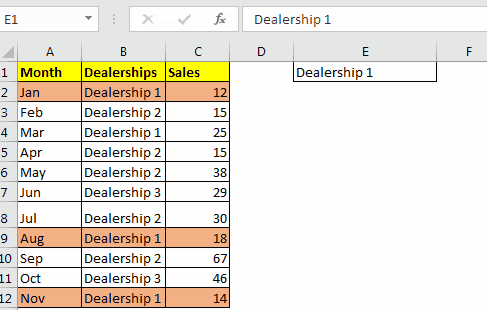
La formule en formatage conditionnel est:
=AND($B2=$E$1,$C2<=SMALL(IF($B$2:$B$12=$E$1,$C$2:$C$12),3))
Alors oui, voici comment vous pouvez mettre en évidence les trois valeurs inférieures avec une condition dans Excel. J’espère que l’article a été utile. Si vous avez des questions, veuillez utiliser la section commentaires ci-dessous. Vous pouvez poser des questions liées à cet article ou à tout autre article lié à Excel. Nous serons heureux de pouvoir vous aider.
Articles liés:
lien: / formatage-conditionnel-formatage-conditionnel-basé-sur-une-autre-valeur-de-cellule [Formatage conditionnel basé sur une autre valeur de cellule]
link: / tips-conditionnel-formatting-with-if-statement [IF and Conditionitional formatting]
lien: / formatage-conditionnel-formatage-conditionnel-avec-formule-2016 [Formatage conditionnel avec formule 2016]
link: / formating-in-vba-conditonal-formatting-using-microsoft-excel-vba [Formatage conditionnel utilisant VBA dans Microsoft Excel]
lien: / mise en forme-conditionnelle-surligner-les-cellules-qui-contiennent-du-texte-spécifique [Mettre en évidence les cellules qui contiennent du texte spécifique]
link: / summing-how-to-sum-multiple-columns-with-condition [Comment additionner plusieurs colonnes avec condition]
Articles populaires:
lien: / clavier-formule-raccourcis-50-excel-raccourcis-pour-augmenter-votre-productivité [50 raccourcis Excel pour augmenter votre productivité]
link: / formulas-and-functions-introduction-of-vlookup-function [La fonction RECHERCHEV dans Excel]
lien: / tips-countif-in-microsoft-excel [COUNTIF dans Excel 2016]
link: / excel-formule-et-fonction-excel-sumif-function [Comment utiliser la fonction SUMIF dans Excel]