Comment mettre en évidence les cellules qui commencent par la valeur spécifique dans Excel
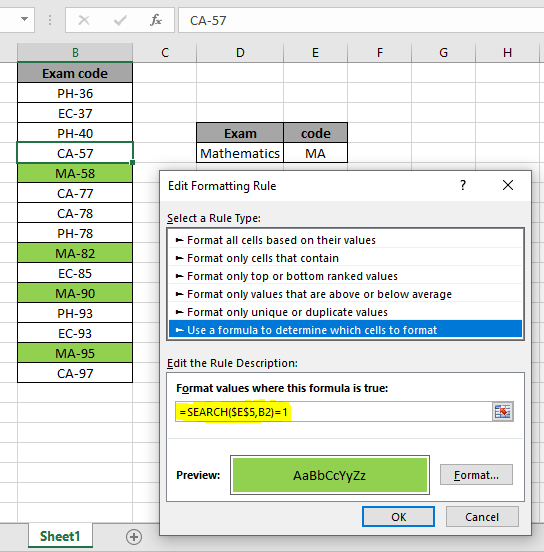
Dans cet article, nous allons apprendre à mettre en évidence des cellules qui commencent par une valeur spécifique dans Excel.
Scénario:
Parfois donné une liste de données où nous devons mettre en évidence les cellules si la valeur de la cellule commence par la valeur spécifique. La mise en évidence des cellules est effectuée à l’aide de la mise en forme conditionnelle dans Excel. Le formatage conditionnel est utilisé pour mettre en évidence les données sur la base de certains critères. Il serait difficile de voir diverses tendances juste pour examiner votre feuille de calcul Excel.
Voyons ci-dessous comment la mise en forme conditionnelle attrape la chaîne de départ d’une cellule et la fait correspondre à la valeur donnée.
Comment résoudre le problème?
Pour cela, nous utiliserons le lien: / mise en forme-conditionnelle-mise en forme-conditionnelle-avec-formule-2016 [Mise en forme conditionnelle] évidemment. Et nous pouvons utiliser n’importe laquelle des deux fonctions link: / text-excel-search-function [fonction SEARCH] ou link: / lookup-formulas-excel-find-function [fonction FIND]. La différence réside dans la fonction RECHERCHE, insensible à la casse, ce qui signifie qu’elle correspondra à l’une des sous-chaînes « ABC », « Abc », « aBc », « ABc », si elle correspond à « abc ». La fonction FIND est sensible à la casse et correspond uniquement à la sous-chaîne « abc », si elle correspond à « abc ». Vous trouverez ci-dessous la formule générique pour résoudre ce problème.
Syntaxe de formule de recherche:
|
= cell)=1 |
FIND Formule Syntaxe:
|
= cell)=1 |
sp_val: valeur spécifique ou particulière à associer.
cellule: cellule à vérifier
Exemple:
Tout cela peut être difficile à comprendre. Comprenons-le mieux en exécutant la formule sur certaines valeurs. Ici, nous avons quelques codes d’examens universitaires. Nous devons mettre en évidence les codes des examens de mathématiques.
Le code de l’examen de mathématiques commence par « MA ».

Ce dont nous avons besoin ici, c’est de vérifier chaque cellule qui commence par « MA ». Allez à Accueil → Mise en forme conditionnelle → Nouvelle règle Une boîte de dialogue apparaît en face, sélectionnez Utiliser une formule pour déterminer quelles cellules mettre en forme → entrez la formule ci-dessous sous les valeurs de format où cette formule est Vrai: * Utilisez la formule:
|
= |
Explication:. La recherche correspond à la chaîne de la valeur de la cellule.
-
La fonction de recherche renvoie la position d’occurrence de la sous-chaîne dans le texte.
-
Si la position correspond à 1, c’est-à-dire le début de la cellule. La formule renvoie True si elle correspond ou False.
-
La valeur vraie dans la mise en forme conditionnelle met en forme la cellule selon les besoins.
-
Personnalisez le format de cellule en cliquant sur le bouton Format en bas à droite de la boîte de dialogue comme indiqué ci-dessous.
-
Le format s’affichera à côté du bouton Format.
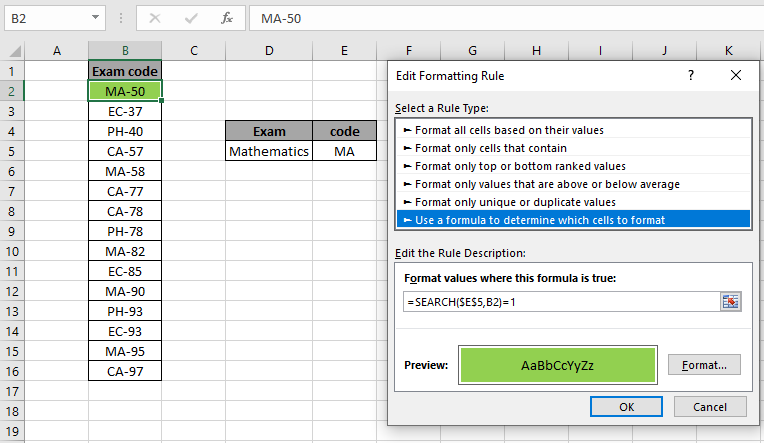
La couleur d’arrière-plan devient verte (mise en forme de la surbrillance) lorsque vous cliquez sur Ok comme indiqué ci-dessus. Maintenant, copiez la formule dans le reste des cellules en utilisant Ctrl + D ou en faisant glisser le formulaire en bas à droite de la cellule B2.
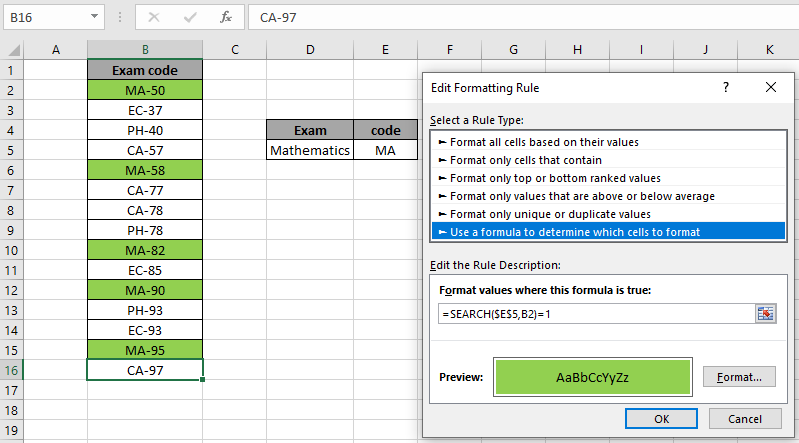
Comme vous pouvez le voir, tous les codes d’examen de mathématiques sont mis en évidence. Vous pouvez saisir une sous-chaîne de valeur spécifique, avec des guillemets (« ) dans la formule avec un exemple résolu en utilisant la fonction FIND comme indiqué ci-dessous.
La fonction FIND est sensible à la casse:
La fonction FIND renvoie la position de l’occurrence de la valeur find_text dans la valeur de la cellule. La différence se produit si la valeur que vous essayez de faire correspondre doit être sensible à la casse. Reportez-vous à la formule et à l’instantané ci-dessous pour comprendre comment mettre en évidence les cellules qui commencent avec une valeur spécifique dans Excel.
| === Utilisez la formule:
|
=FIND(« MA »,B2)=1 |
B2: within_text « MA »: find_text sous-chaîne
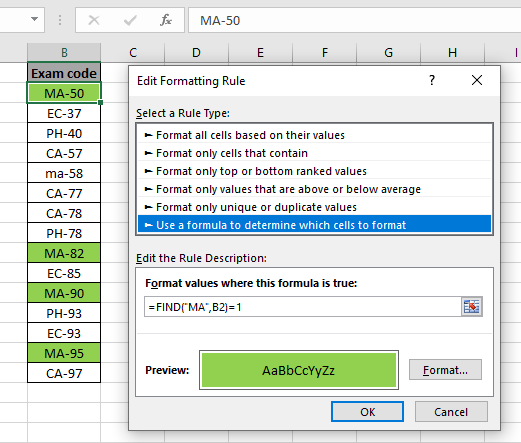
Comme vous le pouvez voir le code d’examen en minuscules « ma-58 » ne correspond pas à la sous-chaîne « MA » car nous avons utilisé la fonction FIND ici. Il est donc préférable d’utiliser la fonction RECHERCHE avec un formatage conditionnel. Le formatage conditionnel permet de visualiser les données et de créer feuilles de calcul plus faciles à comprendre. Vous pouvez effectuer diverses tâches à l’aide des atures de mise en forme conditionnelle dans Excel.
Voici toutes les notes d’observation concernant l’utilisation de la formule.
Remarques:
-
La mise en forme conditionnelle vous permet d’appliquer la base de mise en forme sur les valeurs de cellule telles que les couleurs, les icônes et les barres de données.
-
La formule fonctionne pour le texte et les nombres. . La fonction RECHERCHE est une fonction insensible à la casse.
J’espère que vous avez compris Comment mettre en évidence les cellules qui commencent par une valeur spécifique dans Excel. Explorez plus d’articles sur la correspondance et la mise en évidence des cellules Excel avec des formules ici. Si vous avez aimé nos blogs, partagez-les avec vos amis sur Facebook. Et vous pouvez également nous suivre sur Twitter et Facebook. Nous serions ravis de vous entendre, faites-nous savoir comment nous pouvons améliorer, compléter ou innover notre travail et le rendre meilleur pour vous. Écrivez-nous à [email protected].
Articles liés:
link: / lookup-formulas-find-the-partial-match-number-from-data-in-excel [Find the partial match number from data in Excel]: trouver la sous-chaîne correspondant aux valeurs de cellule en utilisant la formule dans Excel ` lien: / mise en forme-conditionnelle-surbrillance-cellules-qui-contiennent-du-texte-spécifique [Comment mettre en surbrillance des cellules contenant du texte spécifique dans Excel] : Mettez en surbrillance les cellules en fonction de la formule pour trouver la valeur de texte spécifique dans la cellule dans Excel. `lien: / mise en forme-conditionnelle-mise en forme-conditionnelle-basée-sur-une-autre-valeur-de-cellule [Mise en forme conditionnelle basée sur une autre valeur de cellule dans Excel]: formater les cellules dans Excel en fonction de la condition d’une autre cellule en utilisant certains critères.
link: / tips-conditionitional-formatting-with-if-statement [Fonction IF et mise en forme conditionnelle dans Excel]: Comment utiliser la condition IF dans une mise en forme conditionnelle avec une formule dans Excel. link: / mise en forme-conditionnelle-mise en forme-conditionnelle-avec-formule-2016 [Effectuer la mise en forme conditionnelle avec la formule 2016]: Découvrez toutes les fonctionnalités par défaut de la mise en forme conditionnelle dans Excel `link: / formating-in-vba-conditonal-formatting- using-microsoft-excel-vba [Mise en forme conditionnelle à l’aide de VBA dans Microsoft Excel] `: Mettez en surbrillance les cellules dans le VBA en fonction du code dans Excel.
Articles populaires:
link: / tips-if-condition-in-excel [Comment utiliser la fonction IF dans Excel]: L’instruction IF dans Excel vérifie la condition et renvoie une valeur spécifique si la condition est TRUE ou renvoie une autre valeur spécifique si FALSE .
link: / formulas-and-functions-introduction-of-vlookup-function [Comment utiliser la fonction RECHERCHEV dans Excel]: C’est l’une des fonctions les plus utilisées et les plus populaires d’Excel qui est utilisée pour rechercher des valeurs dans différentes plages et feuilles. link: / tips-countif-in-microsoft-excel [Comment utiliser la fonction COUNTIF dans Excel]: Comptez les valeurs avec des conditions en utilisant cette fonction étonnante. Vous n’avez pas besoin de filtrer vos données pour compter des valeurs spécifiques. La fonction Countif est indispensable pour préparer votre tableau de bord.
lien: / excel-formule-et-fonction-excel-sumif-function [Comment utiliser la fonction SUMIF dans Excel]: Ceci est une autre fonction essentielle du tableau de bord. Cela vous aide à résumer les valeurs sur des conditions spécifiques.