4 Vs Creative cible Achievement graphiques dans Excel
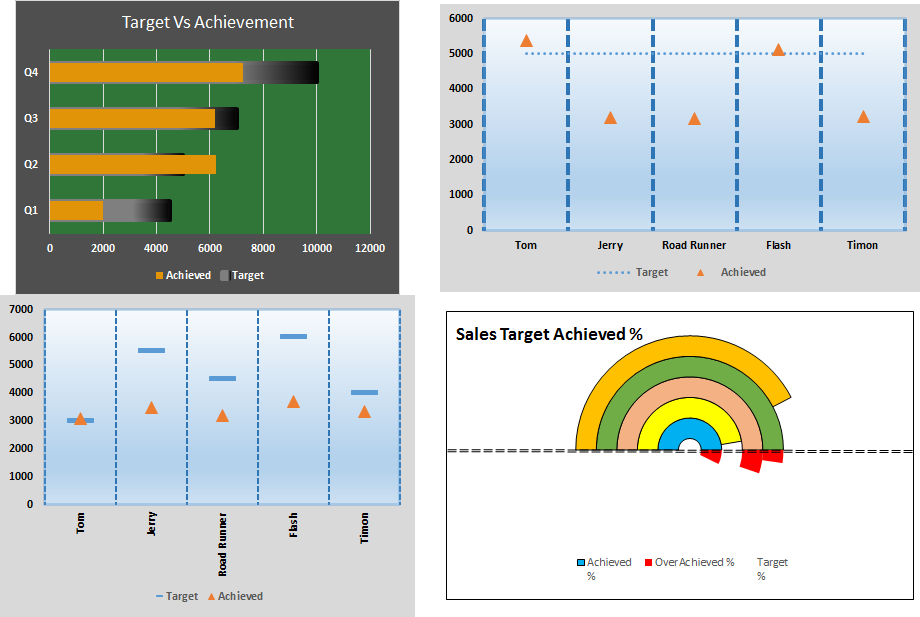
Les graphiques Target vs Achievement sont une exigence très basique de tout tableau de bord Excel. Dans les rapports mensuels et annuels, les graphiques Target vs Achievement sont les premiers graphiques auxquels la direction se réfère également et un bon graphique cible vs Achievement attirera certainement l’attention de la direction. Dans cet article, nous allons apprendre à convertir un graphique ennuyeux en un graphique créatif et compact.
The Racetrack Target vs Achievement Chart
Dans ce graphique, la cible ressemble à un conteneur et la barre de réussite ressemble à une piste. Voyons donc comment créer ce graphique ou ce graphique Excel avancé.
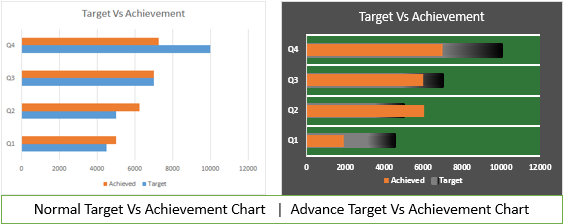
Ici, j’ai des données de 4 trimestres par an en Excel. Chaque trimestre a un objectif différent. En fin d’année, nous avons respecté la réalisation dans la colonne adjacente.
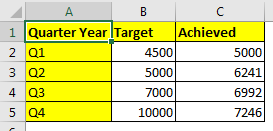
Suivez maintenant ces étapes pour créer un graphique Excel.
-
Sélectionnez la table entière.
-
Allez dans Insérer? Graphiques? Graphiques à colonnes / barres? Graphique à barres groupées.
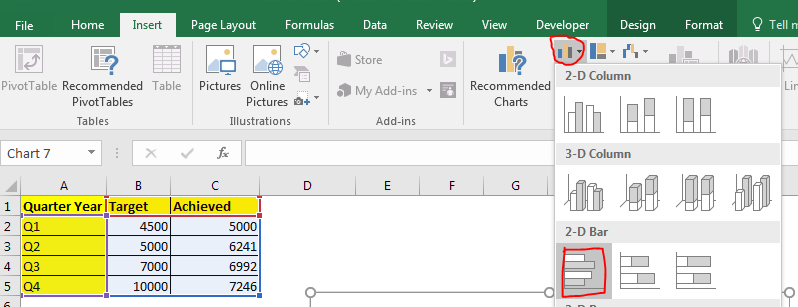
-
Bien que ce graphique montre l’objectif et la réalisation, ce graphique à barres est ennuyeux et prend trop de place.
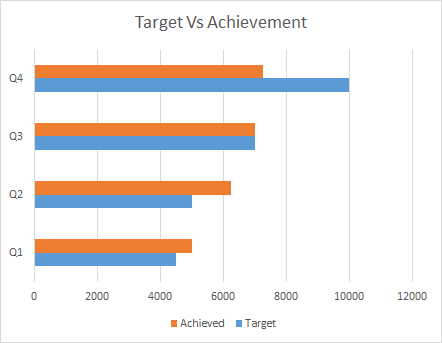
Balançons-le. Faites un clic droit sur la colonne des réalisations et cliquez sur formater la série de données. Dans Excel 2016, les options de modification sont affichées dans le coin droit de la fenêtre Excel. Dans les anciennes versions, une boîte de dialogue s’ouvre pour la mise en forme.
-
Maintenant, allez à l’option série, ajustez le chevauchement des séries à 100%. Et réduisez la largeur de l’espace à 75% pour le rendre plus audacieux. La barre de succès couvrira la barre cible.
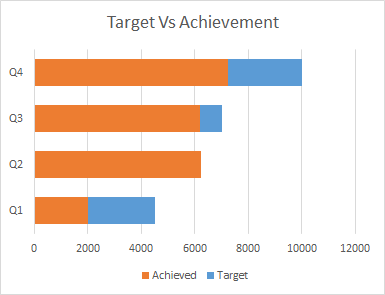
Maintenant, il a l’air compact. Vous pouvez réduire la taille du graphique à vos besoins. Mais cela ne ressemble toujours pas à ce que nous voulons.
-
Sélectionnez la cible et allez au format des séries de données. Allez remplir. Sélectionnez un remplissage dégradé. Dans la direction, choisissez linéaire à gauche. Et choisissez des couleurs pour le remplissage dégradé.
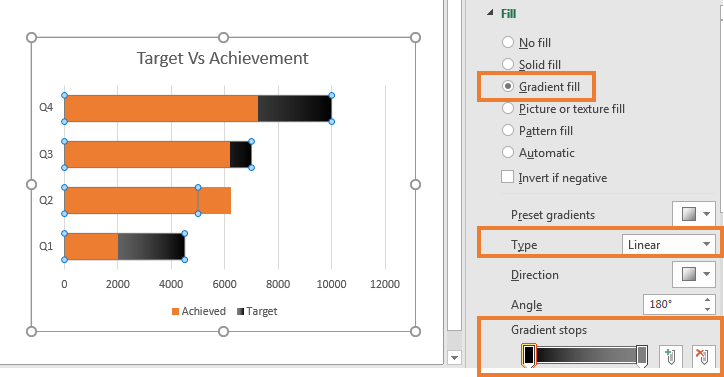
-
Sans quitter, faites défiler vers le bas et allez à la bordure. Sélectionnez le remplissage dégradé et répétez la procédure ci-dessus. Augmentez la largeur à 3 pt.
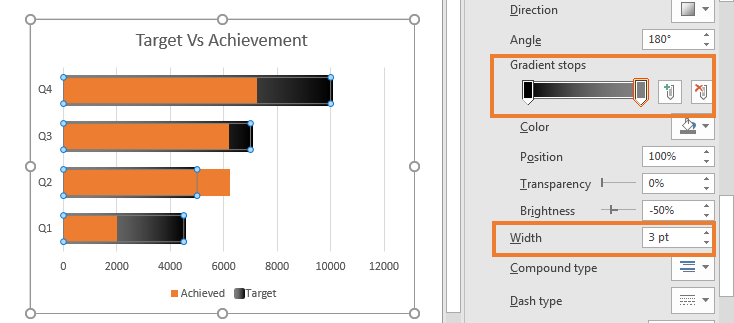
-
Maintenant, il a commencé à lui ressembler. Sélectionnez la barre de réussite. Colorez-le si vous le souhaitez. Je l’ai laissé tel quel. Sélectionnez l’arrière-plan et colorez-le comme vous le souhaitez.
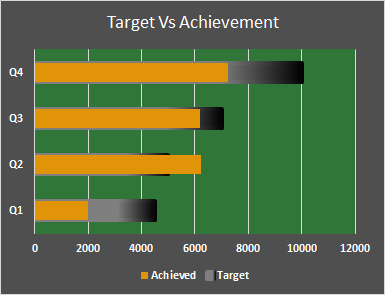
Voici ce que j’ai fait.
-
Sélectionnez le graphique. Cliquez sur le signe plus. Décochez les lignes verticales principales et vérifiez les lignes horizontales. Sélectionnez les lignes et augmentez l’épaisseur.
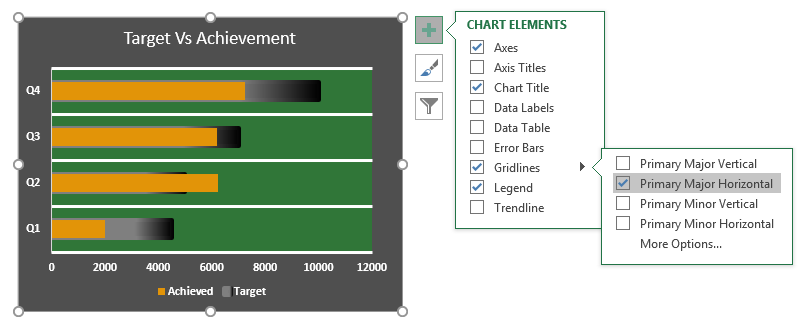
Et c’est fait. À mesure que la cible augmente, la ligne orange monte.
Et si vous dépassez l’objectif, cela brisera les limites du conteneur.
2. Tableau de natation créatif dans Excel avec des coureurs
Disons que nous avons ces données de différents consultants avec le même objectif pour les ventes de nos produits.
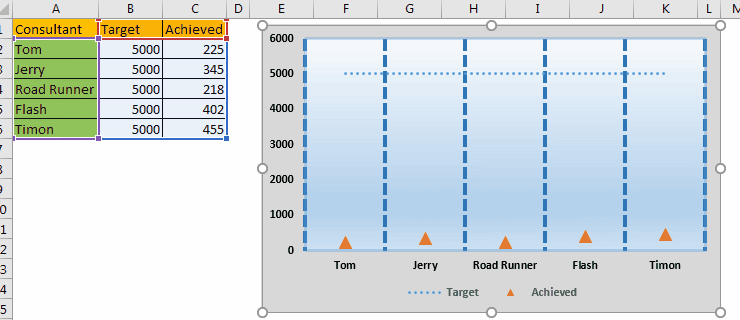
Ici, l’objectif est fixé pour tout le monde et chaque vendeur se bouscule pour atteindre cet objectif. Maintenant, cette cible est comme une ligne finlandaise sur la piscine. Dans ce tableau Excel, nous montrerons ces consultants comme les nageurs. Au fur et à mesure que leurs ventes augmenteront, ils se rapprocheront de la ligne d’arrivée. D’ACCORD. Commençons.
{vide} 1. Sélectionnez les données et tracez un graphique en traits pointillés. Aller à Insérer?
Insérer un graphique en courbes → Ligne avec des marqueurs.
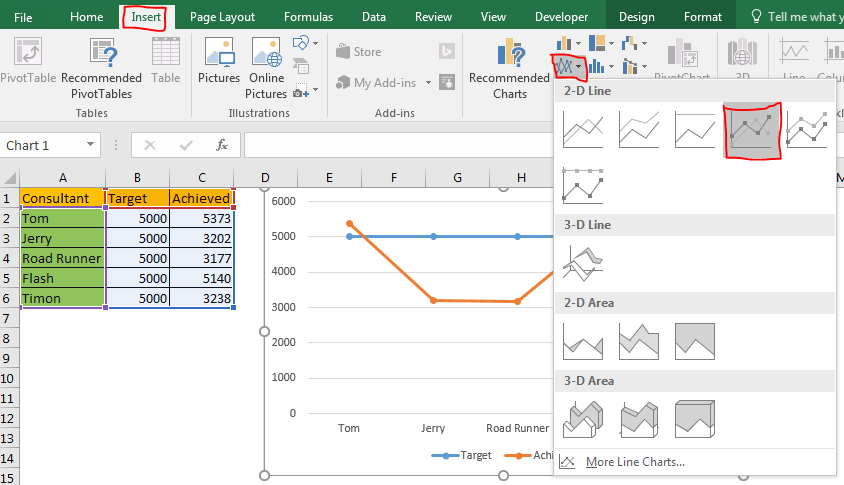
-
Sélectionnez la ligne obtenue et allez au format des séries de données. Dans Format de la série de données, cliquez sur l’option marqueurs. Ici, sélectionnez intégré et sélectionnez un triangle. Ajustez la taille selon vos besoins.
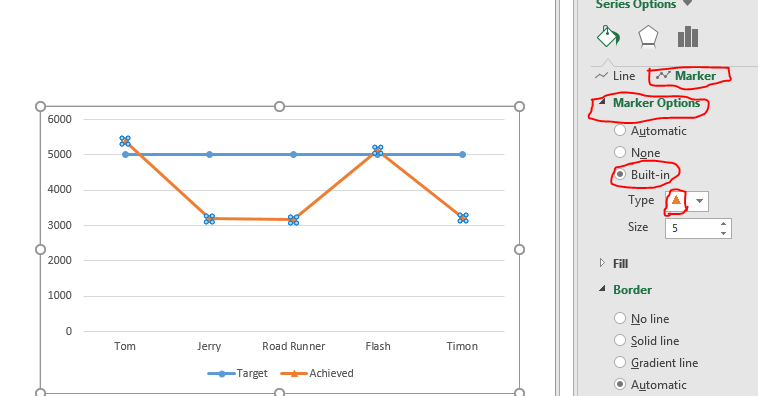
{vide} 3. Après avoir sélectionné la ligne obtenue, revenez à l’option de ligne et ne sélectionnez aucune ligne.
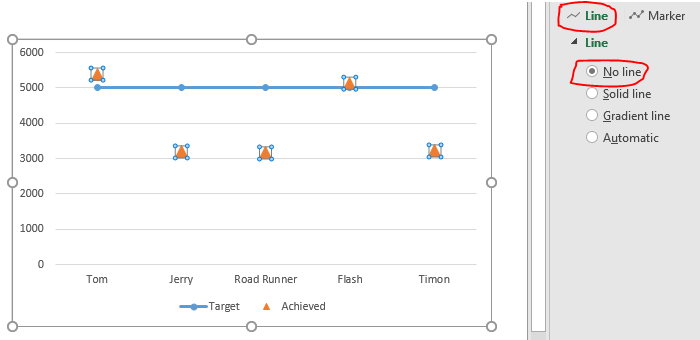
-
Maintenant, il a commencé à aimer le graphique que nous voulons. Ces triangles représentent les consultants ou disent les acteurs de notre entreprise.
Sélectionnez maintenant la ligne cible. Accédez à l’option de formatage des séries de données. En ligne, sélectionnez le type de tiret, celui que vous souhaitez. J’ai choisi des étoiles.
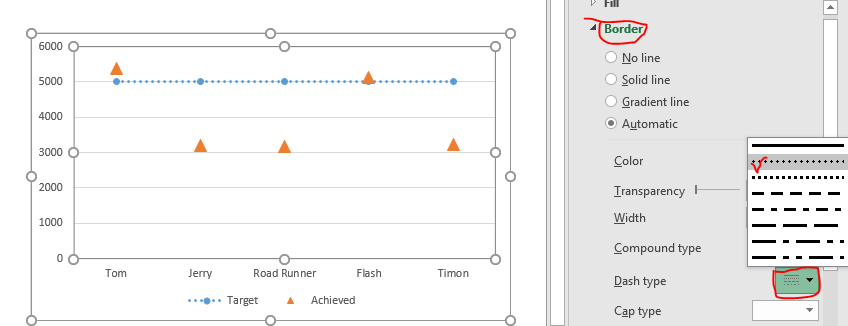
{vide} 5. Accédez à l’option de marqueurs et sélectionnez aucun pour la ligne cible dans le graphique. Nous n’avons pas besoin de marqueurs pour la ligne cible.
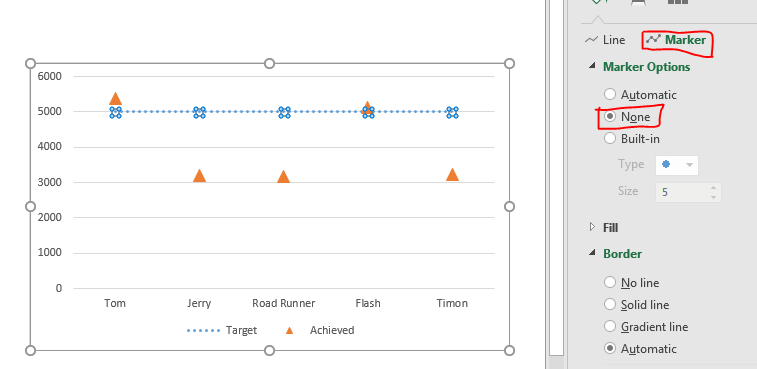
-
Ensuite, sélectionnez le graphique, cliquez sur le signe plus et dans les options de quadrillage, désélectionnez les principales lignes horizontales principales et sélectionnez les principales lignes verticales principales. Vous pouvez également sélectionner des lignes horizontales mineures pour obtenir des données visuelles précises.
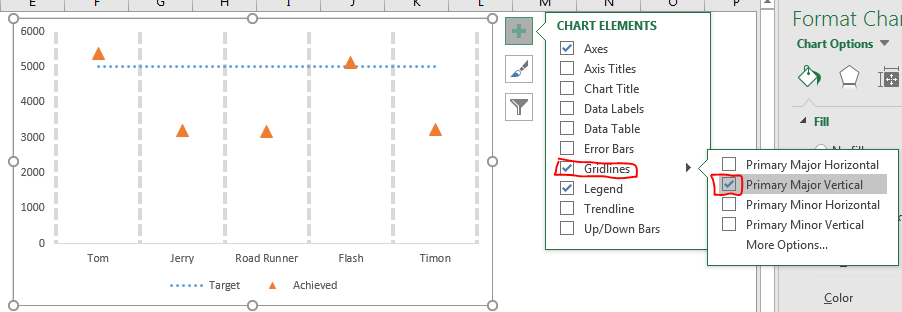
-
Sélectionnez le quadrillage principal et accédez au format du quadrillage. Sélectionnez ici les lignes pointillées et augmentez l’épaisseur. Sélectionnez la couleur appropriée pour le quadrillage. J’ai choisi le bleu.
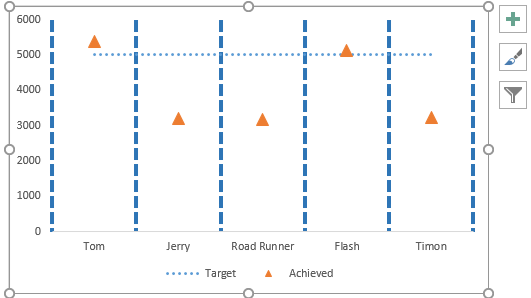
-
Sélectionnez maintenant le graphique entier en cliquant sur un espace vide sur le graphique et allez à formater la zone de graphique. Sélectionnez ici le remplissage dégradé. Faites un dégradé d’eau.
De même, effectuez une mise en forme supplémentaire pour rendre votre graphique Excel plus sportif.
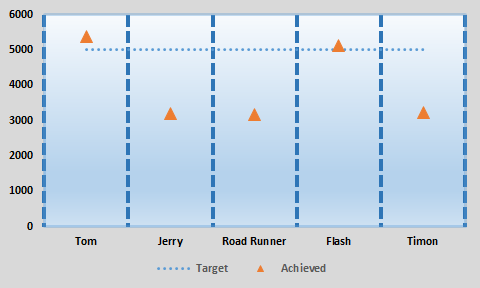
Enfin, votre tableau Excel créatif est prêt et ressemble à une compétition de natation.
Ce graphique peut également être excellent lorsqu’il existe plusieurs variables. Ce graphique Excel sera parfait pour visualiser un certain nombre de lignes.
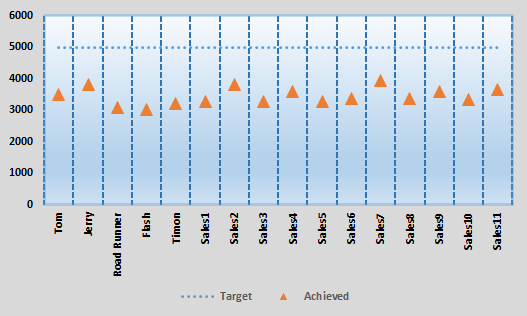
3. Graphique Excel de natation avec différentes cibles
Dans l’exemple ci-dessus, nous avions un objectif fixe pour tout le monde. Maintenant, si vous aviez un objectif différent pour différents employés, ce graphique ne serait pas utile. Ce graphique aura l’air bizarre.
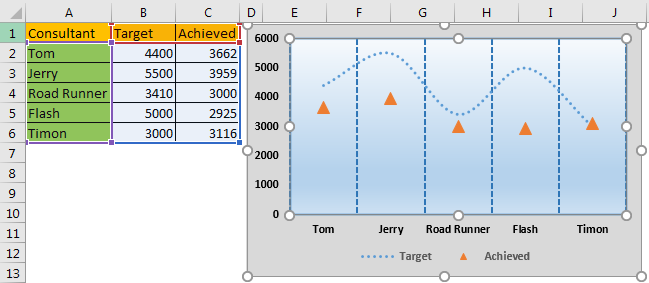
Pour définir différentes lignes finlandaises pour chaque nageur, suivez ces étapes.
-
Sélectionnez la ligne cible. Accédez à l’option de ligne de format. Sélectionnez l’option de marqueur, puis sélectionnez le marqueur de ligne.
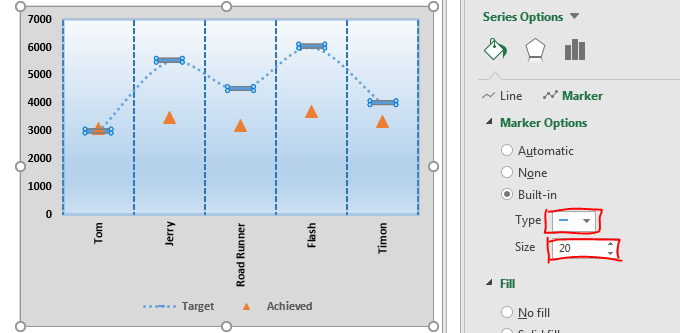
-
Accédez à l’option de ligne et sélectionnez aucune ligne pour la cible.
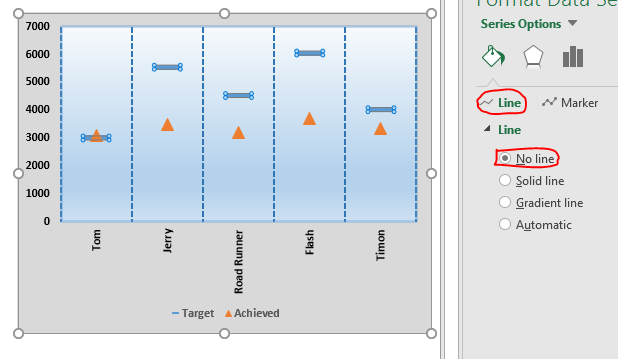
Et c’est prêt. Chaque nageur a sa propre ligne d’arrivée. Utilisez ce graphique Excel pour visualiser les données de manière créative et faire ressortir la présentation de votre entreprise.
4. Graphique en forme de beignet Excel créatif pour la réalisation de l’objectif par rapport à la réalisation
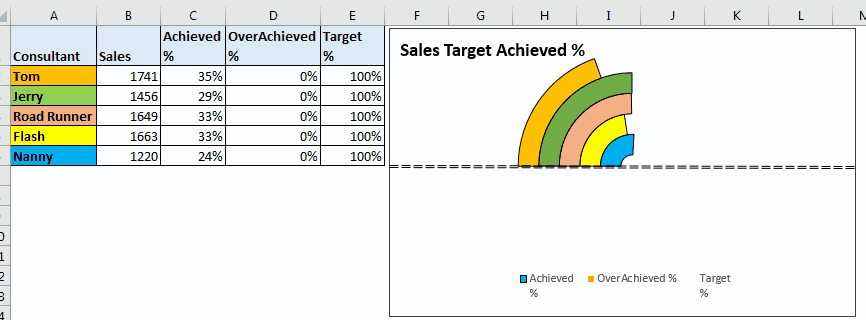
Parfois, le dépassement d’un objectif n’est pas une bonne chose. Peut-être parce que le client ne paiera pas pour le travail effectué plus que l’objectif fixé. Dans ce cas, notre graphique dans Excel devrait alerter lorsqu’un objectif est dépassé.
Ici, j’ai ces données.
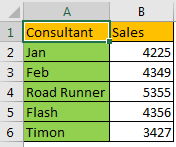
Maintenant, je vais tracer un graphique en anneau Dans ce graphique en anneau, nous allons montrer le pourcentage cible atteint. Chaque fois que l’objectif est dépassé, nous marquerons l’objectif supplémentaire atteint en rouge.
Commençons.
-
Ajoutez trois autres colonnes. % Atteint,% dépassé et% cible ..
Dans la formule d’écriture réalisée = ventes / vente cible. Nos ventes sont dans la colonne B et disons que l’objectif est de 5000, puis la formule Atteint sera = B2 / 5000. Copiez ceci dans les cellules ci-dessous.
Dans le pourcentage de surachèvement, nous voulons des données uniquement si le% atteint est supérieur au% cible. Pour ce faire, écrivez cette formule dans D2 et copiez-la.
= IF (C2> E2, E2-C2,0)
Dans la cible%, écrivez 100% pour tous. Puisque nous voulons que chacun atteigne l’objectif de 100%.
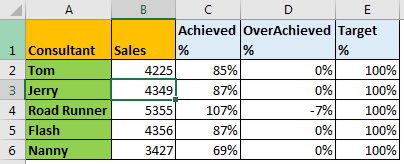
-
Sélectionnez maintenant ces données, allez à insérer l’onglet. Dans le graphique? Graphique en anneau.
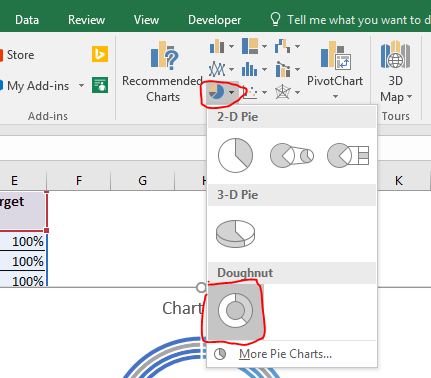
-
Pour l’instant, ce graphique ne ressemble en rien à ce que nous voulons. Faites un clic droit sur le graphique et cliquez sur sélectionner les données. La boîte de dialogue Sélectionner la source de données s’ouvre.
Désactivez maintenant les ventes dans les légendes et les entrées. Cliquez sur le bouton Changer de ligne / colonne en haut
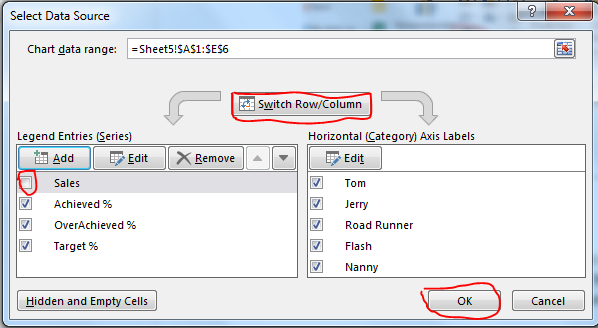
Maintenant, le graphique en anneau ressemblera à ceci.
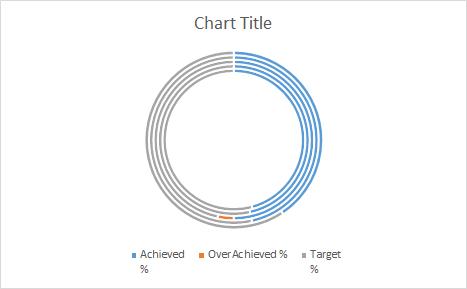
-
Cliquez avec le bouton droit sur l’anneau et cliquez sur formater la série de données. Définissez l’angle de la première tranche sur 270 et réduisez la taille du trou du beignet à 5%.
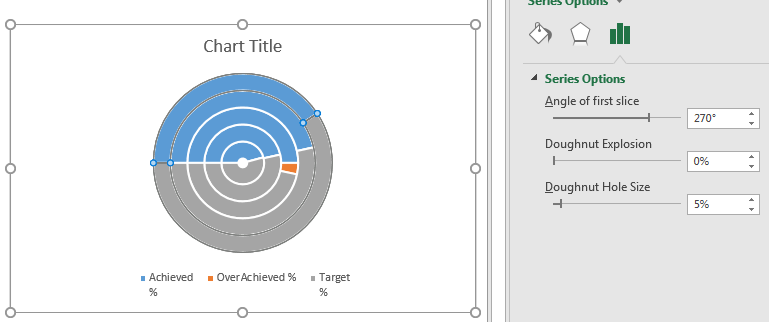
-
Il a commencé à prendre forme. Maintenant Ici, la ligne bleue indique le% atteint. Orange Over Achieved et la partie grise est à 100%.
Nous n’avons pas besoin d’afficher le pourcentage cible ici. Alors double-cliquez sur chaque tranche de beignet gris. Aller à remplir? et sélectionnez aucun remplissage. Accédez aux bordures et ne sélectionnez aucune ligne.
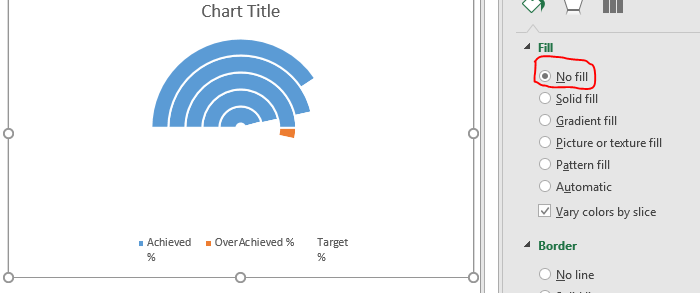
-
Ajoutons maintenant un axe. Aller à insérer? formes? Ligne. Tracez une ligne horizontalement, passant par le centre du graphique en anneau.
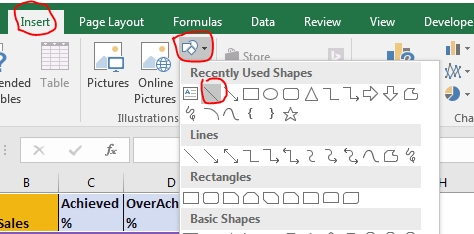
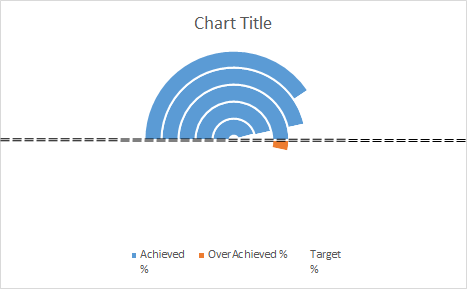
Lorsque le graphique parcourt l’axe, cela signifie que nous avons dépassé l’objectif. J’ai fait du formatage pour la ligne. Vous pouvez faire cela aussi.
-
Comme nous savons que chaque cercle représente chaque consultant. Je vais donc leur donner une couleur différente, afin de pouvoir les identifier visuellement.
Sélectionnez chaque cercle bleu séparément et accédez au format du point de données. Colorez-les différemment.
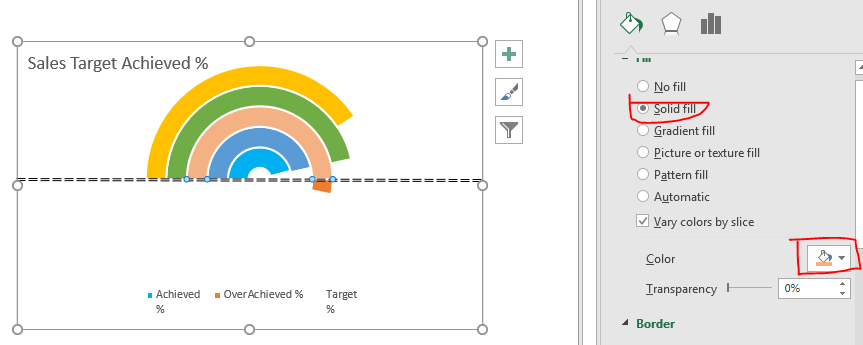
-
Ensuite, nous devons mettre en forme les données% sur-obtenues en rouge. Nous ne pouvons formater le graphique que si nous sommes en mesure de le sélectionner. Augmentez le pourcentage de réussite pour que nous puissions voir chaque partie. Nous pouvons maintenant voir la partie dépassée dans le graphique.
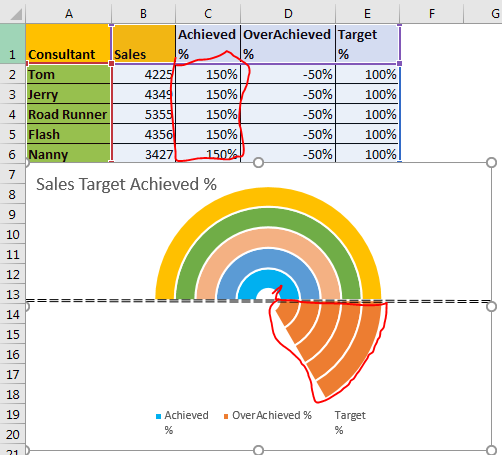
-
Sélectionnez chaque tranche et colorez-les en rouge sans bordures. À présent, vous savez comment colorier les pièces d’un nuancier dans Excel.
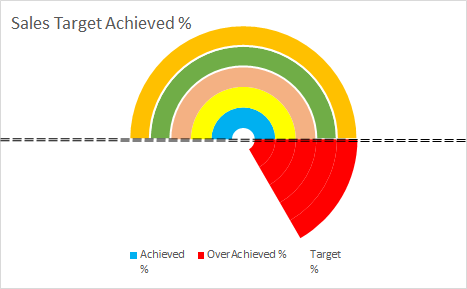
-
Restaurez la formule en% atteint. Maintenant, faites un peu de mise en forme pour l’arrière-plan et le texte. Faites-le dans votre style. Ajoutez des bordures et tout ça.
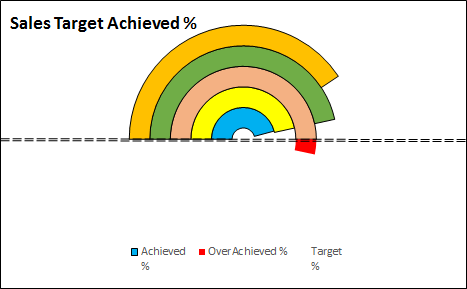
Alors oui, c’est prêt. Vous pouvez désormais l’utiliser dans votre tableau de bord Excel, votre réunion d’affaires et où vous le souhaitez. Il existe de nombreux graphiques créatifs sur exceltip.com. N’oubliez pas de les consulter également. Si vous avez des doutes ou des questions concernant Excel 2019/2016 ou une version antérieure, n’hésitez pas à poser des questions dans la section commentaires ci-dessous.
Articles liés:
link: / excel-chart-add-trend-line-in-excel [Ajouter une ligne de tendance dans Excel]
link: / tips-pie-charts-bring-in-best-presentation-for-growth [Les graphiques à secteurs apportent la meilleure présentation pour la croissance]
link: / tips-waterfall-chart [" Waterfall "Chart in Microsoft Excel 2010]
Articles populaires
lien: / clavier-formule-raccourcis-50-excel-raccourcis-pour-augmenter-votre-productivité [50 raccourci Excel pour augmenter votre productivité]: Accélérez votre tâche.
Ces 50 raccourcis vous permettront de travailler encore plus rapidement sur Excel.
link: / formulas-and-functions-introduction-of-vlookup-function [Comment utiliser la fonction RECHERCHEV dans Excel]: C’est l’une des fonctions les plus utilisées et les plus populaires d’Excel qui est utilisée pour rechercher des valeurs dans différentes plages et feuilles.
link: / tips-countif-in-microsoft-excel [Comment utiliser la fonction COUNTIF dans Excel]: Comptez les valeurs avec des conditions en utilisant cette fonction étonnante. Vous n’avez pas besoin de filtrer vos données pour compter des valeurs spécifiques. La fonction Countif est indispensable pour préparer votre tableau de bord.
lien: / excel-formule-et-fonction-excel-sumif-function [Comment utiliser la fonction SUMIF dans Excel]: Ceci est une autre fonction essentielle du tableau de bord. Cela vous aide à résumer les valeurs dans des conditions spécifiques. **