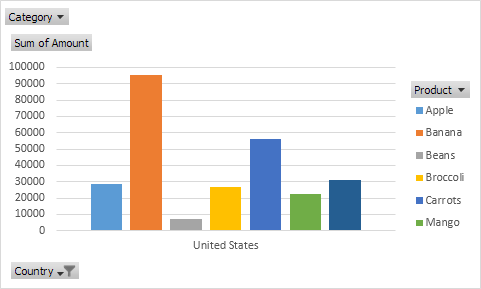Tableaux croisés dynamiques dans Excel
Insérer un tableau croisé dynamique | Faites glisser les champs | Trier | Filtre | Résumé des modifications Calcul | deux dimensions de tableau croisé dynamique
Les tableaux croisés dynamiques sont l’une des plus puissantes fonctionnalités d’Excel. Un tableau croisé dynamique vous permet d’extraire l’importance d’un vaste ensemble de données détaillées.
Notre ensemble de données se compose de 213 enregistrements et 6 champs. Numéro de commande, produit, catégorie, montant, date et pays.
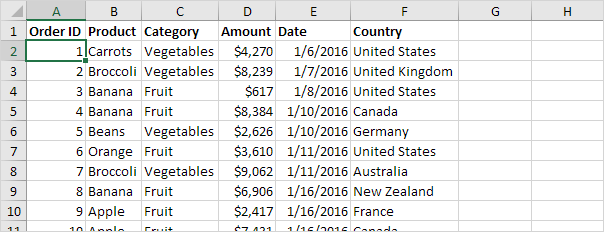
Insérer un tableau croisé dynamique
Pour insérer un tableau croisé dynamique, exécutez les étapes suivantes.
-
Cliquez sur une cellule unique dans l’ensemble de données.
-
Dans l’onglet Insertion, dans le groupe Tableaux, cliquez sur tableau croisé dynamique.
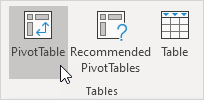
La boîte de dialogue suivante s’affiche. Excel sélectionne automatiquement les données pour vous. L’emplacement par défaut pour un nouveau tableau croisé dynamique est nouvelle feuille de calcul.
-
Cliquez sur OK.
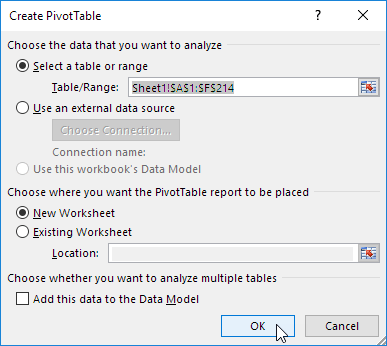
champs Faire glisser
Le volet Champs apparaît tableau croisé dynamique. Pour obtenir le montant total des exportations de chaque produit, faites glisser les champs suivants pour les différents domaines.
-
Champ de produit à la zone Lignes.
-
Champ Montant à la zone Valeurs.
-
Champ Pays à la zone des filtres.
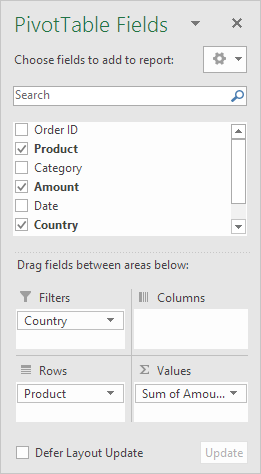
Vous trouverez ci-dessous le tableau croisé dynamique. Les bananes sont notre principal produit d’exportation.
C’est ainsi que des tableaux croisés dynamiques peut être facile!
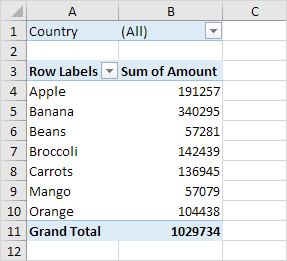
Trier
Pour obtenir la banane en haut de la liste, trier le tableau croisé dynamique.
-
Cliquez sur une cellule dans la colonne Somme du montant.
-
Faites un clic droit et cliquez sur Trier, Trier le plus grand au plus petit.
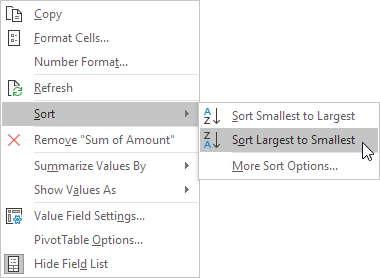
Résultat.
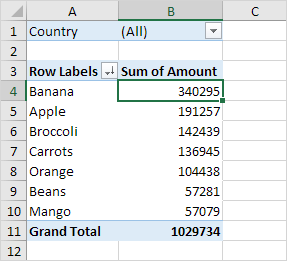
Filtrer
Parce que nous avons ajouté le champ Pays à la zone des filtres, nous pouvons filtrer ce tableau croisé dynamique par pays. Par exemple, quels produits nous exportons le plus en France? 1. Cliquez sur le menu déroulant du filtre et sélectionnez la France.
Résultat. Les pommes sont notre principal produit d’exportation vers la France.
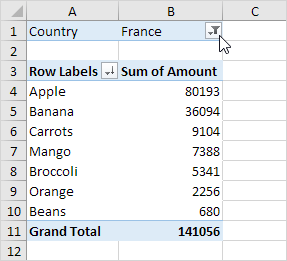
Remarque: vous pouvez utiliser le filtre standard (triangle à côté des étiquettes de ligne) pour afficher uniquement les quantités de produits spécifiques.
Résumé des modifications Calcul
Par défaut, Excel résume vos données soit par la somme ou le comptage des points. Pour changer le type de calcul que vous souhaitez utiliser, exécuter les étapes suivantes.
-
Cliquez sur une cellule dans la colonne Somme du montant.
-
Faites un clic droit et cliquez sur Paramètres de la valeur sur le terrain.
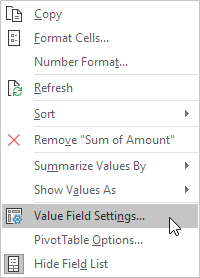
-
Choisissez le type de calcul que vous souhaitez utiliser. Par exemple, le nombre de clics.
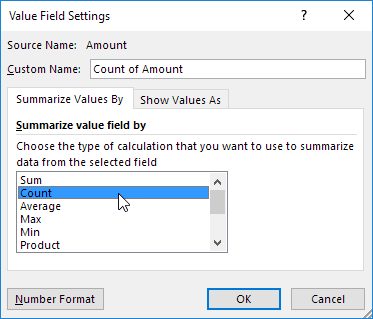
-
Cliquez sur OK.
Résultat. 16 des 28 commandes en France étaient les commandes d’Apple.
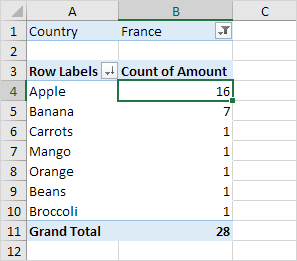
bidimensionnelle Pivot Table
Si vous faites glisser un champ à la zone Lignes et zone Colonnes, vous pouvez créer un tableau croisé dynamique à deux dimensions. Tout d’abord, lien: # insert-pivot table [insérer un tableau croisé dynamique]. Ensuite, pour obtenir le montant total des exportations dans chaque pays, de chaque produit, faites glisser les champs suivants pour les différents domaines.
-
champ Pays à la zone Lignes.
-
Champ de produit à la zone Colonnes.
-
Montant champ à la zone Valeurs.
-
champ Catégorie dans la zone des filtres.
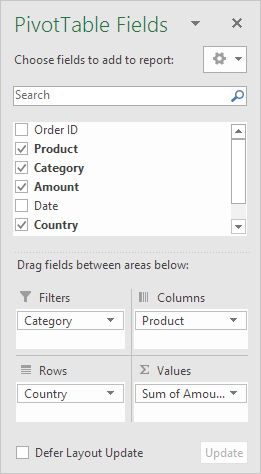
Vous trouverez ci-dessous le tableau croisé dynamique à deux dimensions.
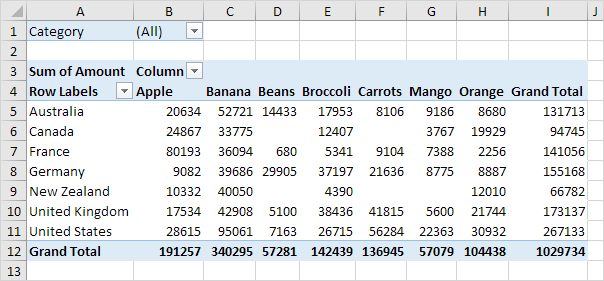
Pour comparer facilement ces chiffres, créez un tableau croisé dynamique et appliquer un filtre. Peut-être cela est un pas trop loin pour vous à ce stade, mais il vous montre l’un des nombreux autres tableaux croisés dynamiques de puissantes fonctions Excel a à offrir.