Comment utiliser Excel Sparklines: Les graphiques minuscules cellules
Les Sparklines sont les petits graphiques qui résident dans une seule cellule.
Les Sparklines sont utilisées pour montrer les tendances, les améliorations et les gains-pertes sur la période. Les graphiques sparkline sont des graphiques, mais leurs fonctionnalités sont limitées par rapport aux graphiques classiques. Malgré ses limites, les graphiques sparkline fournissent des fonctionnalités telles que la mise en évidence, les points minimum et maximum, le premier point, le dernier point et les points négatifs. Il existe de nombreuses autres fonctionnalités fournies par Sparkline, que nous explorerons dans cet article.
Depuis l’introduction des graphiques sparkline dans Excel 2010, il a évolué. J’utilise Excel 2016 et j’expliquerai ces graphiques dans la cellule dans cette version.
Comment insérer un graphique Sparkline dans une cellule?
-
Sélectionnez la cellule dans laquelle vous souhaitez insérer ces minuscules graphiques.
-
Allez dans Insertion → Sparkline →. Cliquez sur le type de graphique souhaité.
-
La boîte de dialogue Créer Sparkline s’ouvre. Sélectionnez la plage de données. Il doit être unidimensionnel (horizontal ou vertical).
-
Appuyez sur OK.
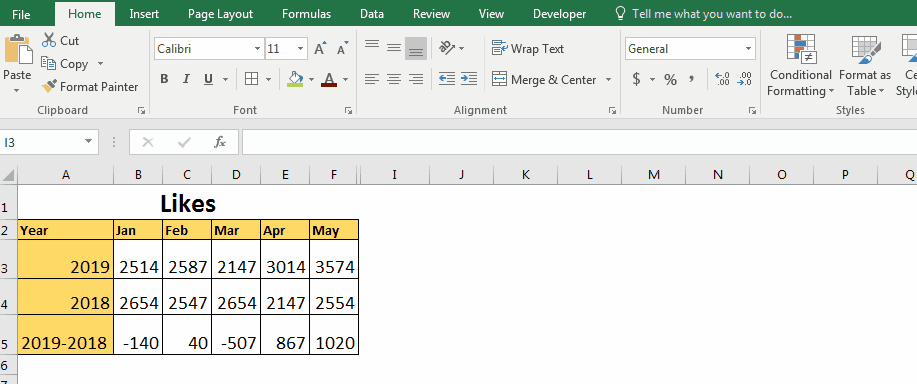
Vous avez maintenant votre graphique sparkline dans une seule cellule.
Quelques points à connaître sur ces graphiques dans la cellule.
-
Les Sparklines sont dynamiques. Ils changent à mesure que les données changent.
-
Ils sont rapides et légers.
-
Vous pouvez écrire dans la cellule sparkline.
-
Certaines personnalisations sont disponibles pour les graphiques sparkline.
-
La taille de Sparkline est relative à la taille de la cellule. Si vous modifiez la taille de la cellule, la taille du graphique changera également.
-
Vous ne pouvez pas supprimer le graphique sparkline en appuyant simplement sur le bouton Supprimer.
Vous devez supprimer la cellule elle-même.
Types de graphique Sparkline dans Excel
Il existe trois types de Sparklines dans Excel.
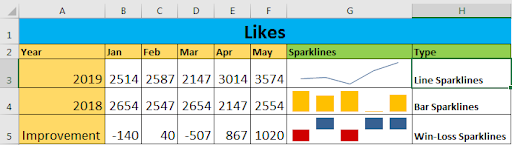
-
Ligne Sparkline: le premier graphique de l’image ci-dessus est un graphique en courbes.
Ceci est mieux utilisé pour montrer les progrès en cours.
-
Colonne Sparkline: le deuxième graphique est un histogramme dans une cellule. Le graphique sparkline de la colonne est le meilleur graphique pour afficher des données comparatives. Toutes les valeurs positives sont affichées au-dessus de l’axe et les valeurs négatives sont affichées sous l’axe.
-
Win / Loss Sparkline: Le troisième graphique de l’image est Win-Loss Sparkline. Toute valeur positive est affichée au-dessus de l’axe, et toute valeur négative est affichée sous l’axe. Une valeur nulle n’est pas affichée.
Remarque: la colonne et le graphique sparkline win-loss peuvent sembler similaires, mais ils sont différents. Le graphique sparkline win-loss ne reflète pas l’ampleur ou les valeurs des graphiques. Il montre juste des valeurs binaires. Tout ce qui est positif est un et tout ce qui est négatif est -1.
Dans l’image ci-dessus, le sparkline win-loss montre que si nous avons fait mieux en 2019 ou pire par rapport à 2018.
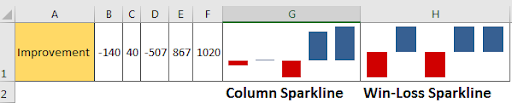
Points de surbrillance dans Sparkline
Il est courant mais important de mettre en évidence des points dans les graphiques, afin que vous puissiez attirer l’attention de la direction et aider à prendre de meilleures décisions. Le sparkline dans Excel fournit également cette fonctionnalité. Vous pouvez mettre en évidence ces points ci-dessous dans ces graphiques en cellule.
-
.. Points forts
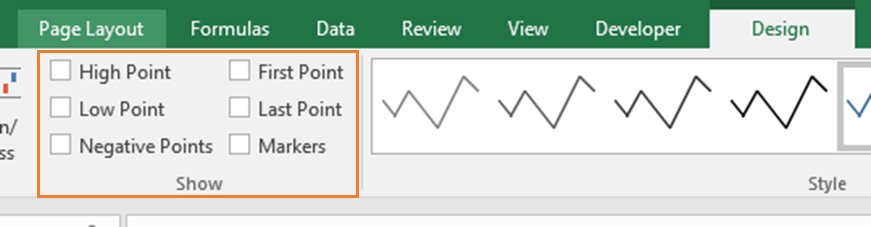
-
Points faibles. Premier point . Dernier point. Points négatifs. Marqueurs (uniquement pour la ligne).
-
Points hauts: lorsque vous vérifiez le point haut, le point avec la valeur maximale est mis en surbrillance.
-
Points bas: met en évidence le point le plus bas du graphique sparkline.
-
Premier point: met en évidence le premier point des données dans le graphique sparkline.
-
Dernier point: met en surbrillance le dernier point des données dans le graphique sparkline.
-
Points négatifs: met en évidence tous les points négatifs des données.
-
Marqueurs: dans une ligne sparkline, il met en évidence tous les points sous forme de points.
Gestion des cellules vides dans Sparkline
Par défaut, si vos données contiennent des cellules vides, le graphique sparkline est affiché interrompu, s’il s’agit d’une ligne sparkline. En d’autres termes, le graphique sparkline ne montre tout simplement pas ce point. Les points de cellule masqués sont ignorés et ne sont pas affichés dans le graphique.

Excel fournit une option pour gérer ces cas.
-
.. Sélectionnez le graphique sparkline.
-
Allez dans Design.
-
Dans le coin gauche, cliquez sur Modifier les données.
-
Alors. cliquez sur «Cellules cachées et vides».
-
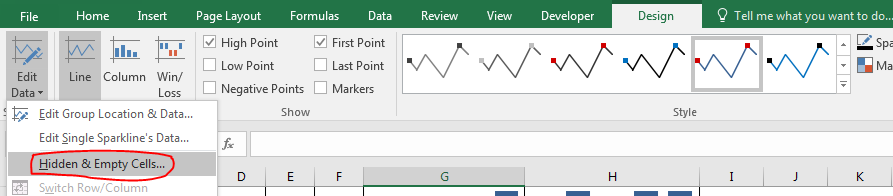
-
.. Vous verrez trois options, Espaces (déjà sélectionnés), Zéro, Connecter les points de données avec la ligne.
-
Si vous sélectionnez zéro, le point de données tombera à zéro. Vous ne verrez pas cet écart dans le graphique sparkline. Si vous sélectionnez «Connecter les points de données à la ligne», le dernier point sera connecté à la cellule non vide suivante. La cellule vide sera ignorée.
-
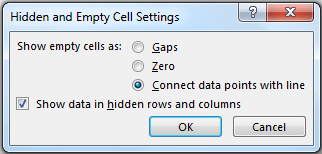
-
Il existe une case à cocher «Afficher les données dans les lignes et colonnes masquées». Si vous cochez cette case, tous les points de cellule masqués seront affichés dans le graphique sparkline.

Vous pouvez clairement voir, la cellule vide est ignorée ici. Le sparkline Excel n’affiche que quatre points.
Axe dans Sparkline
Par défaut, tous les points du graphique sont affichés par rapport au plus petit point du graphique sparkline. Par exemple, dans les données ci-dessous, 2147 est le plus petit point. Nous pouvons voir qu’il est affiché trop bas sur le graphique. Mais c’est lui-même un gros point.
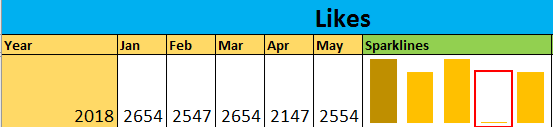
Vous ne voudrez peut-être pas que cela se produise. Vous souhaitez définir un axe sur 2000, car toutes les valeurs sont supérieures à cette valeur. Excel vous donne la possibilité de définir le point le plus bas ou le plus élevé des graphiques sparkline.
Suivez ces étapes pour modifier l’Axe de Sparkline:
Sélectionnez le graphique sparkline Aller à l’onglet Conception * Dans le coin le plus à droite, vous trouverez Axis. Cliquez sur le menu déroulant.
Dans l’option Valeur minimale de l’axe vertical, cliquez sur Valeur personnalisée…
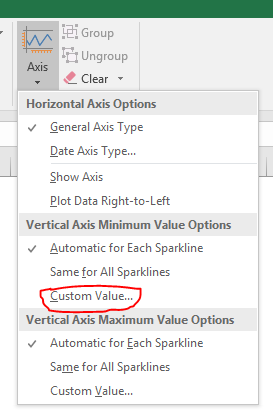
-
Écrivez la valeur minimale que vous souhaitez définir. Je tape 2000. (une fois que vous l’avez défini, toute valeur inférieure à cette valeur ne sera pas affichée dans le graphique).
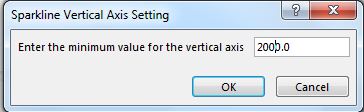
-
Appuyez sur OK.
Vous pouvez voir le changement maintenant.
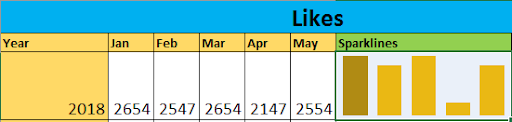
Changer la source de données et l’emplacement de Sparkline
Donc, si vous souhaitez modifier la source ou l’emplacement des données, vous pouvez également le faire.
-
Allez dans l’onglet Conception.
-
Cliquez sur Modifier les données. Les deux premières options sont utilisées pour modifier les données et l’emplacement.
-
Si vous souhaitez modifier l’emplacement de la sparkline, cliquez sur Modifier l’emplacement et les données du groupe.
-
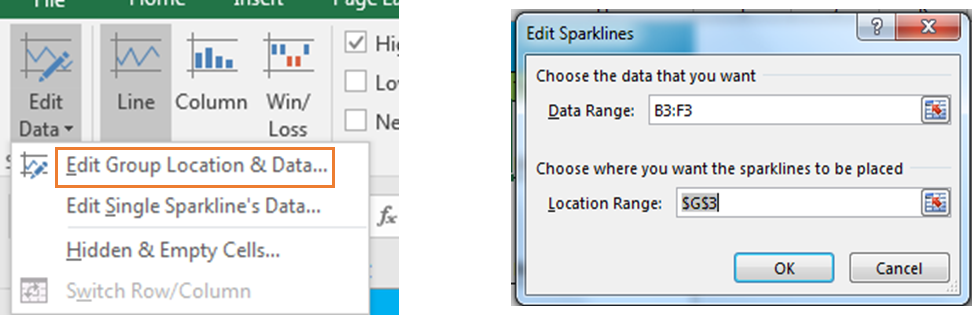
-
Si vous souhaitez simplement modifier les données du graphique sparkline, cliquez sur la deuxième option à la place.
Formatage Sparkline
Il est possible de mettre en forme les graphiques sparkline dans une certaine mesure.
Comment changer le type de sparkline?
Pour modifier un type de graphiques sparkline, procédez comme suit.
-
Sélectionnez la sparkline.
-
Allez à l’onglet Conception. Dans type, sélectionnez le type de graphique sparkline des trois options disponibles.
-

Comment changer le style Sparkline?
Les graphiques sparkline ont des styles prédéfinis. Vous pouvez modifier la conception des graphiques sparkline en suivant ces étapes.
Sélectionnez le sparkline Aller au design * Allez dans la section style, cliquez sur le menu déroulant et sélectionnez votre option préférée.
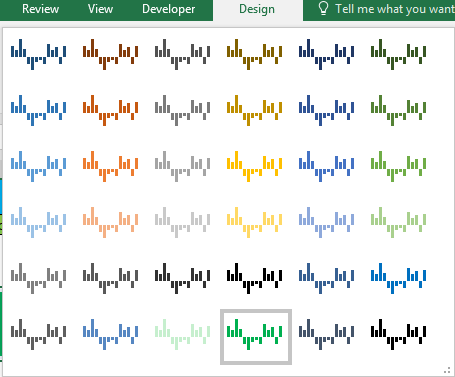
Comment changer la couleur du sparkline et la couleur des marqueurs?
-
Dans la conception, vous pouvez voir la couleur du sparkline et la couleur du marqueur.
-
Cliquez dessus. Choisissez la couleur appropriée.
Et c’est fait.
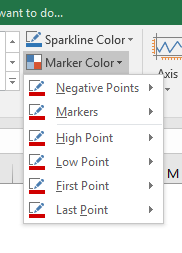
Comment regrouper les graphiques sparkline?
-
Pour regrouper deux ou plusieurs graphiques sparkline dans Excel, sélectionnez-les.
-
Allez dans l’onglet Conception.
-
Dans le coin le plus à droite. Cliquez sur Groupe.
Une fois que vous regroupez les graphiques sparkline, ils seront tous formatés de la même manière que le graphique sparkline supérieur gauche.
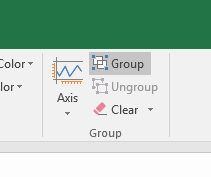
Comment supprimer une Sparkline?
Vous ne pouvez pas supprimer le graphique sparkline en appuyant simplement sur la touche Suppr du clavier. Pour supprimer un graphique sparkline, procédez comme suit.
-
Sélectionnez les cellules contenant des graphiques sparkline.
-
Allez dans l’onglet Conception.
-
Dans le coin le plus à droite, trouvez clair. Clique dessus. Le graphique sparkline sélectionné disparaîtra.
Vous pouvez également supprimer la cellule, la colonne ou la ligne contenant le graphique sparkline pour le supprimer. Assurez-vous simplement que cela n’affecte pas vos données.

Il s’agit donc de la sparkline dans Excel. Si vous avez des astuces Sparkline sous vos manches, partagez-les avec nous dans la section commentaires ci-dessous.
Télécharger le fichier:
: Ceci est une autre fonction essentielle du tableau de bord. Cela vous aide à résumer les valeurs sur des conditions spécifiques.