Comment faire des diagrammes de Gantt par semaine dans Excel
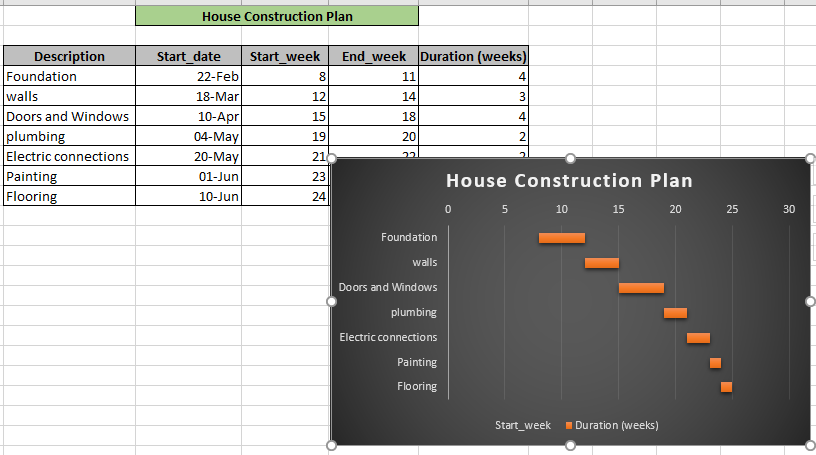
Dans cet article, nous allons apprendre à créer des diagrammes de Gantt par semaines dans Excel.
Scénario:
Parfois, nous devons représenter les données au format semaines. Que signifie le format des semaines? Considérons que nous devons planifier un programme de cours pour le programme. Nous devons donc visualiser les semaines passées sur chaque chapitre des données du programme. Un autre exemple pourrait être, si vous souhaitez représenter les semaines passées à chaque étape de la fabrication d’un produit dans Excel.
Le problème se produit car vous ne trouvez pas le type de graphique que vous recherchez. Vous trouverez ci-dessous l’explication du type de graphique, vous voudrez peut-être quel est le diagramme de Gantt.
Qu’est-ce que le diagramme de Gantt dans Excel?
Comme nous l’avons déjà étudié link: / tips-how-to-create-gantt-chart-in-microsoft-excel [comment créer un diagramme de GANTT par jours dans Excel]. Vous devez vous demander pourquoi Excel ne propose pas ce diagramme de Gantt comme modèle. Ne vous inquiétez pas, c’est facile à faire. MS Excel a une fonction de graphique à barres qui peut être utilisée pour créer un diagramme de Gantt Excel. Si vous devez créer ou mettre à jour un diagramme de Gantt pour des communications récurrentes, il sera plus simple et plus rapide que tout autre diagramme utilisé. Comprenons le diagramme de Gantt et comment le créer. Je vais vous donner des instructions étape par étape pour créer un diagramme de Gantt par semaines dans Excel en commençant par un diagramme à barres.
Exemple:
Tout cela peut être difficile à comprendre. Alors, testons cette formule en l’exécutant sur l’exemple ci-dessous. Ici, nous avons des données montrant les plans de construction de maisons. Chaque tâche a une date de début, une semaine de début de l’année et une semaine de fin de l’année et une durée (en semaines).
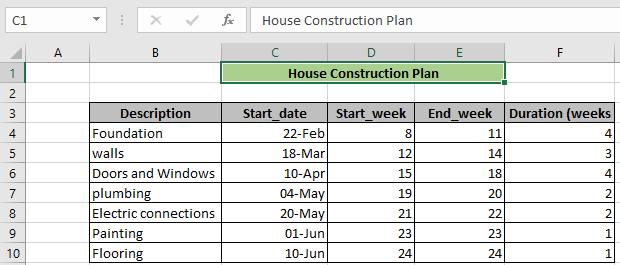
Maintenant que nous avons les données, nous pouvons procéder à la création du graphique. Suivez les étapes ci-dessous avec des images pour mieux comprendre.
-
Sélectionnez une cellule vide.
Cliquez sur Insérer → sélectionnez n’importe quel graphique à barres * sur lequel vous souhaitez continuer dans la liste ci-dessous.
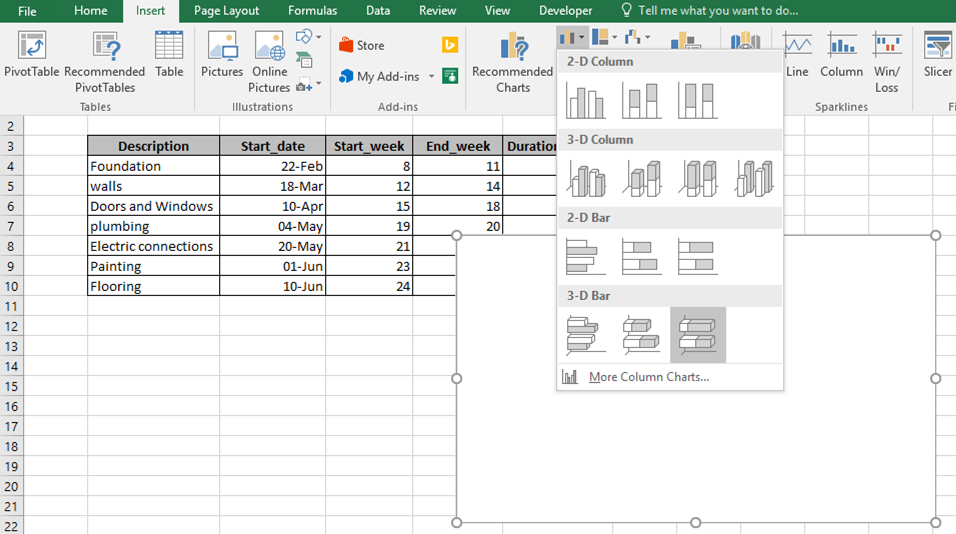
Maintenant, faites un clic droit sur le graphique et cliquez sur l’option Sélectionner les données * comme indiqué dans l’image ci-dessous.
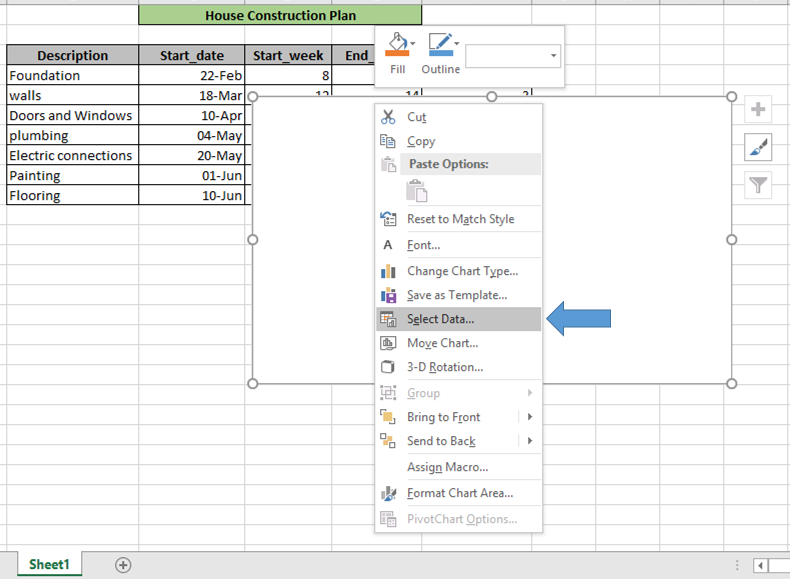
Vous allez maintenant afficher une boîte de dialogue Sélectionner la source de données * qui prendra les champs d’entrée de données. La boîte de dialogue apparaîtra comme indiqué ci-dessous.
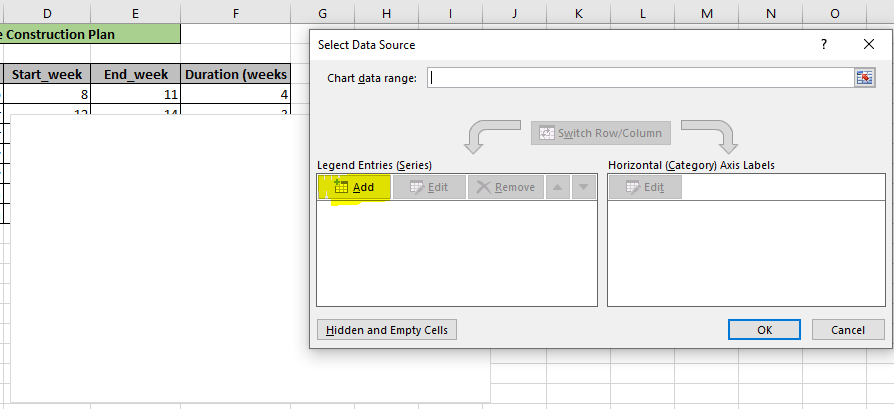
Nous commençons maintenant à ajouter les données dans la boîte de dialogue Modifier la série. Tout d’abord, nous ajoutons le numéro de la semaine de début (D3) comme Nom de la série: et le tableau de la semaine de début D4: D10 comme indiqué ci-dessous. ($ char fige la référence de cellule). Cliquez sur OK*.
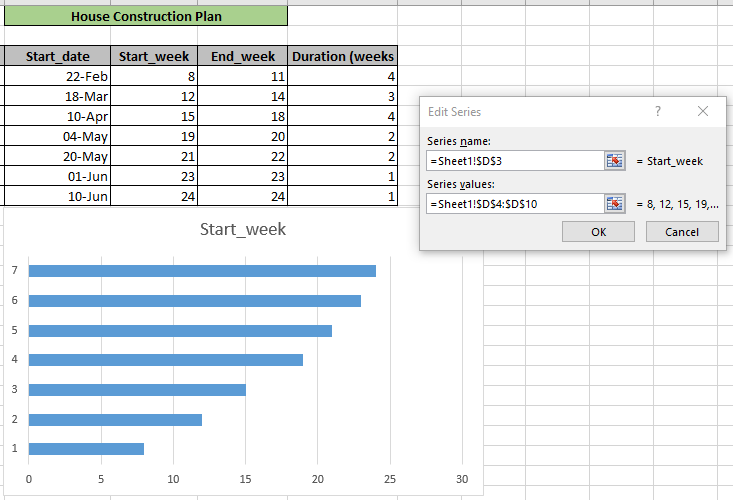
Maintenant, nous ajoutons les valeurs suivantes qui sont la durée en jours. Cliquez sur Ajouter → Remplissez le champ de durée comme indiqué ci-dessous. Cliquez sur OK*.
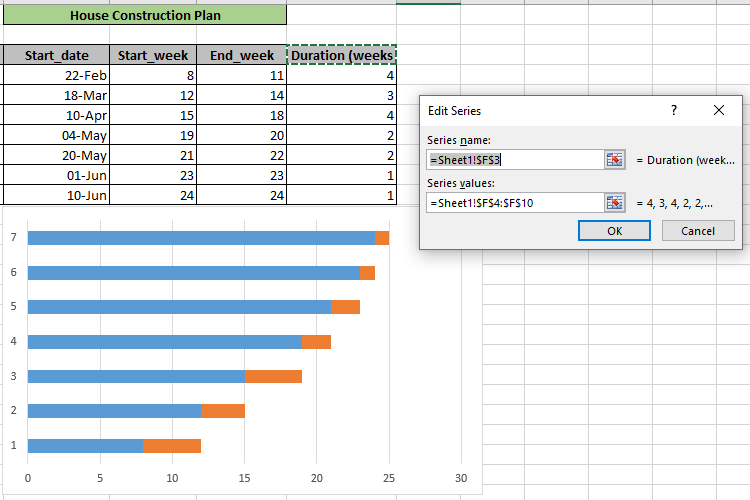
-
Jusqu’à cette étape, nous avons créé un diagramme à barres et les étapes suivantes seraient utilisées pour personnaliser le diagramme à barres jusqu’au diagramme de Gantt requis par semaines. Vous verrez la mise en page comme indiqué ci-dessous.
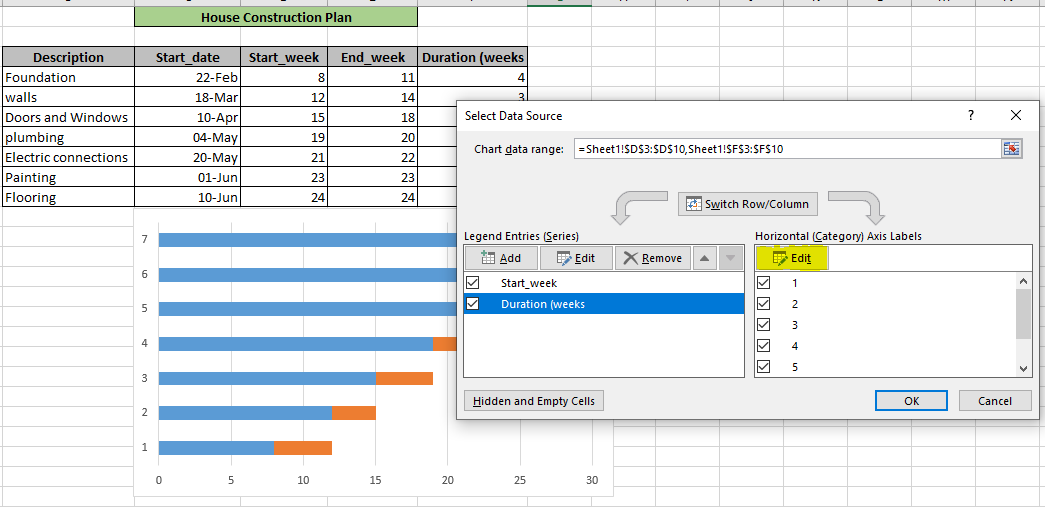
Maintenant, nous continuons avec le diagramme de Gantt:
Cliquez sur Modifier * avec la partie ombrée jaune comme indiqué dans l’instantané ci-dessus pour sélectionner les tâches à remplacer par des nombres affichés sur l’axe vertical.
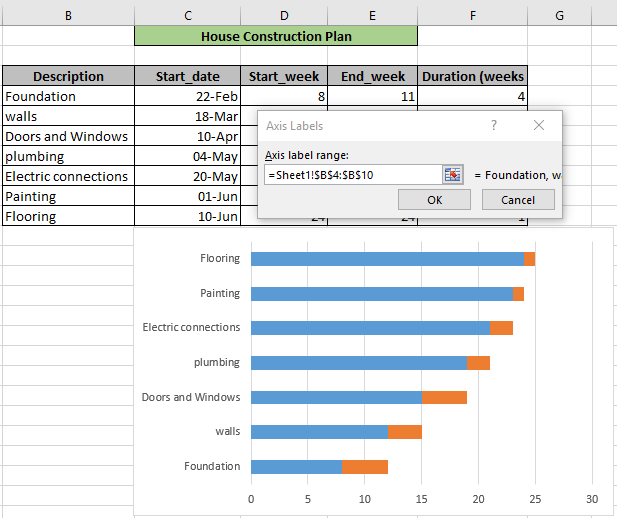
Le processus ci-dessus remplit la colonne de description * comme indiqué ci-dessous et cliquez maintenant sur Entrée.
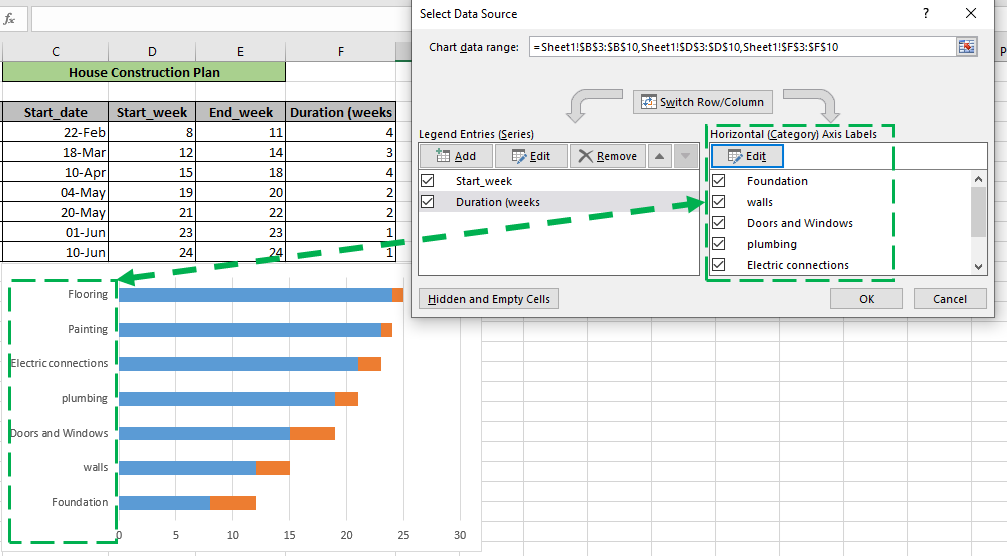
Nous allons maintenant changer la disposition extérieure. Ces personnalisations peuvent être effectuées conformément aux exigences. Ajoutez le titre du graphique et activez les légendes en cliquant sur l’option + * à droite juste au-dessus de l’option pinceau.
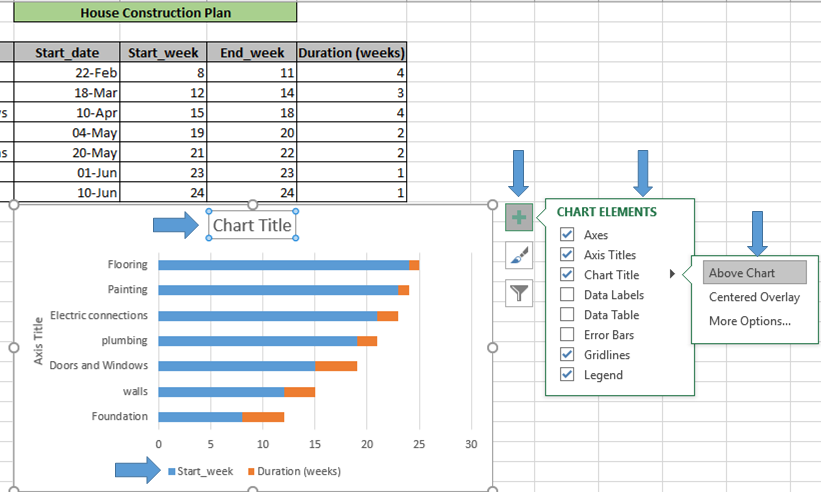
-
Maintenant, activez la légende (étiquette) également en bas du graphique, comme indiqué dans l’image ci-dessus.
Maintenant, cliquez sur le côté droit * option de ressemblance du pinceau du graphique, sélectionnez le type de style que vous souhaitez sélectionner.
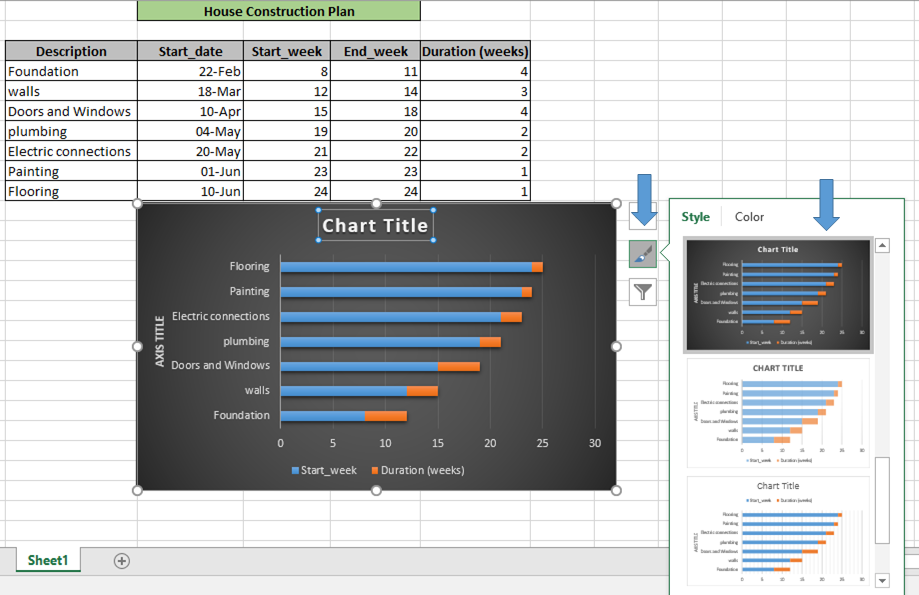
Supprimez le titre de l’axe non essentiel * et remplissez le titre du graphique.
(Cette étape peut être effectuée à tout moment.
Maintenant, nous devons faire disparaître les barres bleues. Nous cliquons donc une fois sur la barre. Ensuite, faites un clic droit sur la barre bleue et cliquez sur Formater la série de données * → Puis sur le côté droit Format Le panneau Série de données apparaît comme indiqué ci-dessous.
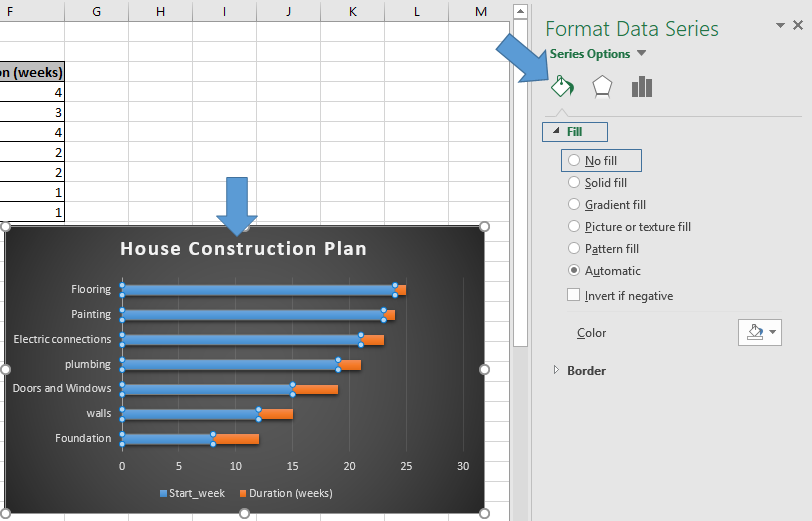
Maintenant, remplissez la barre avec Aucun remplissage * pour la faire disparaître. Vous verrez, les barres bleues ont disparu maintenant.
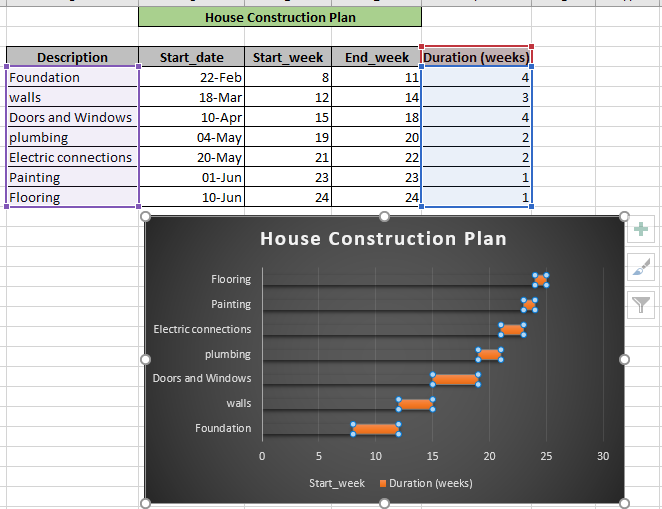
Inversez l’ordre des données. Date valeurs en haut. Sélectionnez l’axe vertical et cochez la case Catégories dans l’ordre inverse * comme indiqué ci-dessous.
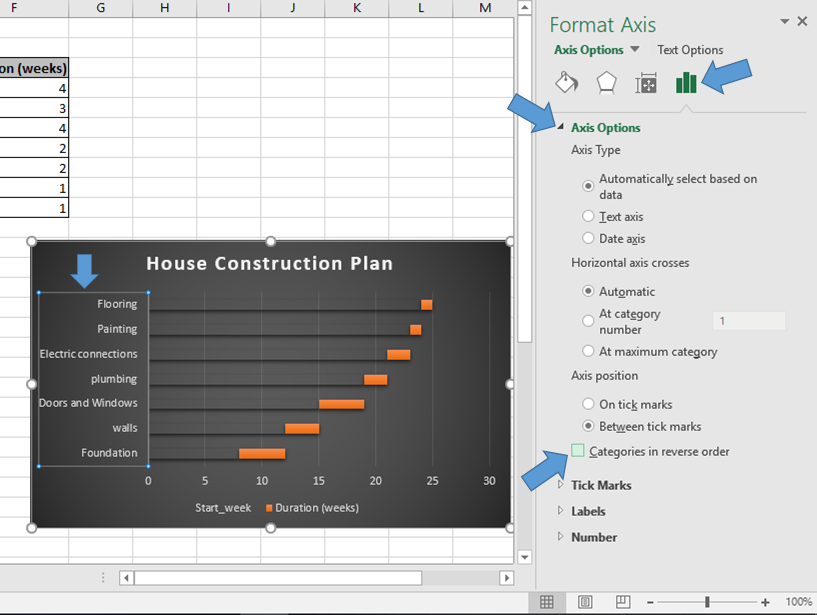
-
Maintenant, votre tableau sera quelque chose comme indiqué ci-dessous.
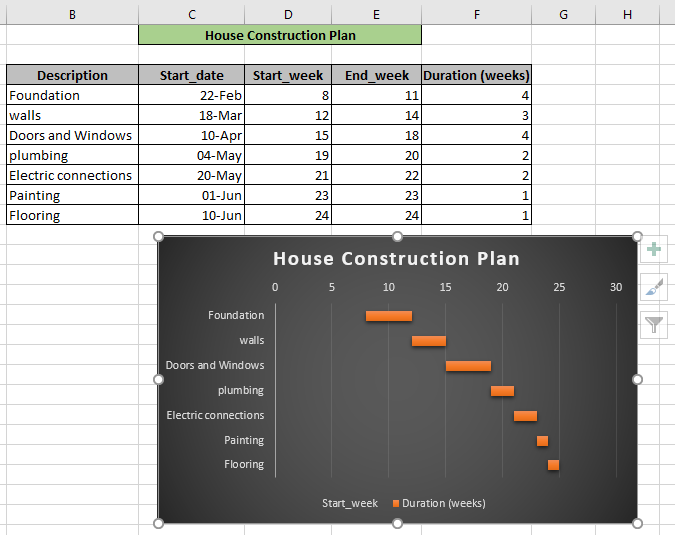
Ceci est notre graphique requis
Les diagrammes de Gantt illustrent les semaines (durée) sous forme de barres des tâches ainsi que les descriptions des tâches du plan de construction de la maison. Voici toutes les notes d’observation concernant l’utilisation de la formule.
Gantt Structure de diagramme utilisant le formatage conditionnel:
Ici, nous allons créer une structure de diagramme de Gantt en utilisant la formule option de mise en forme conditionnelle. Nous vérifierons que la valeur de la date se situe entre la date de début et la date de fin. Les dates sont indiquées le long de la zone de fond vert.
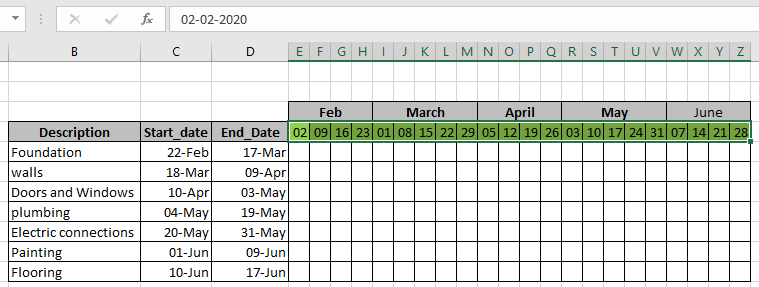
Nous allons maintenant utiliser la mise en forme conditionnelle dans Excel. Suivez les étapes expliquées ci-dessous.
Sélectionnez la cellule E5 (première cellule) et choisissez Mise en forme conditionnelle → Nouvelle règle * comme indiqué dans l’image ci-dessous.
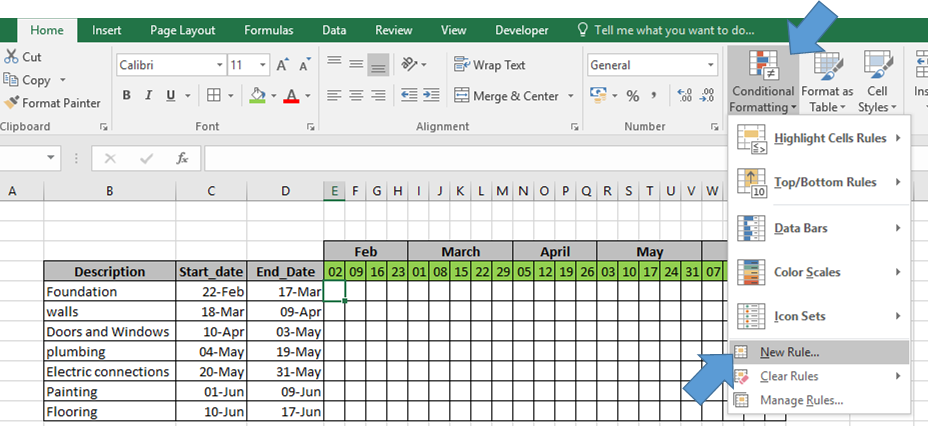
Une boîte de dialogue apparaîtra devant. Sélectionnez l’option Utiliser une formule pour déterminer les cellules à formater. * Et la boîte vous montrera une boîte de formule comme indiqué ci-dessous.
Utilisez la formule:
|
= |
Explication:
Excel stocke les dates sous forme de nombres. Nous vérifions donc la date à laquelle la date doit être postérieure à la date de début et antérieure à la date de fin. Cette formule renvoie la cellule avec la mise en forme si la condition vaut Vrai sinon la cellule vide.
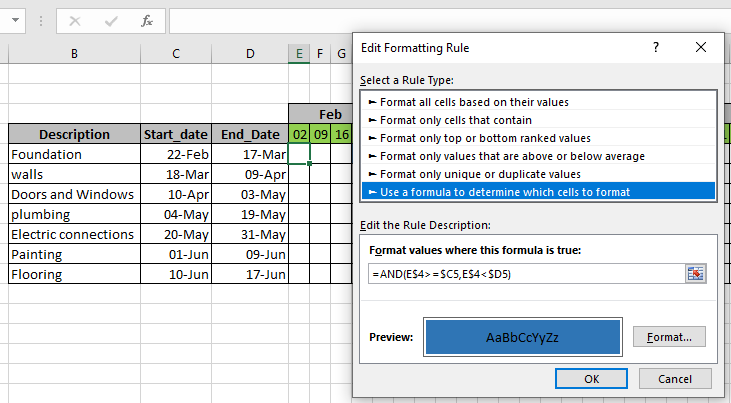
Cliquez maintenant sur Format et sélectionnez le type de formatage dont vous avez besoin. Ici, nous avons sélectionné que la couleur de fond de la cellule devienne bleue si la condition est vraie comme indiqué ci-dessus.
Cliquez sur OK et copiez la formule le long de la colonne en utilisant Ctrl + D et pour copier la formule le long de la ligne particulière en utilisant Ctrl + R.
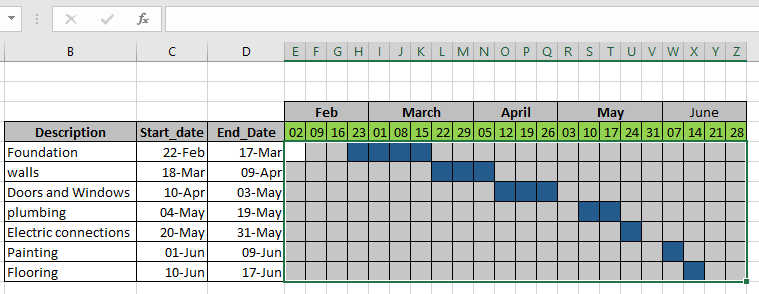
Comme nous pouvons le voir dans l’image ci-dessus, une structure de graphique est affichée. Ce graphique est assez similaire au type de diagramme de gantt créé auparavant. Ici, chaque bloc indique une durée d’une semaine. Chaque bloc de couleur indique si le travail est en cours ou non. Vous pouvez également faire correspondre la case colorée avec Description pour savoir quelle tâche est en cours.
Voici quelques résultats d’observation.
Remarques:
-
Les diagrammes de Gantt peuvent être utilisés pour afficher l’état actuel du calendrier en utilisant les valeurs de la semaine de début et de la durée.
-
Optimisation du diagramme de Gantt, densité des semaines dans le diagramme et épaississement Les barres de tâches sont des outils de finition qui peaufinent généralement votre diagramme.
-
Les valeurs de date et d’heure sont stockées sous forme de nombres dans Excel et utilisez donc la date d’entrée avec précaution pour compter le nombre de jours J’espère que cet article sur Comment créer des diagrammes de Gantt dans Excel est explicatif. Trouvez plus d’articles sur différents types de graphiques et leurs graphiques avancés correspondants ici. Si vous avez aimé nos blogs, partagez-les avec vos amis sur Facebook. Et vous pouvez également nous suivre sur Twitter et Facebook. Nous serions ravis de vous entendre, faites-nous savoir comment nous pouvons améliorer, compléter ou innover notre travail et le rendre meilleur pour vous. Écrivez-nous à mailto: [email protected] [[email protected]]
Articles liés:
link: / tips-how-to-create-gantt-chart-in-microsoft-excel [Comment créer un diagramme de Gantt dans Microsoft Excel]: Le diagramme de Gantt illustre les jours comme durée des tâches avec les tâches.
link: / excel-chart-4-creative-target-vs-achievement-charts-in-excel [4 Creative Target Vs Achievement Charts in Excel]: Ces quatre graphiques Excel avancés peuvent être utilisés efficacement pour représenter les résultats par rapport aux données cibles . Ces graphiques sont très créatifs et explicites. Le premier graphique ressemble à une piscine avec des nageurs. Regarde.
link: / tips-best-charts-in-excel-and-how-to-use-them [Meilleurs graphiques dans Excel et comment les utiliser]: Ce sont quelques-uns des meilleurs graphiques fournis par Excel. Vous devez savoir comment utiliser ces graphiques et comment ils sont interprétés. Les graphiques en courbes, en colonnes et en secteurs sont des graphiques courants mais efficaces qui ont été utilisés depuis la création des graphiques dans Excel. Mais Excel a plus de graphiques à explorer.
lien: / excel-chart-excel-sparklines-the-tiny-charts-in-cell [Excel Sparklines: The Tiny Charts in Cell]: Ces petits graphiques résident dans les cellules d’Excel. Ils sont nouveaux pour exceller et peu explorés. Il existe trois types de graphiques Excel Sparkline dans Excel. Ces 3 ont des sous-catégories, explorons-les.
link: / excel-macros-and-vba-change-chart-data-as-per-selected-cell [Change Chart Data as Per Selected Cell]: Pour modifier les données lorsque nous sélectionnons différentes cellules, nous utilisons les événements de feuille de calcul d’Excel VBA. Nous modifions la source de données du graphique lorsque nous modifions la sélection ou la cellule. Voici comment procéder.
Articles populaires:
lien: / clavier-formule-raccourcis-50-excel-raccourcis-pour-augmenter-votre-productivité [50 raccourci Excel pour augmenter votre productivité]: Accélérez votre tâche. Ces 50 raccourcis vous permettront de travailler encore plus rapidement sur Excel.
link: / formulas-and-functions-introduction-of-vlookup-function [Comment utiliser la fonction RECHERCHEV dans Excel]: C’est l’une des fonctions les plus utilisées et les plus populaires d’Excel qui est utilisée pour rechercher des valeurs dans différentes plages et feuilles. link: / tips-countif-in-microsoft-excel [Comment utiliser la fonction COUNTIF dans Excel]: Comptez les valeurs avec des conditions en utilisant cette fonction étonnante. Vous n’avez pas besoin de filtrer vos données pour compter des valeurs spécifiques. La fonction Countif est indispensable pour préparer votre tableau de bord.
lien: / excel-formule-et-fonction-excel-sumif-function [Comment utiliser la fonction SUMIF dans Excel]: Ceci est une autre fonction essentielle du tableau de bord. Cela vous aide à résumer les valeurs sur des conditions spécifiques.