Comment Racine carrée dans Excel
Dans cet article, nous allons apprendre comment faire une racine carrée dans Excel.
La fonction SQRT est utilisée lorsque nous devons trouver la racine carrée d’un nombre dans Excel.
La racine carrée de x est appelée x.
Opération de racine carrée en mathématiques.
La racine d’un nombre est l’inverse de la puissance du nombre.
Carré d’un nombre = Puissance (2) d’un nombre Racine carrée d’un nombre = puissance (½) d’un nombre
|
y=x2 y =x |
Par exemple: sous la racine ou la racine carrée de 9 est 3. La racine carrée d’une valeur est utilisée dans de nombreux aspects différents comme le calcul de l’écart type à l’aide de la variance. Habituellement, dans Excel, cette fonction est utilisée avec d’autres fonctions. Fondamentalement, lorsqu’un nombre est divisé par la valeur et le quotient est identique à la valeur avec zéro reste.
Fonction SQRT dans Excel
La fonction prend un seul nombre positif et renvoie la racine carrée de ce nombre.
Syntaxe de la fonction SQRT:
|
= |
Number: saisissez le nombre dont vous voulez la racine carrée.
Exemple:
Tout cela peut être difficile à comprendre. Comprenons comment utiliser la fonction à l’aide d’un exemple. Ici, nous avons quelques valeurs avec lesquelles nous pouvons comprendre les résultats de la fonction
Utilisez la formule pour obtenir la racine carrée du nombre dans la cellule B3.
|
= |
B3: saisir le numéro comme référence de cellule.
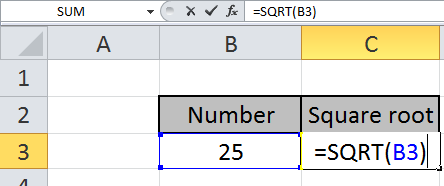
Appuyez sur Entrée pour voir la racine carrée de 25. Ainsi, la fonction retournera 5, ce qui signifie que 25 est divisé par 5. Le quotient devient 5 avec le reste zéro.
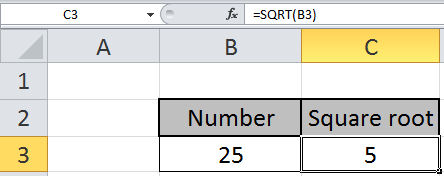
La racine carrée de 25 est 5.
Vous pouvez personnaliser votre formule avec ces fonctions de base. Comme vous pouvez le voir en utilisant la fonction mathématique dans Excel, vous pouvez effectuer de nombreuses fonctions d’exposants. Veuillez trouver plus d’articles sur la formulation mathématique ici.
Si vous souhaitez calculer rapidement la racine carrée dans Excel, vous pouvez utiliser la formule de la racine carrée. Dans cet article, nous allons apprendre à trouver la racine carrée des nombres dans Excel.
La fonction SQRT peut être utilisée dans les versions suivantes de Microsoft Excel: Excel 2013, Excel 2010, Excel 2007, Excel 2003
Voici un instantané des données:
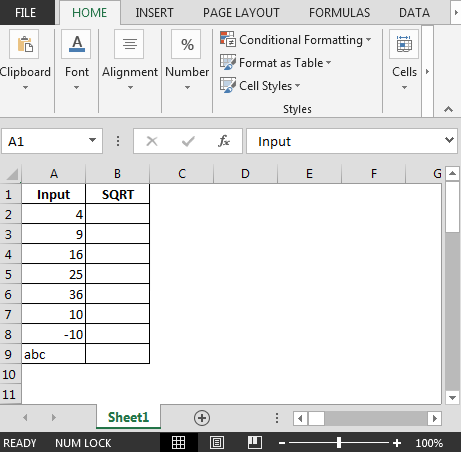
Dans la cellule B2, la formule est = SQRT (A2) & en faisant glisser la formule vers le bas, nous obtiendrons le carré dans Excel
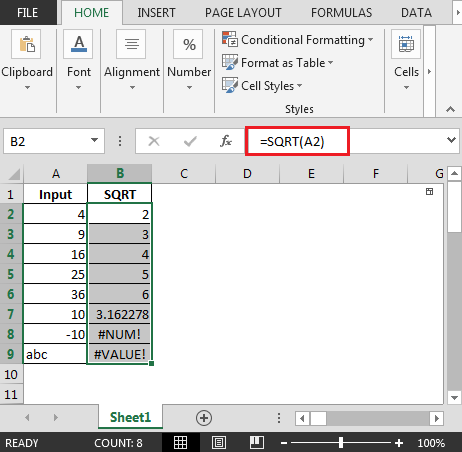
Peu de choses à considérer:
-
La cellule B8 affiche #NOMBRE! erreur dans Excel.
-
La raison est que si un nombre négatif est entré dans le paramètre de nombre, la fonction SQRT renverra le #NOMBRE! Erreur.
-
La cellule B9 affiche #VALUE! erreur dans Excel.
-
#VALEUR! – Se produit si l’argument fourni ne peut pas être pris comme valeur numérique De cette façon, nous pouvons calculer la racine carrée dans Excel.
Utilisation de la fonction POWER
En mathématiques, l’opérateur de puissance obtient la puissance d’un nombre.
33 = 3 3 3 = 27 3 élevé à la puissance 3, dit que 3 multiplié par son propre nombre trois fois est égal à 27.
271/3 = 33 (1/3) = 3 27 élevé à la puissance (?), Dit quel nombre est multiplié 3 fois pour obtenir 27, 3 * est la réponse. C’est ce qu’on appelle trouver la racine d’un nombre.
La fonction POWER calcule la puissance d’un nombre.
Syntaxe:
|
=POWER ( number, power) |
Par exemple: SI vous souhaitez augmenter la puissance de 4 à 3 Écrivez la formule dans la cellule = PUISSANCE (4,3)
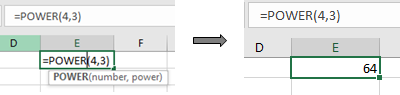
Apprenons cela à travers un exemple ci-dessous.
Ici, nous avons les nombres dans une colonne et la puissance des nombres dans la deuxième colonne.
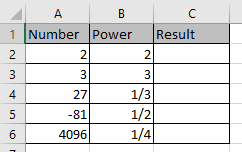
Utilisez la formule pour obtenir la PUISSANCE
|
=POWER(A2,B2) |

Appuyez sur Entrée et copiez la formule dans d’autres cellules à l’aide du raccourci Ctrl + D.
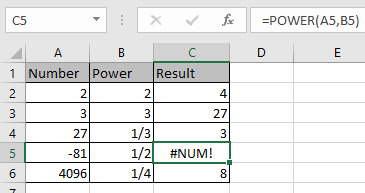
Comme vous pouvez le voir, la formule renvoie l’erreur #NUM lorsque nous calculons la racine d’un nombre négatif.
Remarques:
-
Le nombre peut être une valeur décimale positive et une valeur entière positive.
-
La fonction renvoie la #VALUE! Erreur, si l’argument de la fonction n’est pas numérique.
-
La fonction renvoie le #NOMBRE! Erreur, si l’argument de la fonction est inférieur à zéro. Utilisez la fonction ABS sur le nombre d’entrée pour obtenir la racine carrée d’un nombre positif.
-
Les opérations telles que égal à (=), inférieur à égal à (⇐), supérieur à (>) ou non égal à (<>) peuvent être effectués dans une formule appliquée, avec des nombres uniquement.
J’espère que cet article sur la racine carrée dans Excel est explicatif. Trouvez plus d’articles sur les formules mathématiques et les fonctions Excel associées ici.
Si vous avez aimé nos blogs, partagez-les avec vos amis sur Facebook. Et vous pouvez également nous suivre sur Twitter et Facebook. Nous serions ravis de vous entendre, faites-nous savoir comment nous pouvons améliorer, compléter ou innover notre travail et le rendre meilleur pour vous. Écrivez-nous à [email protected].
Articles liés:
lien: / fonctions-mathématiques-comment-utiliser-la-fonction-sqrt-dans-excel [Comment utiliser la fonction SQRT dans Excel]: La fonction SQRT dans Excel effectue l’opération sous la racine ou la racine carrée du entrez un nombre positif à l’aide de la fonction SQRT dans Excel.
lien: / fonctions-mathématiques-excel-power-function [Comment utiliser la fonction POWER dans Excel]: La fonction POWER dans Excel effectue l’opération d’alimentation (qui est un nombre élevé à la valeur de puissance)
sur le nombre d’entrée à l’aide de la fonction POWER dans Excel link: / formules-logiques-comment-utiliser-la-fonction-iseven-dans-microsoft-excel [Comment utiliser la fonction ISEVEN dans Excel] | renvoie la valeur logique VRAI si le nombre est MÊME à l’aide de la fonction ISEVEN dans Excel.
lien: / formules-logiques-comment-utiliser-la-fonction-isodd-dans-microsoft-excel [Comment utiliser la fonction ISODD dans Excel] | renvoie la valeur logique TRUE si le nombre est ODD à l’aide de la fonction ISODD dans Excel.
Articles populaires:
link: / tips-if-condition-in-excel [Comment utiliser la fonction IF dans Excel]: L’instruction IF dans Excel vérifie la condition et renvoie une valeur spécifique si la condition est TRUE ou renvoie une autre valeur spécifique si FALSE .
link: / formulas-and-functions-introduction-of-vlookup-function [Comment utiliser la fonction RECHERCHEV dans Excel]: C’est l’une des fonctions les plus utilisées et les plus populaires d’Excel qui est utilisée pour rechercher des valeurs dans différentes plages et feuilles.
lien: / excel-formule-et-fonction-excel-sumif-function [Comment utiliser la fonction SUMIF dans Excel]: Ceci est une autre fonction essentielle du tableau de bord. Cela vous aide à résumer les valeurs sur des conditions spécifiques.
link: / tips-countif-in-microsoft-excel [Comment utiliser la fonction COUNTIF dans Excel]: Comptez les valeurs avec des conditions en utilisant cette fonction étonnante. Vous n’avez pas besoin de filtrer vos données pour compter des valeurs spécifiques. La fonction Countif est indispensable pour préparer votre tableau de bord.