Conversion de texte en son boîtier d’
Dans cet article, nous allons apprendre à utiliser la fonction PROPER dans Microsoft Excel.
Dans Excel, la fonction PROPER est utilisée pour mettre en majuscule la première lettre de chaque mot d’une chaîne donnée. Cela signifie que toutes les lettres qui ne suivent aucune autre lettre sont mises en majuscules et le reste en minuscules. La fonction est très utile pour modifier les irrégularités de casse afin de rendre les données bonnes .
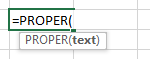
Prenons des exemples et comprenons: – Ici, nous avons pris quelques valeurs de texte aléatoires dans la colonne A. Et dans la colonne B, nous entrerons la fonction pour renvoyer la sortie.
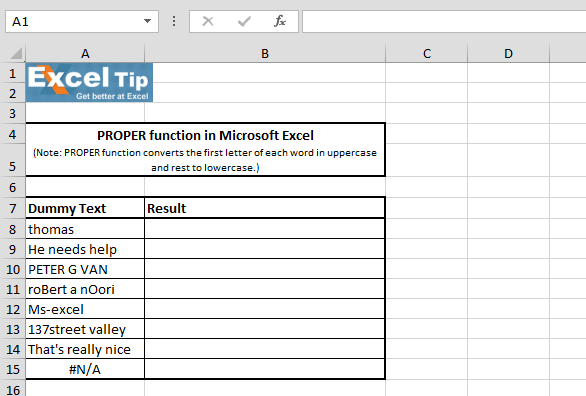
1 ^ st ^ Exemple: – Dans cet exemple, nous convertirons le formulaire texte en minuscules en casse correcte.
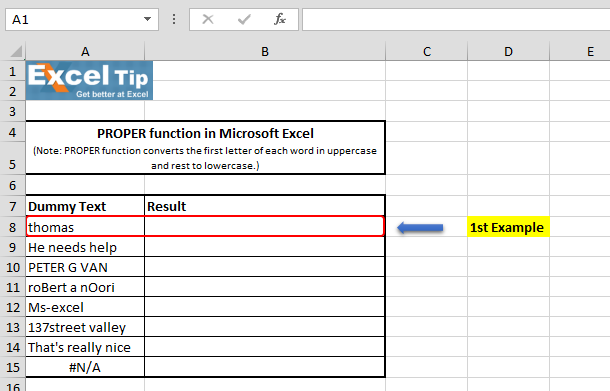
Suivez les étapes ci-dessous: – Entrez la fonction dans la cellule B8 = PROPER (A8), appuyez sur Entrée
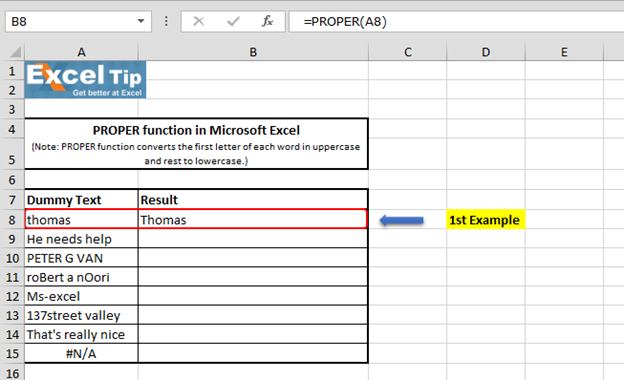
La fonction a mis en majuscule la première lettre de la chaîne qui est la lettre «T» et renvoyée.
2 ^ nd ^ Exemple: – Dans cet exemple, dans une cellule, nous avons 3 chaînes de texte dans lesquelles seule la première lettre est en majuscule et le reste en petit.
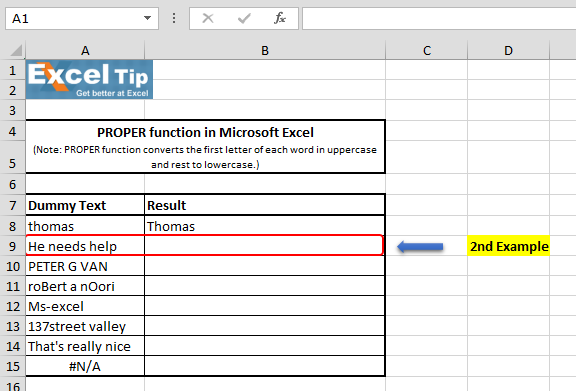
Suivez les étapes ci-dessous: – Entrez la fonction dans la cellule B9 = PROPER (A9), appuyez sur Entrée
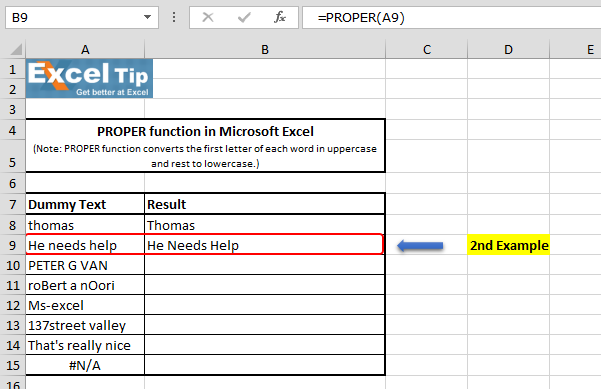
La fonction PROPER met en majuscule la première lettre de chaque mot et la renvoie.
3 ^ rd ^ Exemple: – Dans cet exemple, nous avons toutes les lettres en majuscule. Voyons comment la fonction PROPER fonctionnera?
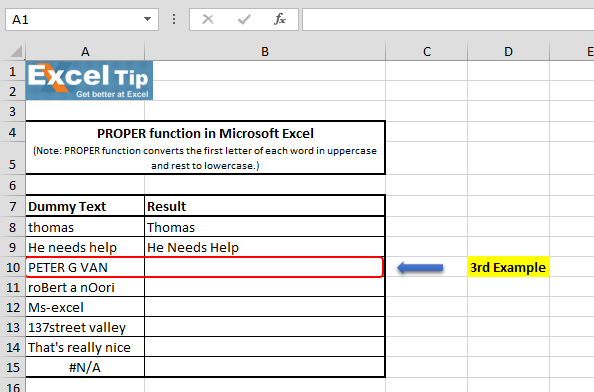
Suivez les étapes ci-dessous: – Entrez la fonction dans la cellule B10 = PROPER (A10), appuyez sur Entrée
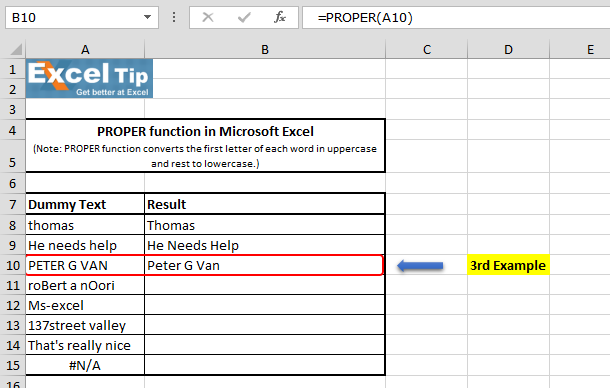
La fonction a renvoyé «Peter G Van» comme réponse, où les «P» «G» et «V» sont toujours en majuscules et les caractères restants sont changés en minuscules. C’est parce que la fonction a analysé chaque mot de la chaîne et a conservé le premier caractère de chaque mot tel quel. Et, tous les caractères restants sont convertis en minuscules.
4 ^ th ^ Exemple: – Dans cet exemple, nous verrons ce qui se passe si une terrible casse de texte confuse est fournie dans l’argument?
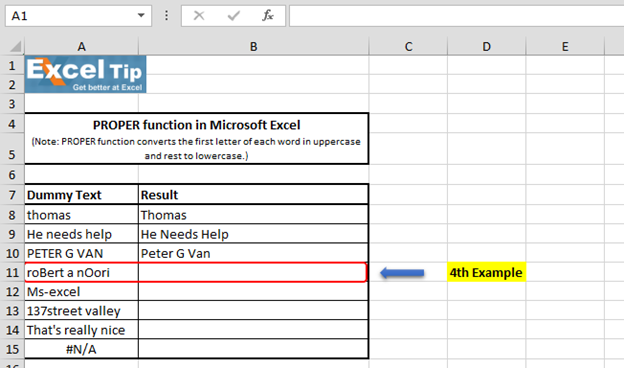
Suivez les étapes ci-dessous: – Entrez la fonction dans la cellule B11 = PROPER (A11), appuyez sur Entrée
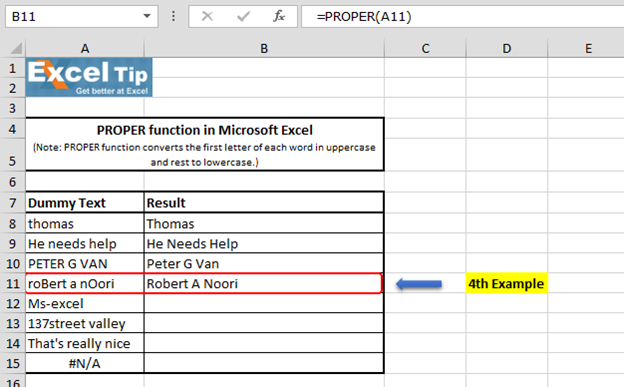
La fonction a renvoyé la réponse en mettant en majuscule la première lettre de chaque mot qui semble plus lisible par rapport à la chaîne d’origine.
5 ^ th ^ Exemple: – Dans cet exemple, nous avons pris un caractère spécial au lieu de l’espace. Voyons comment la fonction fonctionne.
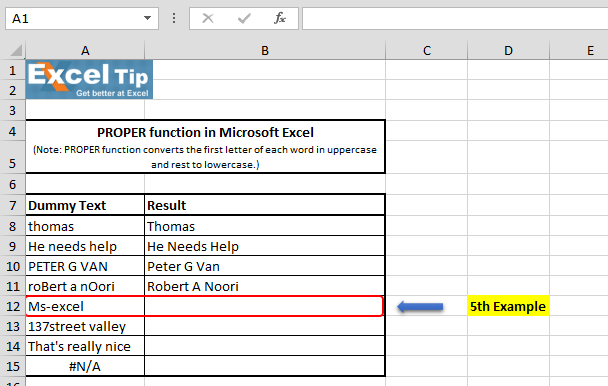
Suivez les étapes ci-dessous: – Entrez la fonction dans la cellule B12 = PROPER (A12), appuyez sur Entrée
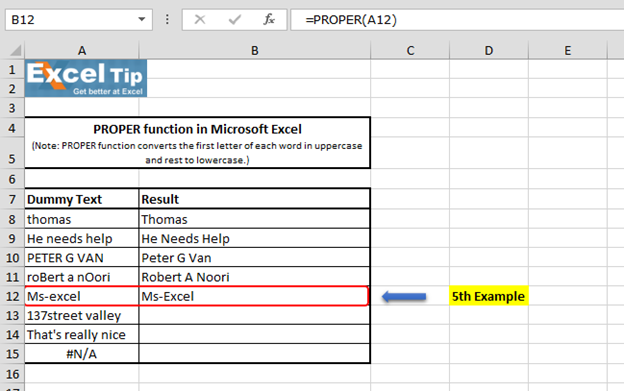
La fonction a changé «M», «E» en majuscules et le reste en minuscules. C’est parce que la fonction n’affecte que les lettres qui ne suivent aucune autre lettre. Les nombres et les caractères de ponctuation ne sont pas affectés. Et, ici comme la lettre «E» n’est suivie d’aucune autre lettre; par conséquent, il est converti en majuscules.
6 ^ th ^ Exemple: – Dans cet exemple, nous avons pris une valeur numérique au point de départ.
Voyons comment la fonction fonctionnera maintenant?
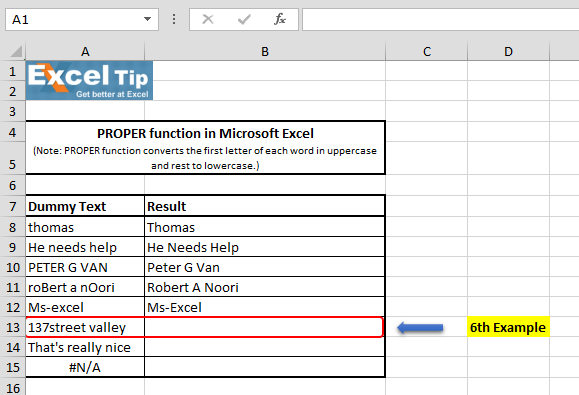
Suivez les étapes ci-dessous: – Entrez la fonction dans la cellule B13 = PROPER (A13), appuyez sur Entrée
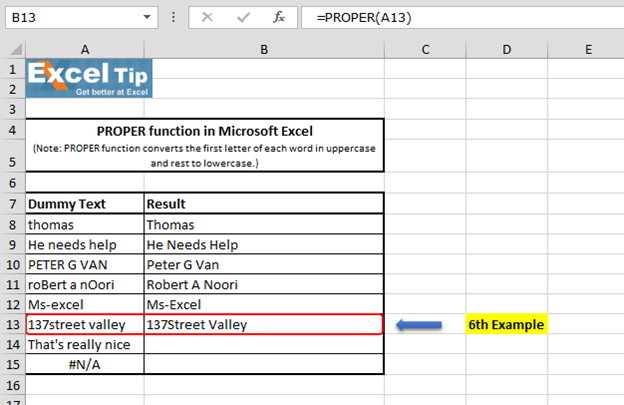
La fonction a renvoyé et converti la première lettre «S» qui se trouve après le chiffre «7» en majuscule, puis elle convertit la lettre «S» qui est la première lettre du mot suivant.
7 ^ th ^ Exemple: – Dans cet exemple, voyons ce qui se passe si vous avez un tel texte dans votre base de données.
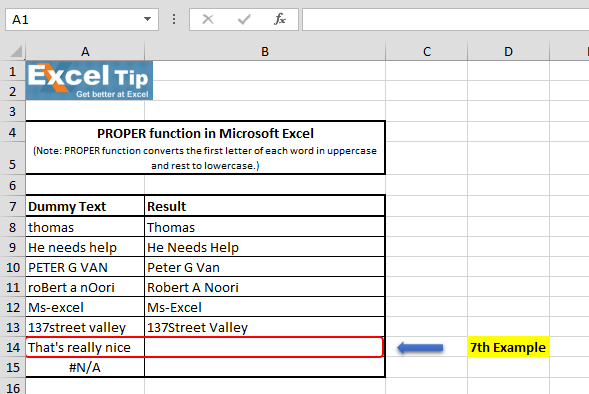
Suivez les étapes ci-dessous: – Entrez la fonction dans la cellule B14 = PROPER (A14), appuyez sur Entrée
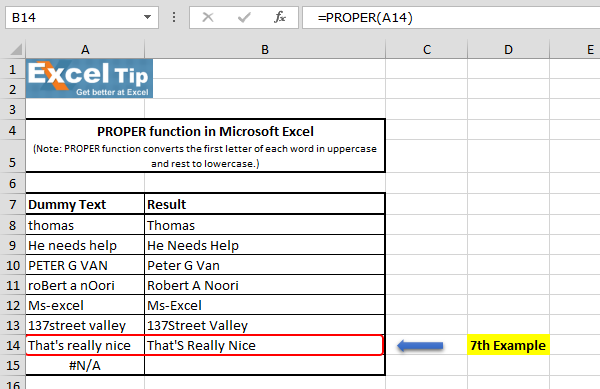
Dans l’exemple ci-dessus, tout va bien sauf pour la lettre «S» qui vient après l’apostrophe et maintenant en majuscules. C’est à cause du caractère spécial, la fonction a supposé que le mot suivant est «S» et converti en majuscules. C’est l’un des inconvénients de cette fonction.
8 ^ th ^ Exemple: – Dans cet exemple, nous avons pris une valeur d’erreur.
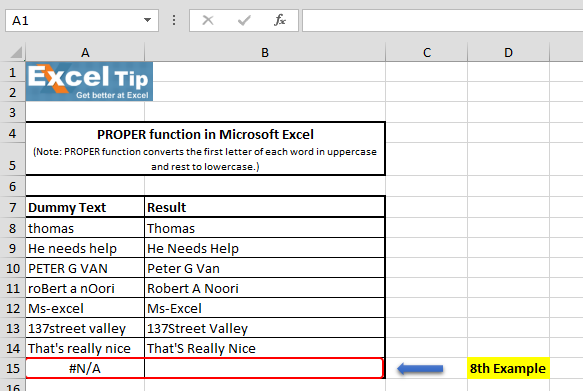
Suivez les étapes ci-dessous: – Entrez la fonction dans la cellule B15 = PROPER (A15), appuyez sur Entrée
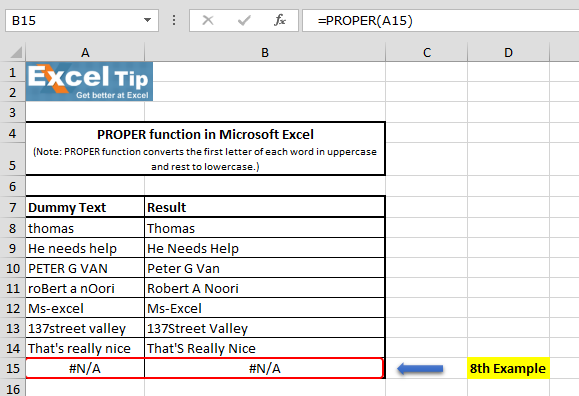
La fonction a renvoyé l’erreur # N / A qui se trouve dans la cellule A15. En effet, la fonction recherche uniquement la valeur de texte et, en cas de valeur d’erreur, elle renvoie la même erreur que le résultat.
Ainsi, c’est ainsi que la fonction PROPER fonctionne et peut être utilisée dans différentes situations dans Excel. C’est très utile lorsque vous travaillez sur des données contenant des noms propres, comme des noms ou des titres. Vous pouvez toujours utiliser la fonction PROPER pour vous assurer que tout est correctement mis en majuscule.
Vidéo: Comment utiliser la fonction PROPER dans Microsoft Excel Regardez les étapes de cette courte vidéo, et les instructions écrites sont au-dessus de la vidéo Si vous avez aimé nos blogs, partagez-les avec vos amis sur Facebook. Et vous pouvez aussi nous suivre sur Twitter et Facebook.
Nous serions ravis de vous entendre, faites-nous savoir comment nous pouvons améliorer, compléter ou innover notre travail et le rendre meilleur pour vous. Écrivez-nous à [email protected]