La protection des cellules contenant des formules dans la feuille protégée dans Microsoft Excel 2010
Dans cet article, nous allons apprendre à protéger les cellules qui contiennent des formules dans une feuille protégée dans Microsoft Excel 2010.
La fonction de protection des cellules dans une feuille est utilisée lorsque vous ne souhaitez pas afficher ou supprimer les formules. Une manière courante d’effectuer cette tâche consiste à protéger la feuille de calcul qui ne permettra pas à l’utilisateur final d’effectuer une activité dans la feuille que vous avez créée.
Mais il existe des exigences spécifiques où vous souhaitez protéger vos formules ainsi que la flexibilité pour les utilisateurs de modifier les informations selon leurs besoins. Parfois, vous voulez à la fois flexibilité et protection des formules importantes.
Par défaut, toutes les cellules de la feuille de calcul sont verrouillées. Il existe un moyen simple d’appliquer la protection sur la feuille de calcul afin que seules les cellules de formule restent verrouillées et protégées.
Prenons un exemple:
Nous avons des données sur les ventes de voitures Nous avons effectué un calcul simple ci-dessous * Nous voulons protéger les cellules qui contiennent des formules
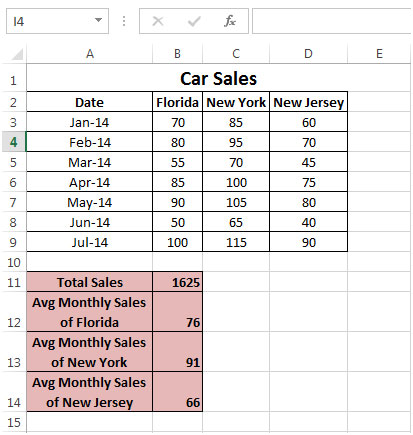
Sélectionnez toutes les cellules en appuyant sur * CTRL + A + A
-
Appuyez sur CTRL + 1 pour lancer Format des cellules
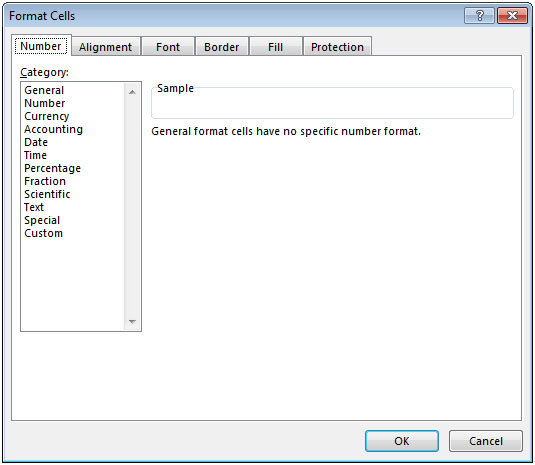
Cliquez sur l’onglet Protection Cliquez sur Boîte verrouillée
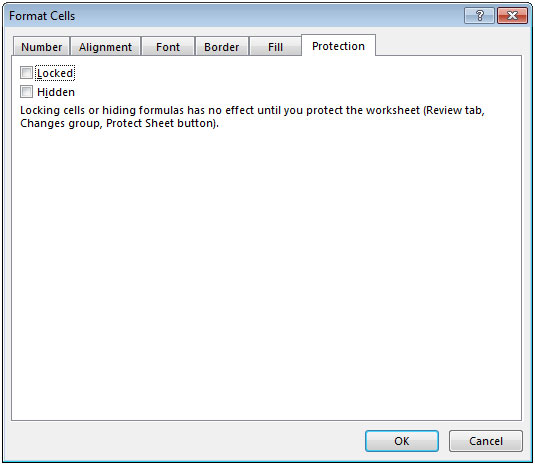
Cliquez sur OK Appuyez sur F5 ou CTRL + G pour la commande «Aller à spécial» Cliquez sur Formules de sélection spéciale
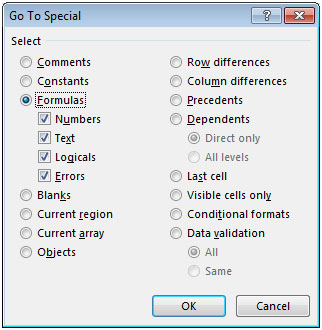
Cliquez sur OK Cela mettra en évidence les cellules qui contiennent des formules Cliquez sur le ruban Accueil Cliquez sur Format puis cliquez sur Verrouiller
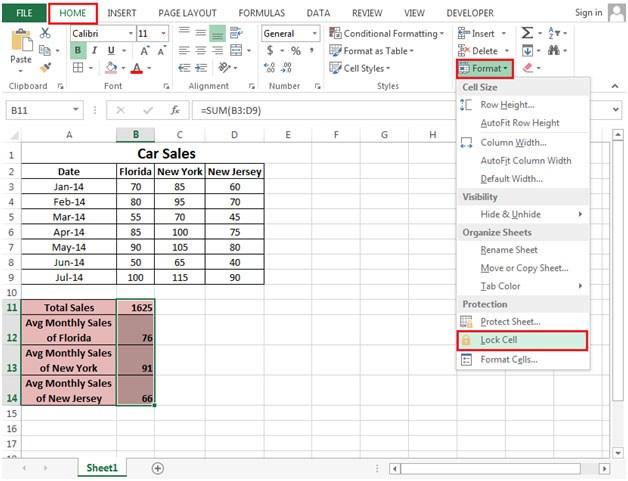
Aller au ruban de données Cliquez sur Validation des données
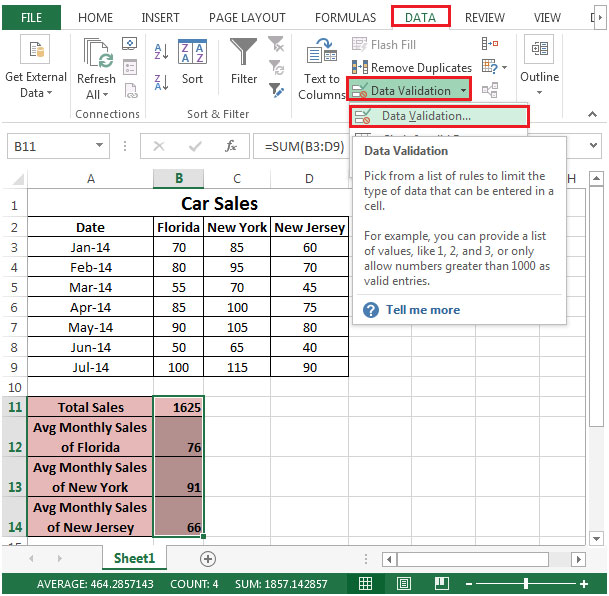
-
Dans l’onglet Paramètres, cliquez sur Autoriser
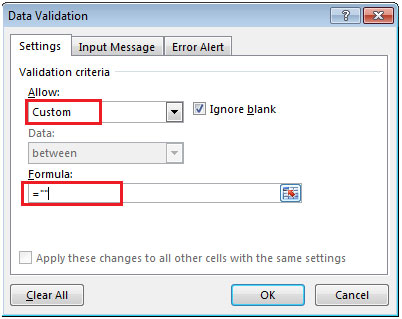
Sélectionnez Personnalisé, et dans Formule, entrez * = ””
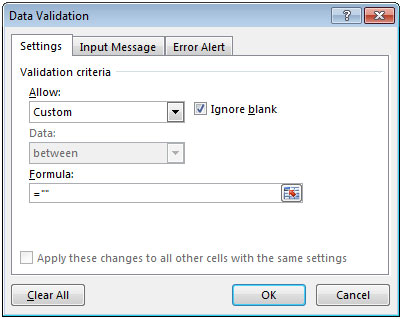
Cela empêchera les autres utilisateurs d’entrer leur propre formule. S’ils veulent changer la formule, disons changer la formule des ventes totales pour connaître les ventes totales pour la région de la Floride en janvier Mois
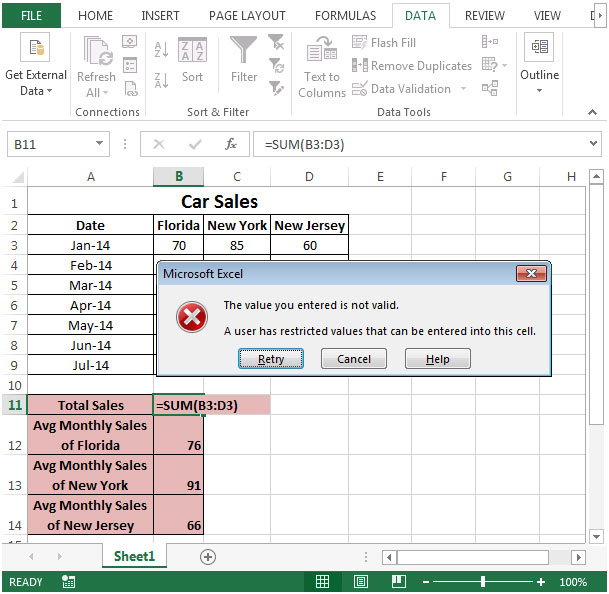
-
Excel ne permettra pas à l’utilisateur de modifier la formule