Regarder Calcul des résultats immédiatement dans Excel
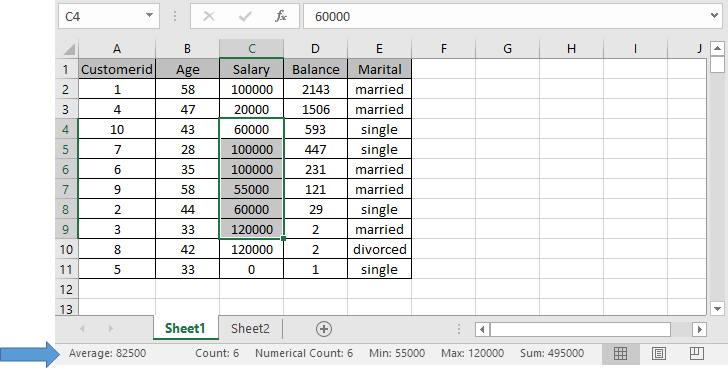
Dans cet article, nous allons apprendre à regarder les résultats de calcul immédiatement dans Excel.
Qu’est-ce que la barre d’état et où trouver la barre d’état dans Excel?
La barre d’état est une barre horizontale, généralement au bas de l’écran ou de la fenêtre, affichant des informations sur la feuille de lecture ou les données sélectionnées.
La barre d’état dans Excel est essentiellement une fenêtre de surveillance pour connaître l’état d’exécution de la feuille. Vous pouvez personnaliser de nombreuses fonctionnalités sous la barre d’état. Ici, nous apprenons comment rechercher des résultats rapides pour les données sélectionnées dans la barre d’état. Fonctions comme. Moyenne . compter . somme . comptage numérique. Maximum. Minimum Il vous suffit de sélectionner les données requises et de regarder immédiatement tous les résultats indiqués, tous ensemble sur la barre d’état. Apprenons à regarder les résultats sur la barre d’état.
Exemple:
Tout cela peut être difficile à comprendre. Comprenons comment utiliser la fonction à l’aide d’un exemple. Ici, nous avons un exemple de données exécutant
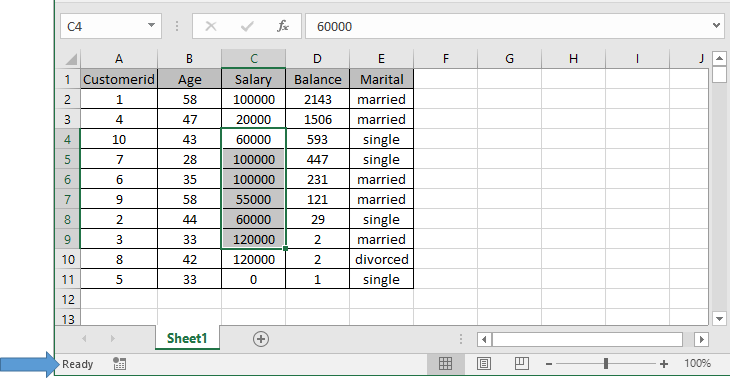
Comme vous pouvez le voir dans l’image ci-dessus, la plage de cellules sélectionnée est C4: C9 et la barre inférieure indiquée est la barre d’état.
Un clic droit sur la barre ouvrira une liste déroulante comme indiqué ci-dessous.
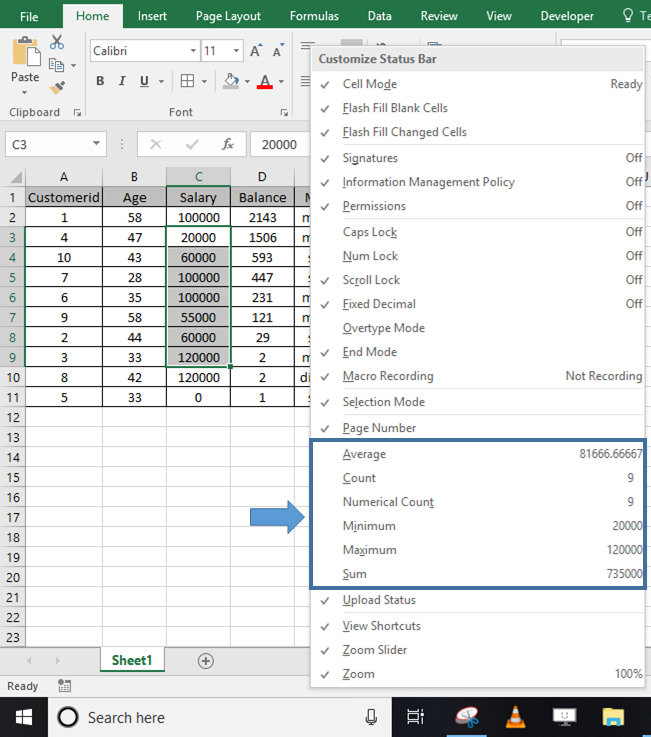
Ce sont les options disponibles pour afficher sur la barre d’état. Toutes les options de coche sont affichées comme activées et les décoches sont celles désactivées. L’arc indiqué montre les options d’exécution du calcul. Cochez ceux que vous souhaitez afficher dans la barre d’état.
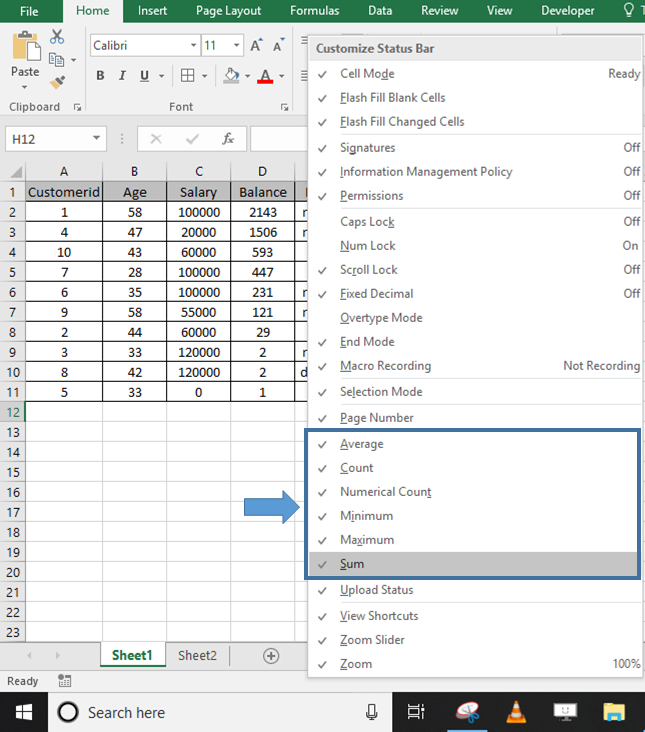
Après avoir coché ceux-ci, vous êtes prêt à évaluer les résultats. Sélectionnez maintenant la plage que vous devez évaluer.
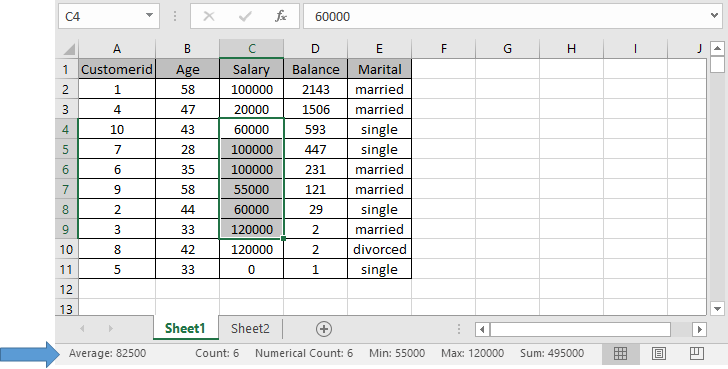
Comme vous pouvez le voir, la moyenne: 82500 Nombre: 6 Nombre numérique: 6 Min: 55000 Max: 120000 et Somme: 495000 pour les cellules sélectionnées.
Voici toutes les notes d’observation utilisant les résultats affichés sur la barre d’état dans Excel
Remarques:
-
Les résultats affichés sont temporaires et ne peuvent pas être copiés ou modifiés et les résultats disparaissent si la cellule sélectionnée est déplacée vers une cellule vide.
-
Si vous voulez que les résultats soient copiés et collés ou utilisez une autre formule, vous devez taper la valeur numérique ou utiliser les fonctions standard AVERAGE, COUNT, MIN, MAX ou SUM.
J’espère que cet article sur Regarder les résultats de calcul immédiatement dans Excel est explicatif. Trouvez plus d’articles sur les trucs et astuces Excel ici. Si vous avez aimé nos blogs, partagez-les avec vos amis sur Facebook. Et vous pouvez également nous suivre sur Twitter et Facebook. Nous serions ravis de vous entendre, faites-nous savoir comment nous pouvons améliorer, compléter ou innover notre travail et le rendre meilleur pour vous. Écrivez-nous à [email protected].
Articles liés:
lien: / excel-range-name-all-about-excel-named-ranges-excel-range-name [Tout sur les plages nommées Excel]: les plages Excel marquées avec des noms sont faciles à utiliser dans les formules Excel. Apprenez tout ici.
lien: / excel-range-name-what-is-name-box-in-excel [La zone de nom dans Excel]: Excel Name Box n’est rien d’autre qu’une petite zone d’affichage en haut à gauche de la feuille Excel qui montre le nom de cellule active ou de plages dans Excel. Vous pouvez renommer une cellule ou un tableau pour les références.
link: / excel-formula-and-function-get-sheet-name-only [Comment obtenir le nom de la feuille de la feuille de calcul dans Excel]: CELL La fonction dans Excel vous donne les informations concernant n’importe quelle feuille de calcul comme col, contenu, nom de fichier, ..etc.
link: / excel-range-name-dynamic-named-ranges-in-excel [Comment utiliser les plages nommées dynamiques dans Excel]: Une plage de noms dynamiques est un nom utilisé pour le tableau ou la plage qui se développe et se réduit en fonction de Les données.
En savoir plus sur les plages nommées dynamiques ici.
link: / tips-create-drop-down-list-in-excel-with-color [Comment créer une liste déroulante avec couleur dans Excel]: Ajouter des couleurs à la liste déroulante dans Excel en utilisant le formatage conditionnel et la validation des données .
link: / excel-text-edit-and-format-join-first-and-last-name-in-excel [Join first and last name in Excel]: Joindre deux ou plusieurs valeurs ou noms à l’aide de la fonction CONCATENER ou & opérateur. Cet article explique comment ajouter deux ou plusieurs cellules dans Excel.
Articles populaires:
link: / tips-if-condition-in-excel [Comment utiliser la fonction IF dans Excel]: L’instruction IF dans Excel vérifie la condition et renvoie une valeur spécifique si la condition est TRUE ou renvoie une autre valeur spécifique si FALSE .
link: / formulas-and-functions-introduction-of-vlookup-function [Comment utiliser la fonction RECHERCHEV dans Excel]: C’est l’une des fonctions les plus utilisées et les plus populaires d’Excel qui est utilisée pour rechercher des valeurs dans différentes plages et feuilles.
lien: / excel-formule-et-fonction-excel-sumif-function [Comment utiliser la fonction SUMIF dans Excel]: Ceci est une autre fonction essentielle du tableau de bord. Cela vous aide à résumer les valeurs sur des conditions spécifiques.
link: / tips-countif-in-microsoft-excel [Comment utiliser la fonction COUNTIF dans Excel]: Comptez les valeurs avec des conditions en utilisant cette fonction étonnante. Vous n’avez pas besoin de filtrer vos données pour compter des valeurs spécifiques. La fonction Countif est indispensable pour préparer votre tableau de bord.