Automatic Spell Checker in Microsoft Excel 2010
Se ti stai chiedendo come puoi fare in modo che Excel controlli l’ortografia dei dati (errore di digitazione), in questo articolo imparerai come eseguire il controllo ortografico automatico in Excel utilizzando VBA.
Facci capire con un esempio:
Abbiamo del testo nella colonna A. Fare riferimento all’istantanea sottostante
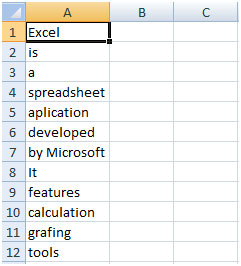
Nell’istantanea sopra; nelle celle A5 e A11 vedrai che c’è un errore di ortografia.
L’obiettivo è evidenziare l’errore in colore rosso.
Fare clic sulla scheda Sviluppatore Dal gruppo Codice, selezionare Visual Basic
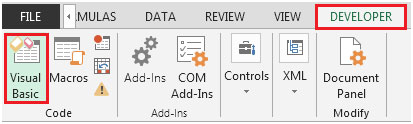
o premere il tasto di scelta rapida ALT + F11 per avviare la schermata di VB Editor.
Immettere il codice seguente nel foglio di lavoro corrente.
Private Sub Worksheet_Change (ByVal Target As Range)
Dim Myrange As Range
If Not Intersect (Target, Range (“A1”). CurrentRegion) Is Nothing Then
Per ogni Myrange nell’intervallo (“A1”). CurrentRegion
Se Application.CheckSpelling (Myrange) = False Allora
Myrange.Font.Color = vbRed
Altrimenti: Myrange.Font.Color = vbBlack
End If
Avanti
End If
End Sub
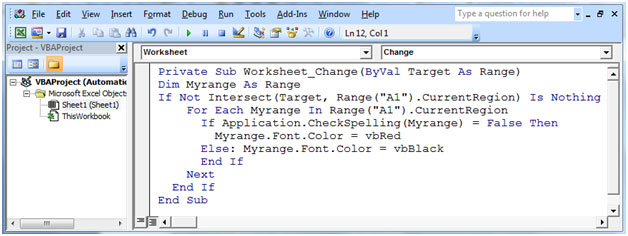
Dopo aver scritto il codice sopra, le celle A5 e A11 verranno trasformate in colore rosso.
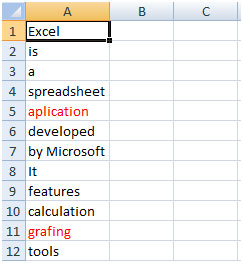
Il codice funziona nella regione corrente; se il testo si trova nella regione corrente, il codice VBA sopra aiuterà l’utente a identificare l’errore.
Nel caso in cui l’utente desideri evidenziare l’errore su celle specifiche, utilizzeremo il seguente codice:
Private Sub Worksheet_Change (ByVal Target As Range)
Dim Myrange As Range
If Not Intersect (Target, Range (“A1, B3, C5”)) Is Nothing Then
Per ogni Myrange in Union ([A1], [B3], [C5])
Se Application.CheckSpelling (Myrange) = False Allora
Myrange.Font.Color = vbRed
Altrimenti: Myrange.Font.Color = vbBlack
End If
Avanti
End If
End Sub
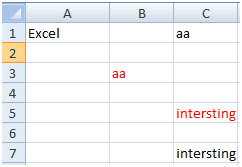
Qui, nell’istantanea mostrata sopra, il codice ha evidenziato l’errore nelle celle B3 e C5; non nelle celle C1 e C7. Questo perché vogliamo che il codice controlli le celle A1, B3 e C5.
In questo modo, puoi evidenziare gli errori utilizzando il codice VBA.