Ottenere indice di colonna relativa in excel
In questo articolo, impareremo come ottenere l’indice di colonna relativo in Excel.
Ad esempio, abbiamo dati e dobbiamo contrassegnare l’indice per i dati che hanno una colonna indice. Ma il problema è che i dati non iniziano dalla prima colonna del foglio di lavoro. Quindi useremo la funzione Colonna e una logica semplice per ottenere l’indice della colonna nei dati. Prima di tutto comprendiamo la funzione Colonna.
La funzione Colonna restituisce il numero di colonna della cella o il riferimento di cella. Restituisce un numero per il riferimento di cella specificato.
Sintassi:
= COLUMN ([cell_reference])
Nota: se non viene fornito alcun argomento alla funzione. Quindi la funzione restituisce il numero di colonna per la cella in cui viene utilizzata la formula.
Ora costruiremo una formula usando la funzione sopra spiegata e una logica semplice. In primo luogo, dobbiamo ottenere il primo indice che è 1. Quindi dobbiamo creare una differenza di 1 tra 2 numeri. Questi due numeri saranno il risultato di due funzioni di colonna. Quindi per il resto della tabella estenderemo la stessa formula fino all’ultima colonna dei dati.
Formula generica:
= COLUMN( ) - COLUMN( cell_ref )
Spiegazione:
La funzione * COLUMN () restituisce il numero di colonna per la cella in cui viene utilizzato.
Ora vogliamo una differenza di 1. Quindi prendiamo il riferimento di cella della cella adiacente a sinistra usando COLUMN (cell_ref *).
-
La differenza creerà automaticamente l’indice di colonna.
Comprendiamo questa funzione utilizzandola in un esempio.
Qui abbiamo una data_table con nomi e
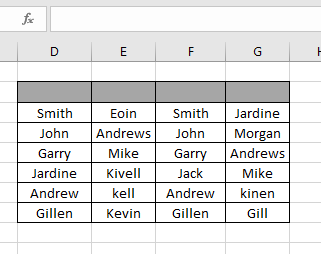
Dobbiamo contrassegnare ogni colonna con il suo indice nella riga dell’indice data.
Usa la formula personalizzata nella cella D2:
= COLUMN( ) - COLUMN ( $C$2 )
Spiegazione:
-
Column () restituirà 4, il numero di colonna corrispondente per la cella.
-
Colonna ($ C $ 2) restituirà 3, il numero di colonna per la colonna C.
Il segno $ restituisce il riferimento di cella relativo che viene utilizzato per correggere il riferimento di cella.
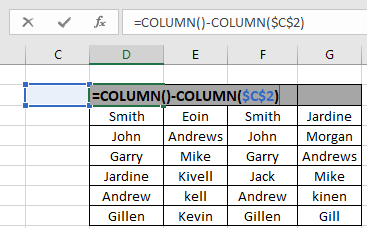
La formula apparirà come quella mostrata nell’istantanea sopra. Fare clic su Invio per ottenere il risultato.
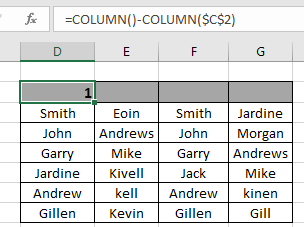
Come puoi vedere nell’istantanea sopra, la formula restituisce 1 come primo INDICE per la tabella. Copia la formula nel resto delle celle usando il tasto di scelta rapida Ctrl + R o trascina la funzione destra di Excel.
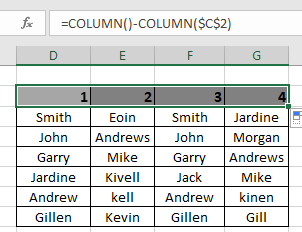
Come puoi vedere dall’istantanea sopra, la colonna dell’indice è piena di valori come richiesto.
C’è un metodo nuovo e facile per lo stesso. In Excel 2016, estende automaticamente i valori semplicemente con l’opzione di trascinamento verso il basso. Segui i passaggi per vedere come viene utilizzato.
-
Digita il numero 1 e 2 nel primo e nel secondo spazio dell’indice.
-
Quindi selezionare le due celle e trascinarle a destra dal basso fino a riempire la colonna Indice.
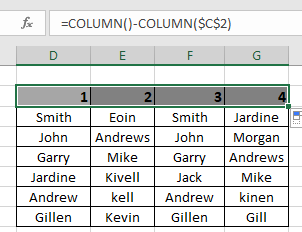
Come puoi vedere nella gif sopra, la colonna INDICE è completata.
Spero che tu abbia capito come ottenere l’indice relativo della colonna in Excel. Esplora altri articoli sulla funzione di riferimento di cella di Excel qui. Non esitare a esprimere la tua domanda o il tuo feedback per l’articolo precedente.
Articoli correlati
link: / lookup-and-reference-excel-column-function [Come usare la funzione COLUMN in Excel]
link: / lookup-formas-how-to-use-the-colonne-function-in-excel [Come usare la funzione COLUMNS in Excel]
link: / excel-text-formas-how-to-remove-text-in-excel-starting-from-a-position [Come rimuovere il testo in Excel partendo da una posizione]
link: / excel-editing-validating-text-entry-in-microsoft-excel [Convalida di voci di testo]
link: / excel-editing-validating-text-entry-in-microsoft-excel [Crea un elenco a discesa in Excel con colore]
link: / excel-text-formas-remove-leading-and-trailing-spaces-from-text-in-excel [Rimuovi spazi iniziali e finali dal testo in Excel]
Articoli popolari
link: / excel-generali-how-to-edit-a-dropdown-list-in-microsoft-excel [Edit a dropdown list]
link: / tips-conditional-formatting-with-if-statement [If with conditional formatting]
link: / logical-formas-if-function-with-wildcards [If with wildcards]
link: / lookup-formas-vlookup-by-date-in-excel [Vlookup per data]