Come utilizzare il diagramma di Pareto e analisi in Microsoft Excel
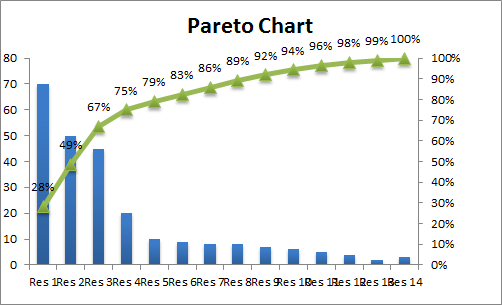 In predicting the required salesmen to achieve a sales target, we used
In predicting the required salesmen to achieve a sales target, we used Regression in Excel, in our previous example. Using regression analysis, we found that you need a certain number of salesmen to achieve sales targets. But even after hiring all of that workforce, you still haven’t achieved your target. Why? Who is the culprit?
Scopriremo quel colpevole o colpevoli. Puoi decidere in seguito cosa farne.
Cos’è l’analisi di Pareto?
L’analisi di Pareto afferma che il tuo problema dell’80% è causato dal 20% dei fattori. Oppure possiamo dire che lavorando solo sul 20% dei casi puoi risolvere il tuo 80% dei problemi. Affascinante, vero? Il metodo è famoso anche come regola 80/20. Prende il nome dal suo inventore, Vilfredo Pareto.
Scenario Hai assunto personale e ti aspettavi di aumentare le vendite delle tue bevande analcoliche, ma sei rimasto deluso. In effetti sei deluso ma non dell’umore di lasciare l’attività. Sei un combattente. Decidi di rintracciare il problema. Per questo, hai condotto un sondaggio.
Hai posto queste domande al pubblico:
-
* Compreranno la tua bibita o no?
-
* Se sì, allora perché?
In caso contrario, perché no?
Dopo che il tuo sondaggio è finito, hai queste statistiche:
|
Will Buy |
Observations |
|
Yes |
253 |
|
No |
247 |
|
Total |
500 |
Su 500, 253 persone hanno detto di sì, compreranno la tua bevanda analcolica e 247 persone hanno detto che non la compreranno per diversi motivi. Il nostro focus sarà su queste 247 osservazioni.
Sulla base dei dati, abbiamo scoperto 14 ragioni principali per:
Perché questi potenziali clienti non acquisteranno la tua bibita?
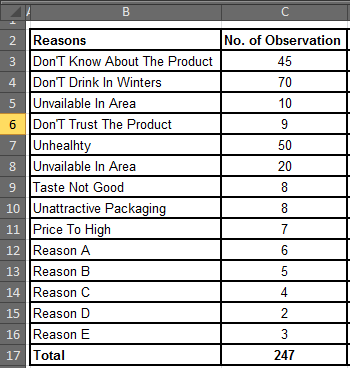
Metodo per l’analisi di Pareto
Passaggio 1: ordina i dati in ordine decrescente in Excel.
Per ordinare i dati, seleziona l’intervallo di dati (non selezionare Cella totale) e premi ALT, A, S, S uno per uno (scorciatoia da tastiera per l’ordinamento). Puoi usare il mouse per farlo dalla scheda dati. Ma preferisco solo la tastiera.
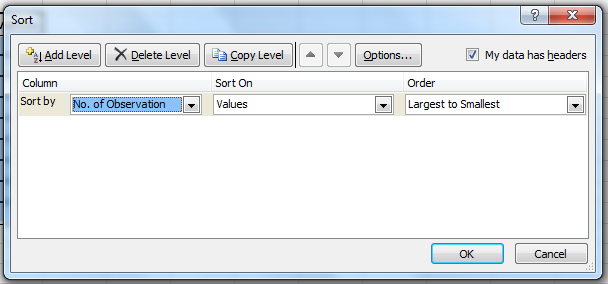
Nel menu a discesa “Ordina per”, seleziona “No. di osservazioni “Nel menu a discesa” Ordina per “, seleziona” Valori “Nel menu a discesa” Ordine “, seleziona” Dal più grande al più piccolo “Hit Ok.
La tabella è ora disposta in ordine decrescente.
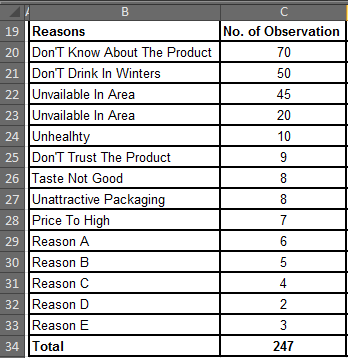
Passaggio 2: trova la frequenza cumulativa
Trovarlo è più facile che pronunciare il suo nome. Sono solo aggiunte. Aggiungi il numero successivo alla somma dei numeri precedenti.
Ad esempio, se hai 1,2,4,5,8 come dati, la frequenza cumulativa sarà 1, 1 + 2, (1 + 2) +4, ((1 + 2) +4) +5, (((1 + 2) +4) +5) +8. La frequenza cumulativa per 1,2,4,5,8 è 1, 3, 7, 12, 20. Facile, non è vero?
Facciamo lo stesso con i nostri dati. Il primo valore sarà lo stesso, 70.
I successivi 70 + 50, ovvero 120. I successivi 120 + 45, ovvero 165 e così via.
L’ultima frequenza sarà uguale al numero totale di osservazioni.
Nella cella D3, scrivi = C3 Poiché non c’è alcun numero prima, otteniamo solo quel valore.
Nella cella D4, scrivi = D3 + C4 Nella cella D5, scrivi = D4 + C5. Fallo per tutte le osservazioni.
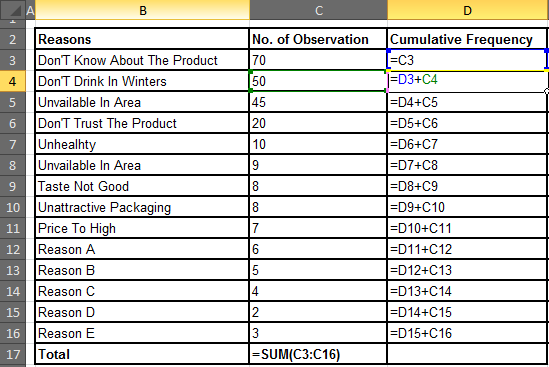
Risultato:
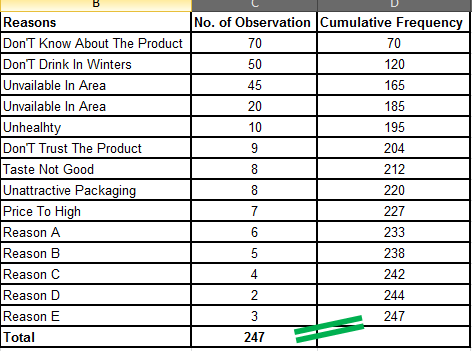
Passaggio 3: trova la% cumulativa. Anche questo è facile. Basta dividere la frequenza cumulativa per il numero totale di osservazioni.
Nella cella di E4, scrivi = D3 / $ C $ 17 Qui ho bloccato il C17 poiché contiene un numero totale di osservazioni e non voglio che cambi durante la copia della formula nelle celle sottostanti.
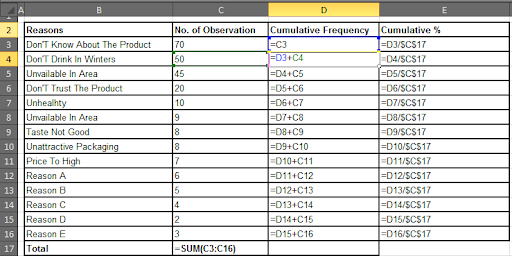
Finalmente avrai un tavolo come questo.
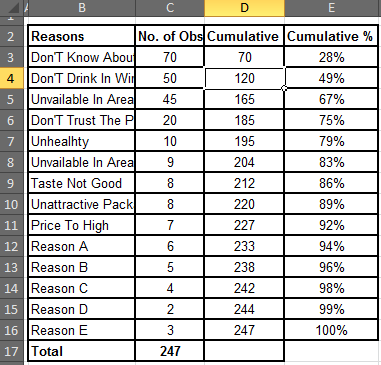
Passaggio 4. Assegnare nomi in codice ai motivi (facoltativo).
Ora, diamo nomi in codice ai motivi perché questi lunghi motivi non avranno un bell’aspetto sul grafico.
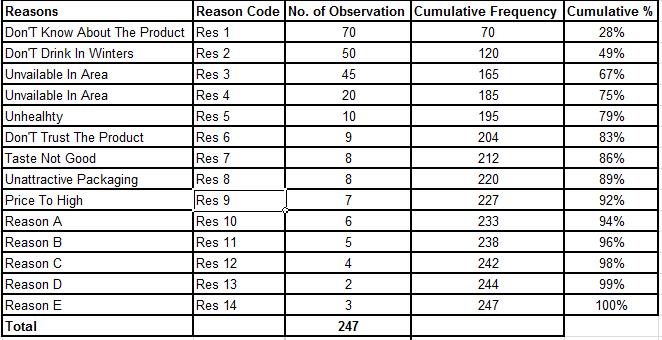
Passaggio 5: tracciare un grafico:
Grafico di Pareto in Excel 2016:
Se si desidera solo tracciare un diagramma di Pareto in Excel 2016. In Excel 2016 non è necessario eseguire tutte le procedure di cui sopra. Seleziona i tuoi dati non ordinati e vai a Inserisci → Grafici consigliati → Tutti i grafici → Istogramma → Grafico di Pareto
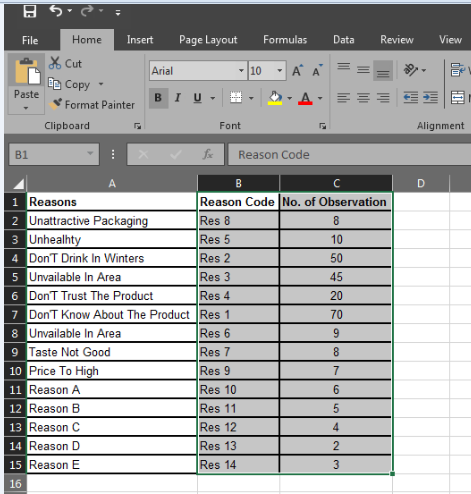
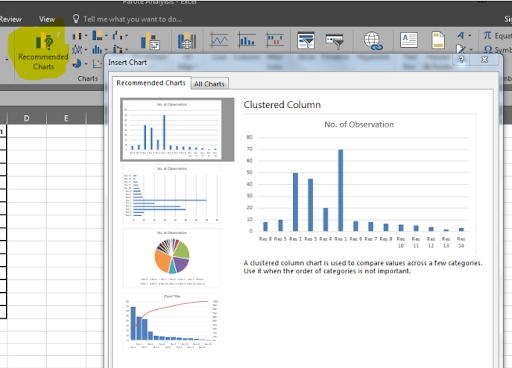 ]`link:/office-skill-it/wp-content-uploads-2014-11-ygh.pn[
]`link:/office-skill-it/wp-content-uploads-2014-11-ygh.pn[
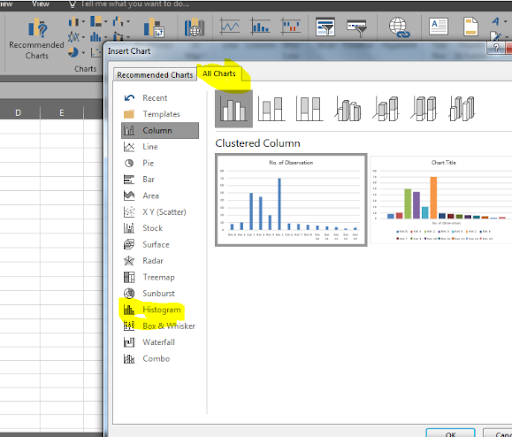 ]//wp-content/uploads/2014/11/ghh.png[
]//wp-content/uploads/2014/11/ghh.png[
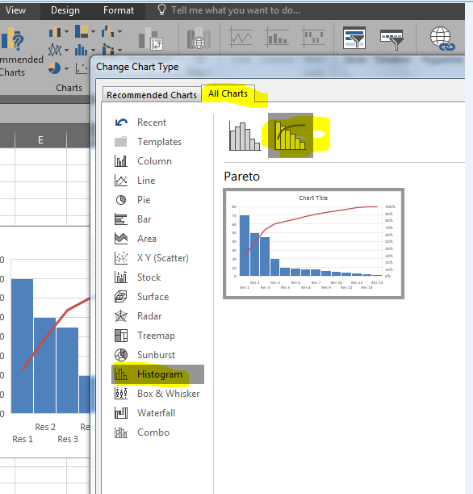 And it is ready.
And it is ready.
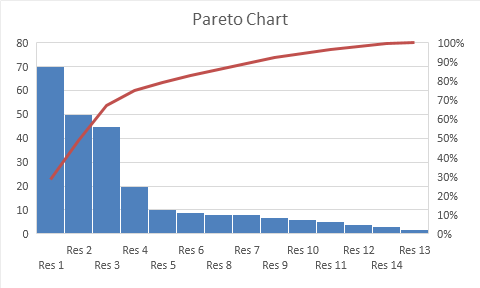
Grafico di Pareto in Excel 2013 ed Excel 2010 e versioni precedenti Tracciamo un grafico di Pareto con un esempio Seleziona i tuoi dati dal Codice motivo per% cumulativa.
Vai a Inserisci → Linea → Linea con marcatori
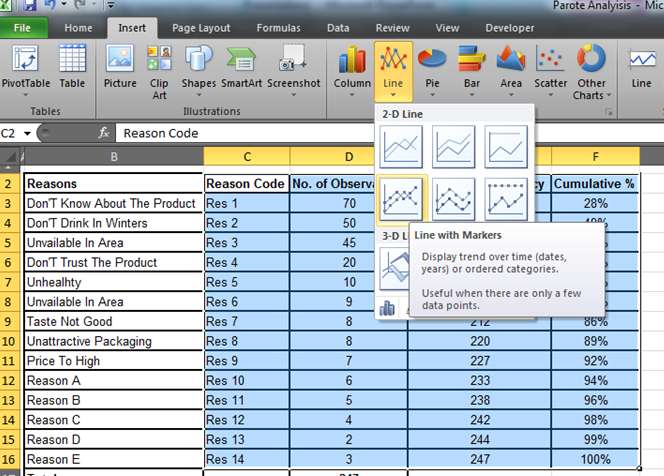
Avrai un grafico simile a questo. Questo non è quello che vogliamo. Quindi modifichiamolo.
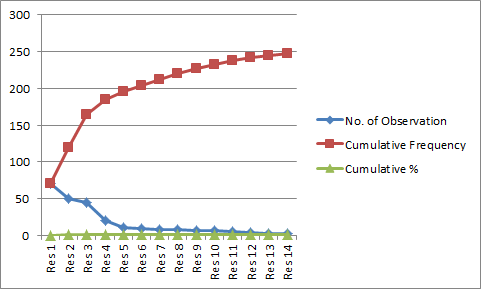
Passaggio 5. Rimuovere i dati non necessari.
Qui abbiamo solo bisogno del numero di osservazioni e della% cumulativa, il che significa che dobbiamo eliminare la frequenza cumulativa da questo grafico.
Fare clic con il tasto destro sul grafico e fare clic su “Seleziona dati”.
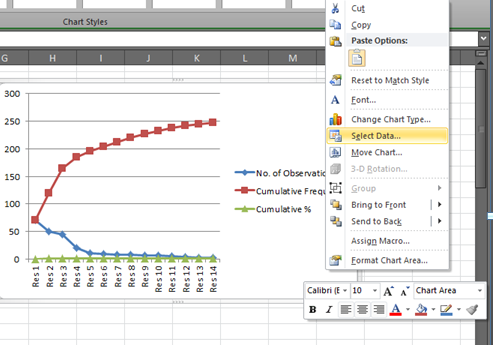
Verrà visualizzata la finestra “Seleziona origine dati”.
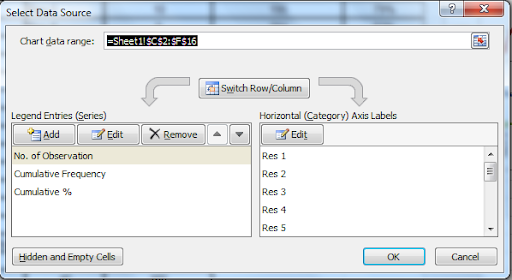
Selezionare “Frequenza cumulativa” e fare clic sul pulsante di rimozione. Ora, questo è quello che hai.
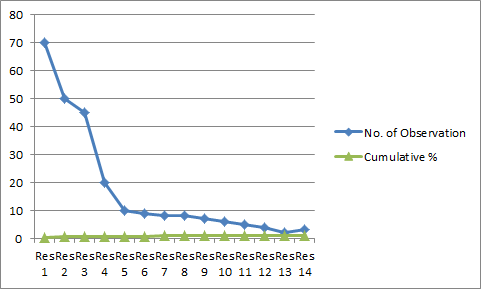
Non sembra ancora quello che vogliamo.
Passaggio 6. Rendi% cumulativo un asse secondario.
Fare clic con il tasto destro sulla linea% cumulativa. Fare clic sull’opzione Formato serie di dati. Avrai una finestra aperta di fronte a te.
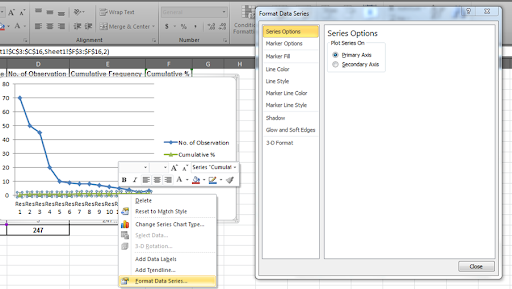
Seleziona il pulsante di opzione Asse secondario e premilo.
Ora abbiamo questo grafico. Abbiamo solo bisogno di convertire il grafico a linee “Numero di osservazioni” in un grafico a barre.
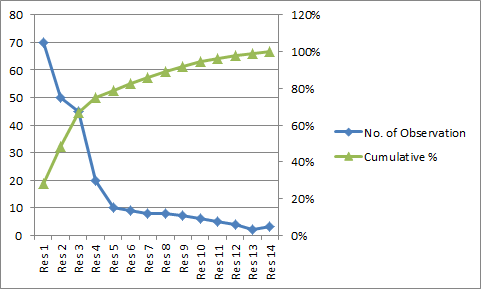
Passaggio 7. Modificare il numero di osservazioni nel grafico a barre.
Fare clic con il pulsante destro del mouse su “No. di osservazione “e fare clic sull’opzione” Cambia tipo di grafico serie “.
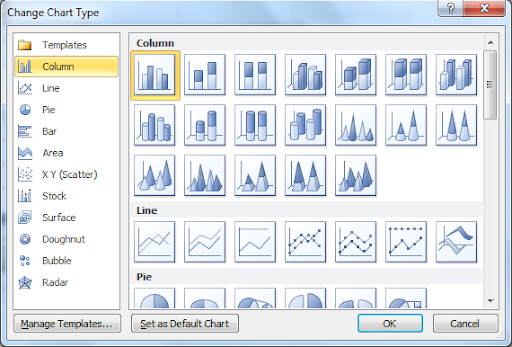
Selezionare “Colonna raggruppata” e premere il pulsante “OK”.
Ora, questo è quello che volevamo. Questo è un classico diagramma di Pareto.
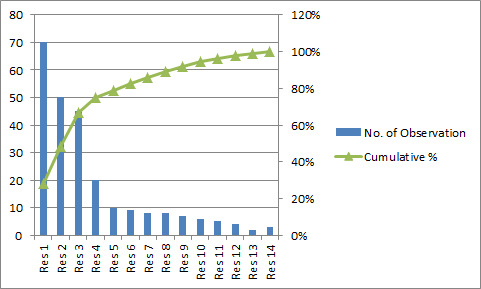
Passaggio 8: aggiungere etichette dati.
Fare clic con il pulsante destro del mouse sulla linea% cumulativa e fare clic su “Aggiungi etichette dati”.
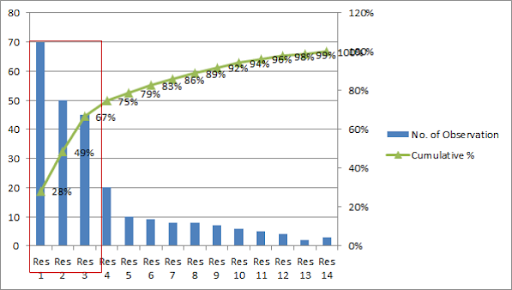
Ed è fatto. Questo è il grafico di Pareto per i nostri dati.
Da questo grafico, possiamo dire che il 67% dei problemi sono dovuti a Res 1, Res 2 e Res 3. E sono persone che non conoscono il prodotto, non bevono negli inverni e non sono disponibili nell’area. Quindi, se riesci a eliminare questi 3 problemi, recupererai il 67% dei tuoi clienti.
In questa sessione abbiamo imparato come eseguire facilmente l’analisi di Pareto. Ho provato a spiegare tutto con esempi. Spero sia stato pieno di risorse per te. Se hai perso la tua domanda, sentiti libero di chiedere nella sezione commenti. Sono abbastanza attivo qui.
Articoli correlati:
link: / excel-chart-4-target-creativo-vs-classifiche-di-risultati-in-excel [4 grafici di obiettivi e risultati creativi in Excel]
link: / tips-histograms-in-excel [Come creare istogrammi in Excel 2016/2013/2010 per Mac e Windows]
Articoli popolari:
link: / keyboard-formula-shortcuts-50-excel-scorciatoie-per-aumentare-la-produttività [50 scorciatoia Excel per aumentare la produttività]
link: / formule-e-funzioni-introduzione-di-vlookup-funzione [Come usare la funzione CERCA.VERT in Excel]
link: / tips-countif-in-microsoft-excel [Come usare la funzione CONTA.SE in Excel 2016]
link: / excel-formula-and-function-excel-sumif-function [Come usare la funzione SUMIF in Excel]