13 Metodi di come accelerare Excel
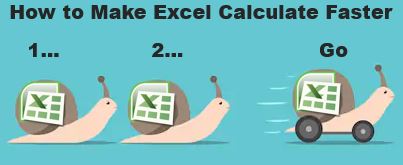
Excel è abbastanza veloce per calcolare 6,6 milioni di formule in 1 secondo in condizioni ideali con normale configurazione PC. Ma a volte osserviamo i file Excel che eseguono i calcoli più lentamente delle lumache. Ci sono molte ragioni alla base di questa prestazione più lenta. Se riusciamo a identificarli, possiamo rendere le nostre formule calcolate più velocemente. In questo articolo impareremo come possiamo velocizzare i calcoli dei nostri file Excel.
Questi sono i metodi che possono far calcolare il tuo Excel più velocemente.
1: Riduci la complessità e il numero di formule
So di aver detto che Excel può calcolare 6,6 milioni di formule in un secondo. Ma in condizioni ideali. Il tuo computer non utilizza solo il programma Excel correttamente. Ha altre attività in esecuzione.
Excel non ha solo formule. Ha dati, tabelle, grafici, aggiungi locande, ecc. Tutto ciò aumenta il carico per il processore. E quando hai migliaia di formule complesse in esecuzione, il processore rallenta.
Quindi, se è possibile, riduci il numero delle formule e la complessità delle formule.
2. Utilizzare tutti i processori disponibili per Excel.
Alcune volte il tuo computer è impegnato nell’elaborazione di altri thread. Rendere disponibili tutti i processori per Excel aumenterà notevolmente la velocità di Excel. Per farlo segui questi passaggi:
Vai a file → Opzioni → Avanzate. Qui scorri verso il basso e trova la sezione Formule. Seleziona “Usa tutti i processori in questo computer: 4”. Ciò consentirà a Excel di utilizzare tutti i processori disponibili sul sistema. Renderà i calcoli veloci.
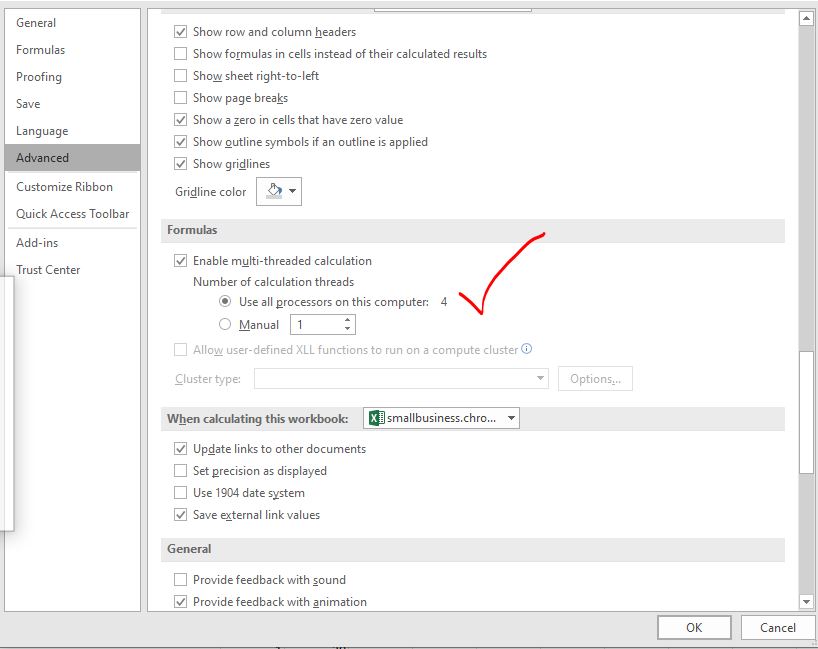
Ora eccellere nel calcolo utilizzando 4 processori sul mio sistema. Può essere più o meno sul tuo sistema.
3: Evita l’uso di funzioni volatili
Le funzioni volatili come NOW (), OFFSET (), RAND (), ecc. Vengono ricalcolate ogni volta che viene apportata una modifica nel file Excel. Ciò aumenta l’onere per i processori. Quando si dispone di un numero elevato di formule nella cartella di lavoro e si apportano modifiche al file excel, l’intero file inizia a ricalcolare, anche se non lo si desidera. Questo può richiedere troppo tempo e persino causare un arresto anomalo di Excel. Quindi, se hai un numero elevato di formule nel file excel, assicurati che non siano funzioni volatili.
Alcune funzioni volatili comunemente utilizzate sono, OFFSET, RAND, NOW, TODAY, RANDBETWEEN, INDIRECT, INFO, CELL.
4: Passa al calcolo manuale in Excel
Se hai un numero elevato di formule complesse con o senza funzioni volatili, imposta il calcolo della cartella di lavoro su manuale.
Questo non significa che devi fare calcoli manuali. Significa solo che dirai a Excel quando ricalcolare la cartella di lavoro.
Per impostazione predefinita, Excel è impostato sui calcoli automatici. Grazie ai calcoli automatici è possibile visualizzare immediatamente la modifica nel risultato di una formula quando si modificano i dati di origine. Ciò rallenta la velocità di Excel.
Ma se utilizzi il calcolo manuale, la modifica non si rifletterà immediatamente. Dopo aver eseguito tutte le attività nel foglio, puoi usare il tasto F9 per dire a Excel di ricalcolare la cartella di lavoro. Ciò consentirà di risparmiare molte risorse e tempo.
Per passare ai calcoli manuali, vai su File → Opzioni → Formule.
Avrai una serie di opzioni disponibili. Trova l’opzione di calcolo e seleziona il calcolo manuale e premi il pulsante OK.
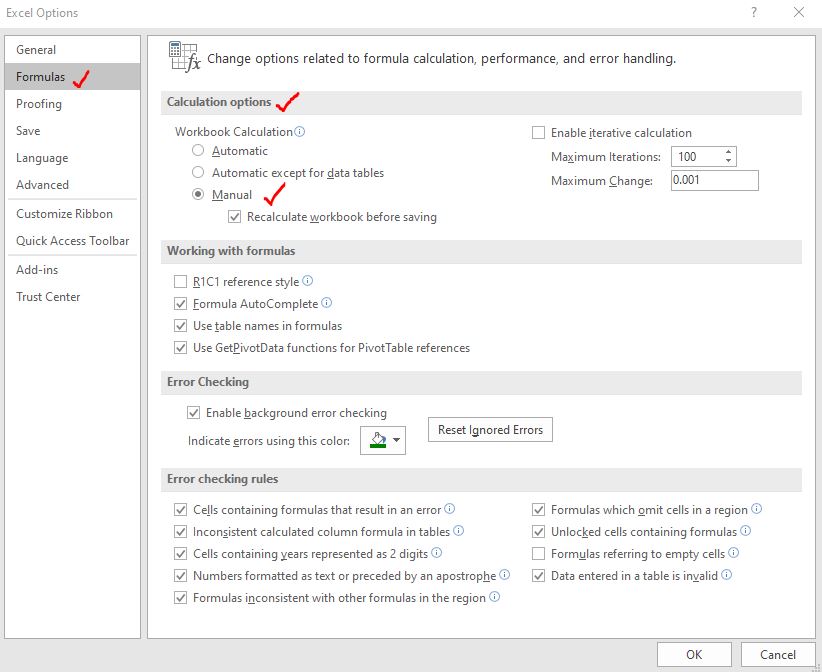
5: Non utilizzare tabelle dati per set di dati di grandi dimensioni
Il link: / table-excel-2007-17-amazing-features-of-excel-tables [tabelle di dati] fornisce molte funzionalità che sono veramente utili. Ma queste funzionalità sono costose in termini di risorse. Se disponi di una serie di dati di grandi dimensioni, dovresti evitare di utilizzare le tabelle di dati di Excel. Usano molte risorse del computer e possono rallentare le prestazioni del file Excel.
Quindi, se non è necessario, evitare di utilizzare Tabella dati per un calcolo più rapido delle formule. Ciò aumenterà la velocità di calcolo della formula.
6: Sostituisci le formule statiche con valori:
Se si dispone di un ampio insieme di calcoli e alcune delle formule non modificano i risultati, è meglio sostituire con valori. Ad esempio, se si utilizza la funzione CERCA.VERT per importare o unire tabelle per una volta, è meglio sostituire la formula con valori.
Per fare ciò, copia l’intervallo di risultati. Fare clic con il tasto destro sull’intervallo e andare a incollare speciale. Qui seleziona Valore e premi il pulsante OK. Puoi leggere informazioni su come incollare il valore link: / working-with-formas-pasting-values-in-excel-2007 [qui].
7: Disabilitazione delle aggiunte di Excel
I componenti aggiuntivi di Excel sono funzionalità aggiuntive che aggiungiamo allo strumento.
Potrebbero non essere necessari ogni volta. Se puoi disabilitarli, puoi risparmiare molte risorse sul tuo sistema. Questo ti aiuterà ad aumentare la velocità di calcolo della formula.
Per disabilitare i componenti aggiuntivi vai su File → Opzioni → Aggiungi in. Seleziona i componenti aggiuntivi e fai clic sul pulsante Vai.
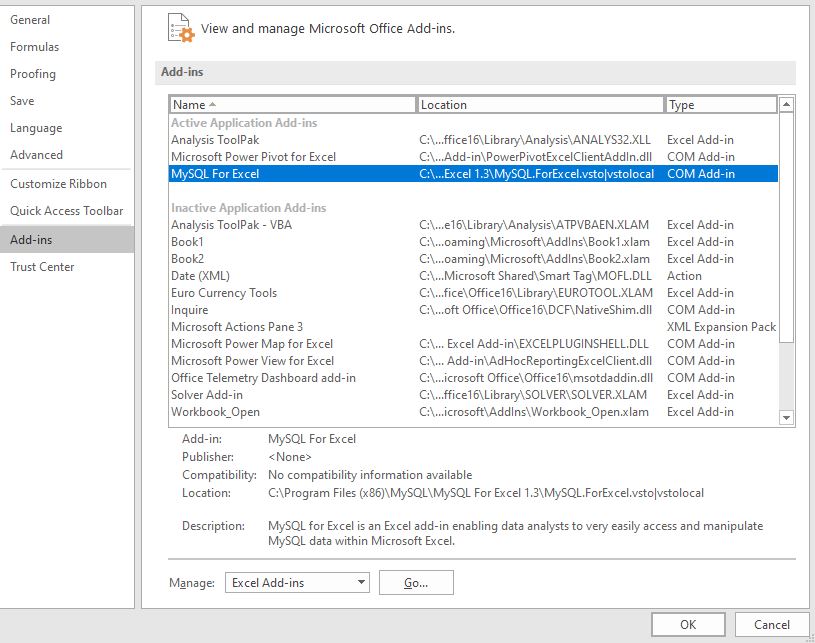
Questo aprirà i componenti aggiuntivi attivi. Deseleziona i componenti aggiuntivi che non ti servono. Premi il pulsante OK.
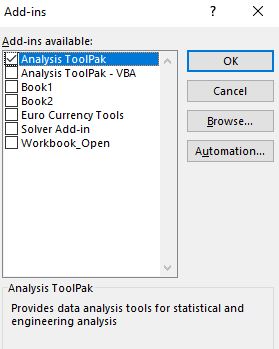
Questo disabiliterà i componenti aggiuntivi.
8: evitare la formattazione condizionale non necessaria nella cartella di lavoro.
La formattazione condizionale richiede molto tempo di calcolo, quindi è meglio usarli solo dove è necessario. Non utilizzare la formattazione condizionale del set di dati di grandi dimensioni.
9: Rimuovi le tabelle pivot non necessarie
Le tabelle pivot sono un ottimo strumento per riepilogare rapidamente un ampio set di dati. Ma se hai bisogno della tabella pivot solo per una volta, usali ed eliminali. È possibile mantenere il rapporto pivot incollato del valore. Se vuoi avere dati dinamici, usa le formule.
10: Sostituisci le formule con le macro VBA
Non c’è niente che non puoi fare usando le macro. A volte è ancora più pratico e facile eseguire calcoli in VBA che direttamente sul foglio di lavoro. È possibile utilizzare l’oggetto worksheetfunctions per accedere alla funzione del foglio di lavoro VBA. Usali per fare un gran numero di calcoli e incollare il valore usando VBA. Ciò aumenterà la velocità dei calcoli di Excel in modo esponenziale.
11: Elimina intervalli e fogli inutilizzati
È comune utilizzare i fogli e gli intervalli di ricambio durante il lavoro. Ma potresti non sapere che Excel ricorda in quali intervalli hai lavorato e lo conserva nella memoria degli intervalli utilizzati. È intelligente eliminare tali fogli e intervalli dalla cartella di lavoro, in modo che Excel non li utilizzi più.
-
12: Salva file Excel come file binario Excel
===
Se il tuo file Excel non richiede l’interazione con altri strumenti, dovresti salvare il file Excel come file binario Excel. L’estensione di un file binario di Excel è .xlsb. Questo rimuove qualsiasi funzionalità da Excel. Il tuo file non sarà in grado di interagire con altri strumenti.
13: Considerare l’utilizzo di strumenti di database per l’archiviazione dei dati.
La maggior parte delle volte i calcoli delle formule di Excel rallentano a causa della grande quantità di dati nella cartella di lavoro. Quindi, se puoi salvare i dati di origine in qualche altro strumento di database o file CSV e utilizzare Excel solo per il calcolo, puoi aumentare la velocità dei calcoli delle formule. È possibile utilizzare PowerPivot o Power query per importare temporaneamente i dati per l’analisi dei dati.
Quindi sì ragazzi, questi sono i modi per aumentare la velocità del calcolo delle formule in Excel. Se fai tutte queste cose aumenterai sicuramente la velocità di calcolo ed Excel non si fermerà o si bloccherà durante l’esecuzione dei calcoli.
Spero sia stato esplicativo e utile. Se hai qualche dubbio o uno scenario speciale, fammelo sapere nella sezione commenti qui sotto. Sarò felice di sentirti Fino a continuare a eccellere.
Articoli correlati:
link: / tips-set-the-page-for-print [Centra foglio Excel orizzontalmente e verticalmente sulla pagina Excel]: Microsoft Excel ti consente di allineare il foglio di lavoro su una pagina, puoi modificare i margini, specificare margini personalizzati o centrare il foglio di lavoro orizzontalmente o verticalmente sulla pagina. I margini della pagina sono gli spazi vuoti tra i dati del foglio di lavoro ei bordi della pagina stampata link: / tips-split-a-cell-diagonally-in-microsoft-excel [Split a Cell Diagonally in Microsoft Excel 2016]: To split celle in diagonale usiamo la formattazione della cella e inseriamo una linea di divisione diagonale nella cella. Questo separa le celle in diagonale visivamente.
link: / tips-how-do-i-insert-a-checkmark-into-an-excel2010-2013-spreadsheet [How do I Insert a Check Mark in Excel 2016]: Per inserire un segno di spunta nella cella di Excel che usiamo i simboli in Excel. Imposta i font su wingdings e usa la formula Char (252) per ottenere il simbolo di un segno di spunta.
link: / tips-how-to-disable-scroll-lock-in-excel [Come disabilitare il blocco scorrimento in Excel]: I tasti freccia in Excel spostano la cella su, giù, sinistra e destra. Ma questa funzione è applicabile solo quando Blocco scorrimento in Excel è disabilitato.
Blocco scorrimento in Excel viene utilizzato per scorrere verso l’alto, il basso, a sinistra ea destra il foglio di lavoro non la cella. Quindi questo articolo ti aiuterà a controllare lo stato del blocco dello scorrimento e come disabilitarlo?
link: / tips-what-to-do-if-excel-break-links-not-working [Cosa fare se Excel interrompe i collegamenti non funzionanti]: Quando lavoriamo con diversi file Excel e utilizziamo la formula per ottenere il lavoro Fatto, creiamo intenzionalmente o meno collegamenti tra file diversi. I collegamenti delle formule normali possono essere facilmente interrotti utilizzando l’opzione di interruzione dei collegamenti.
Articoli popolari:
link: / keyboard-formula-shortcuts-50-excel-shortcuts-to-aumentare-la-produttività [50 scorciatoie Excel per aumentare la produttività] | Diventa più veloce nel tuo compito. Queste 50 scorciatoie ti faranno lavorare ancora più velocemente su Excel.
link: / formule-e-funzioni-introduzione-di-vlookup-funzione [Come usare la funzione CERCA.VERT di Excel] | Questa è una delle funzioni più utilizzate e popolari di Excel che viene utilizzata per cercare valori da diversi intervalli e fogli.
link: / tips-countif-in-microsoft-excel [Come usare]
link: / formule-e-funzioni-introduzione-della-funzione-vlookup [Excel]
link: / tips-countif-in-microsoft-excel [Funzione CONTA.SE] | Contare i valori con le condizioni utilizzando questa straordinaria funzione.
Non è necessario filtrare i dati per contare un valore specifico. La funzione Countif è essenziale per preparare la tua dashboard.
link: / excel-formula-and-function-excel-sumif-function [Come usare la funzione SUMIF in Excel] | Questa è un’altra funzione essenziale della dashboard. Questo ti aiuta a riassumere i valori su condizioni specifiche.