Convalida dei dati in Excel
In questo articolo impareremo come convalidare i dati in Excel 2016.
Lo strumento di convalida dei dati limita l’utente a inserire i dati per garantirne l’accuratezza e la coerenza in Excel. Aiuta nella coerenza dei dati. Guida l’utente a inserire il tipo di opzione necessaria per il foglio di calcolo.
Possiamo personalizzare la nostra cella utilizzando lo strumento di convalida dei dati. Ci sono tre opzioni sotto la convalida dei dati.
-
Impostazioni: il tipo di limitazioni dei dati con i suoi vari criteri, i criteri possono essere testo, numero, data, ora, lunghezza del testo o tramite una formula logica. . Messaggio di input: messaggio che trasmette l’utente in ingresso per comprendere la convalida dei dati applicata sulla cella.
-
Avviso di errore: Excel non consente il contesto non valido nella cella e visualizza un messaggio con una finestra di dialogo. Il messaggio di avviso può essere personalizzato. L’opzione Impostazioni di convalida dei dati può essere personalizzata secondo il requisito. Offre diversi tipi di opzioni da utilizzare in base alle condizioni richieste sulla cella.
NOTE: Select the cell where data validation needs to be applied.
Comprendiamo queste opzioni una per una come mostrato di seguito.
-
Convalida numeri interi: seleziona l’opzione numero intero e scegli la condizione dopo.
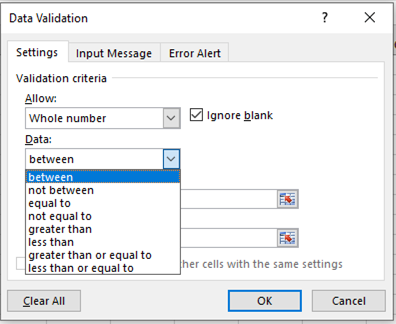
-
Convalida i numeri decimali: seleziona l’opzione decimale e scegli la condizione dopo.
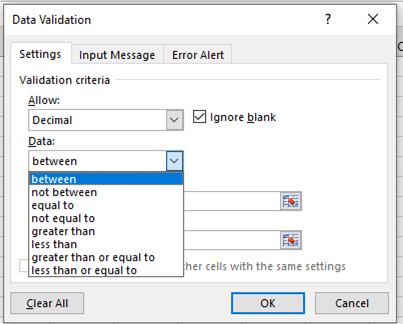
-
Convalida i valori dell’elenco: limita l’utente a consentire solo i valori dell’elenco menzionati in precedenza. I valori di elenco vengono forniti come riferimento di cella.
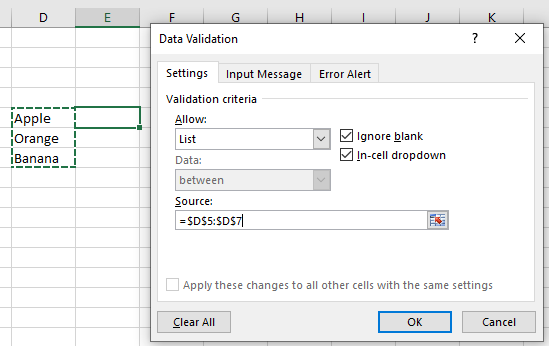
-
Convalida i valori di data: Excel ha un formato di data impostato, convalida solo i valori di data utilizzando l’opzione Data e scegli la condizione dall’elenco successivo.
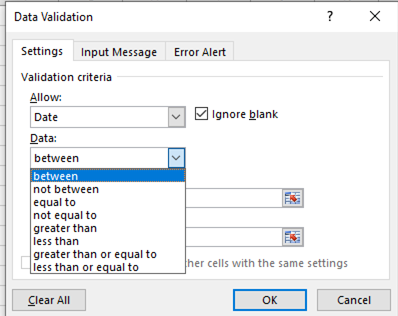
-
Convalida i valori dell’ora: Excel ha un formato dell’ora impostato, convalida solo i valori dell’ora utilizzando l’opzione Ora e seleziona la condizione dall’elenco successivo.
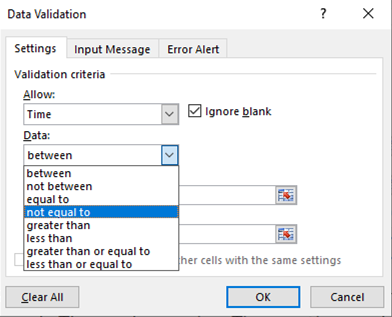
-
Convalida i valori della lunghezza del testo: limita l’utente ad applicare una condizione alla lunghezza del valore del testo di input utilizzando l’opzione Lunghezza del testo.
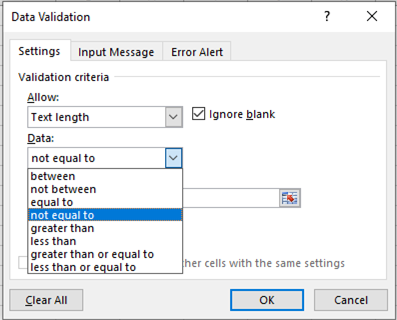
-
Convalida i valori utilizzando la condizione della formula: personalizzare il valore della cella di input utilizzando la condizione logica sulla cella utilizzando l’opzione Personalizzato. La formula deve restituire Vero o Falso.
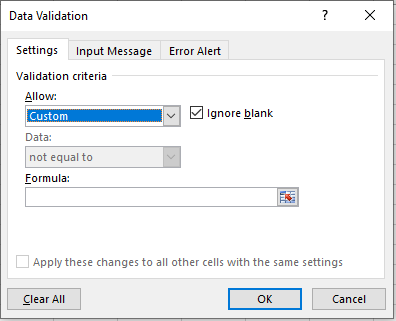
Diamo uno sguardo alla comprensione dello strumento di convalida dei dati testando un esempio. Qui abbiamo usato un esempio sul valore del testo.
Qui abbiamo un elenco di reparto e dobbiamo riempire manualmente l’ID reparto. L’ID deve avere una sottostringa specifica “DT”.
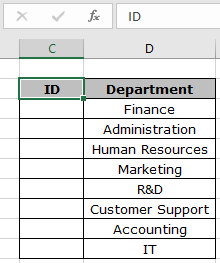
Ma dobbiamo bloccare queste celle di input con alcune regole. Ora impariamo come farlo.
Useremo l’attributo di convalida dei dati di excel. Segui i passaggi per fare lo stesso:
-
Seleziona le celle in cui deve essere applicata la convalida dei dati.
Fare clic sull’opzione Dati> Convalida dati * dal menu.
-
La casella del dailog di convalida dei dati appare davanti.
-
Nell’opzione Impostazioni, seleziona l’opzione Personalizzata dall’elenco Consenti.
-
Viene visualizzata una casella della formula sotto la stessa opzione.
-
Usa la formula nella casella della formula.
= ISNUMBER ( FIND ( "substring" , "text" ) )
Spiegazione:
-
La funzione TROVA restituisce la posizione della sottostringa nel testo o restituisce un errore se non viene trovata.
La funzione * ISNUMBER controlla se la funzione FIND ha restituito un numero o un errore.
La funzione * ISNUMBER restituisce TRUE se numero o FALSE se errore. Compila i dettagli come mostrato di seguito e fai clic su OK
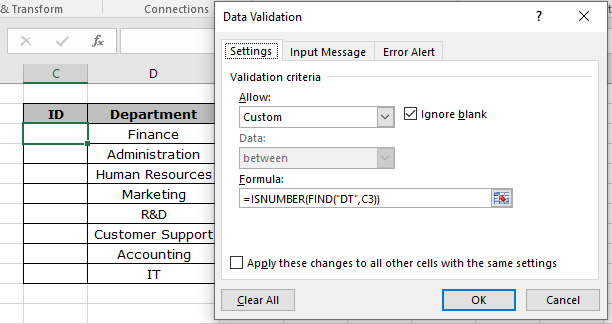
Ora quando inserisco il valore come mostrato di seguito. Viene generato un errore predefinito.
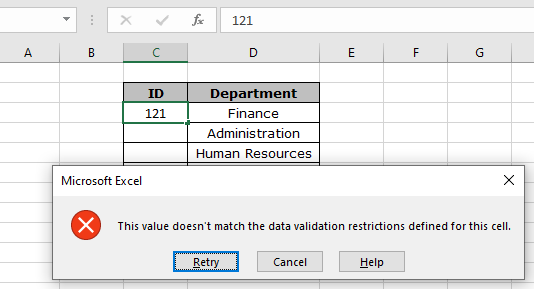
Come puoi vedere viene generato un errore “Questo valore non corrisponde alle restrizioni di convalida dei dati definite per questa cella”.
Ma ora il problema è come l’utente sa quali restrizioni ci sono e che tipo di valore può accettare la cella.
Quindi, per questo, personalizzeremo alcune modifiche come mostrato di seguito.
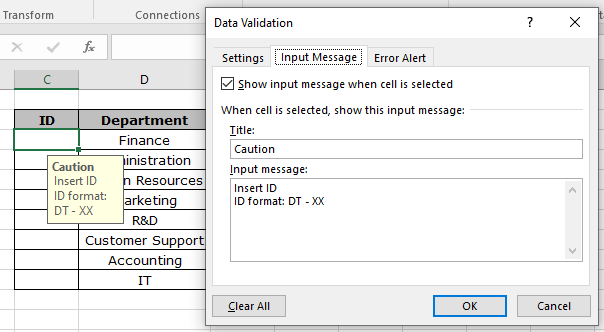
Nell’opzione Messaggio di input, digitare i dettagli nella casella Titolo e messaggio di input come mostrato sopra.

Nell’opzione di avviso di errore, digitare i dettagli nella casella Titolo e messaggio di errore come mostrato sopra.
Fare clic su OK.
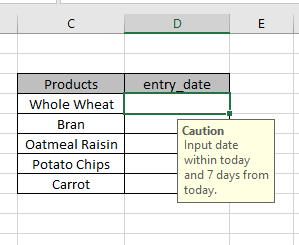
Quando si seleziona la cella viene visualizzato un messaggio e viene visualizzato un messaggio di errore come mostrato di seguito.
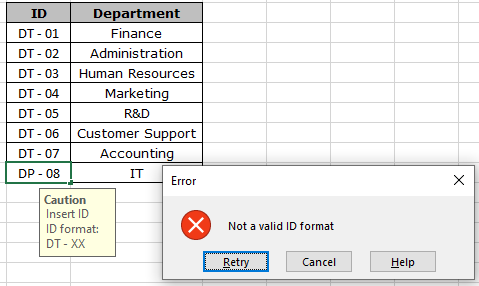
Ora riempi le risposte giuste, per completare la tabella.
Per copiare la regola di convalida dei dati nelle celle richieste, utilizzare l’opzione trascina verso il basso o trascina a destra in Excel.
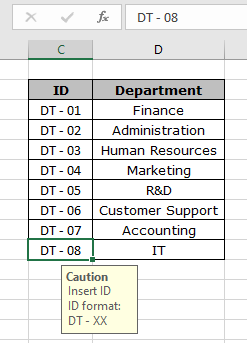
Come puoi vedere, la nostra tabella è completa. Ora è anche facile da usare e informativo.
Spero che tu abbia imparato a eseguire la convalida dei dati in Excel 2016. Excel ti consente di lavorare su questi strumenti in Excel 2013 e 2010. Ulteriori informazioni sulla convalida dei dati qui. Si prega di condividere qualsiasi domanda irrisolta nella casella dei commenti qui sotto. Noi ti aiuteremo.
Articoli correlati:
link: / excel-editing-validating-text-entry-in-microsoft-excel [Data Validation in Excel]: limita l’utente a inserire manualmente il valore in Excel. link: / tips-vlookup-function-in-data-validation [Modo per utilizzare la funzione Vlookup nella convalida dei dati]: consentire i valori dalla tabella vlookup in Excel.
link: / tips-reduce-date-using-data-validation [Restrict Dates using Data Validation]: consente le date nella cella che si trova nel formato data di Excel.
link: / tips-how-to-give-the-error-messages-in-data-validation [How to give the error messages in Data Validation]: personalizza la tua cella di convalida dei dati con messaggi di errore.
link: / tips-how-to-create-drop-down-lists-in-excel-sheet [Crea elenchi a discesa in Excel utilizzando la convalida dei dati]: limita l’utente a inserire i dati manualmente.
Articoli popolari
link: / keyboard-formula-shortcuts-50-excel-scorciatoie-per-aumentare-la-produttività [50 scorciatoia Excel per aumentare la produttività]
link: / excel-generals-how-to-edit-a-dropdown-list-in-microsoft-excel [Edit a dropdown list]
link: / nome-intervallo-excel-riferimento-assoluto-in-excel [Riferimento assoluto in Excel]
link: / tips-conditional-formatting-with-if-statement [If with conditional formatting]
link: / logical-formas-if-function-with-wildcards [If with wildcards]
link: / lookup-formas-vlookup-by-date-in-excel [Vlookup per data]
link: / excel-text-editing-and-format-join-first-and-last-name-in-excel [Join first and last name in excel]