Come rimuovere Leading & gli spazi finali in Microsoft Excel 2010
In questo articolo, impareremo come utilizzare la funzione TRIM in Excel per rimuovere tutti gli spazi e gli spazi unificatori.
Funzione TRIM in Excel
La funzione TRIM è una funzione TESTO in Excel utilizzata per rimuovere tutti gli spazi extra dalla stringa di testo ad eccezione dello spazio singolo tra le parole.
Sintassi:
|
=TRIM(text) |
Esempio:
Tutto ciò potrebbe creare confusione da capire. Capiamo come utilizzare la funzione utilizzando un esempio.
Qui abbiamo del testo inedito e dobbiamo perfezionare tutti i testi non modificati.
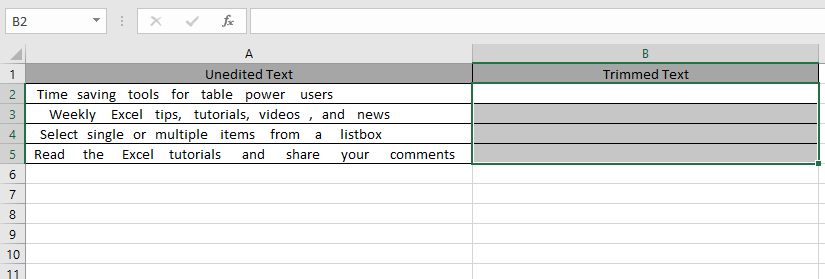
Usa la formula:
|
=TRIM(A2) |
E copia e incolla la formula nelle celle rimanenti usando la scorciatoia Ctrl + D o trascinandola verso il basso dalla parte inferiore destra della cella della formula fino alla cella richiesta.
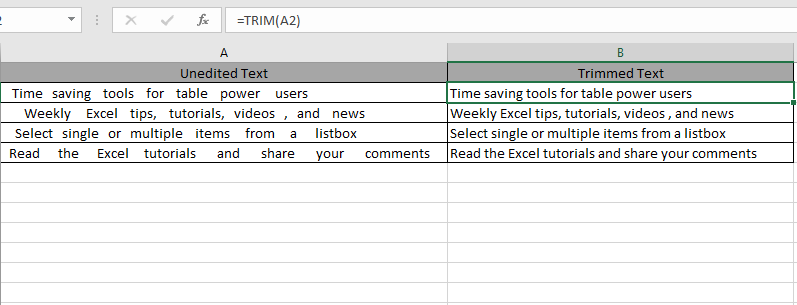
Come puoi, tutti gli spazi iniziali e finali vengono rimossi con uno spazio singolo dal testo.
Idea alternativa
A volte i valori di testo contengono spazi iniziali, finali o più spazi incorporati. Dobbiamo rimuoverli in modo che la formula che fa riferimento a queste celle venga calcolata correttamente.
Ci sono due modi per rimuovere questi spazi:
{vuoto} 1) Utilizzo della funzione Taglia e sostituisci {vuoto} 2) Comando Sostituisci Taglia: rimuove tutti gli spazi da una stringa di testo tranne gli spazi singoli tra le parole.
Sintassi [larghezza = “100%”, cols = “100%”,]
=TRIM(text) |
Esempio:
La colonna A contiene testo con spazi iniziali davanti al testo. Questi spazi sono stati rimossi utilizzando la funzione Trim. Vedi sotto screenshot:
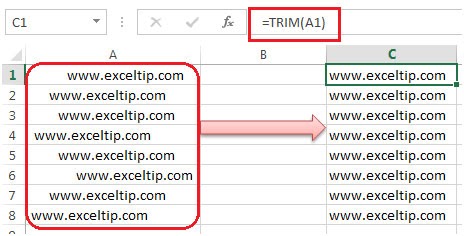
Se i dati contengono spazi iniziali e più di uno spazio tra il testo, la funzione Trim non li rimuoverà tutti. La cella A1 contiene testo con spazio iniziale e spazio tra il testo. Trim rimuoverà tutto lo spazio iniziale tranne lo spazio tra il testo. Vedi l’immagine sotto:
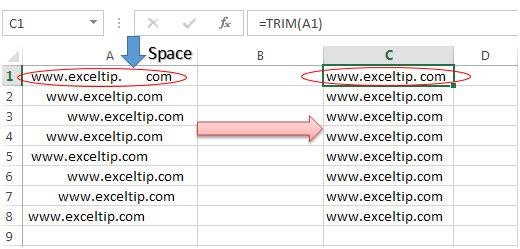
In alternativa, possiamo utilizzare la funzione sostitutiva nel caso in cui sappiamo che il nostro testo contiene spazi tra le parole e deve essere rimosso.
Sostituisci: Sostituisci sostituisce il testo esistente con il nuovo testo in una stringa di testo.
Sintassi = SOSTITUISCI (testo, vecchio_testo, nuovo_testo, numero_istanza)
Vedi l’immagine sotto. La funzione Sostituisci sostituisce lo spazio tra il testo con “niente”. Quindi, lo spazio viene rimosso.
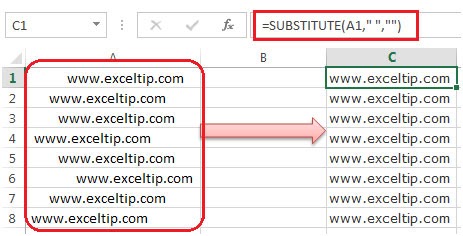
Se i dati contengono uno spazio iniziale e più di uno spazio tra il testo, la funzione di sostituzione li rimuoverà tutti. La cella A1 contiene testo con spazi iniziali e spazi tra il testo. La funzione Substitute rimuoverà tutti gli spazi. Guarda lo screenshot qui sotto:
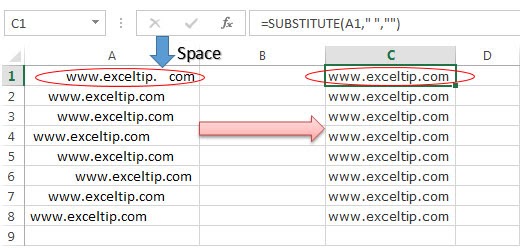
Metodo 2:
Possiamo anche usare il comando Sostituisci per rimuovere gli spazi indesiderati. Questo comando funziona in modo simile alla funzione Substitute. La scorciatoia da tastiera è Ctrl + H * Il comando Sostituisci può essere utilizzato nel caso in cui sappiamo che il nostro testo contiene spazi tra il testo e dobbiamo rimuoverli.
-
In Trova cosa: scrivi spazio premendo una volta il tasto barra spaziatrice.
In Sostituisci con: NULL *
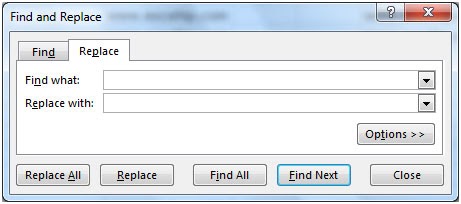
-
Non possiamo vedere la voce nella casella Trova perché abbiamo inserito uno spazio lì. Fare clic su Sostituisci tutto finché non viene visualizzata la finestra di dialogo che mostra il testo che non è riuscito a trovare altri spazi da sostituire.
**

Otterrai il risultato di seguito:
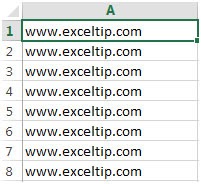
Quindi è così che puoi rimuovere gli spazi iniziali e finali e gli spazi tra il testo e rendere i tuoi dati più leggibili.
Rimuovi lo spazio finale tramite VBA
Nel caso in cui desideri che un codice VBA rimuova tutti gli spazi finali nel solo foglio attivo, questo articolo ti aiuterà sicuramente. Molte volte abbiamo lasciato uno spazio alla fine per errore o talvolta copiamo dati dal web e non ce ne accorgiamo. In questo articolo impareremo come eliminare lo spazio lasciato per errore.
Domanda): In Excel, possiamo utilizzare la funzione TRIM con SOSTITUISCI E CARATTERE, ad esempio = TRIM (SOSTITUISCI (A1, CHAR (160), “”)) per rimuovere lo spazio finale alla fine di qualsiasi testo.
Vorrei che una Macro mi aiutasse a rimuovere tutti gli spazi non necessari rimasti alla fine della stringa.
Per ottenere il codice per rimuovere lo spazio alla fine del testo; dobbiamo seguire i passaggi seguenti per avviare l’editor VB.
Fare clic sulla scheda Sviluppatore Dal gruppo Codice, selezionare Visual Basic
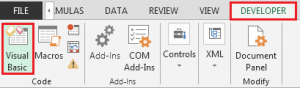
Copia il seguente codice nel modulo del foglio di lavoro
Sub trimspace ()
Dim c As Range, rngConstants As Range
In caso di errore Riprendi Avanti
Imposta rngConstants = ActiveSheet.UsedRange.SpecialCells (2, 2)
In caso di errore GoTo 0
If Not rngConstants non è niente allora
‘ottimizza le prestazioni
Application.ScreenUpdating = False
Application.Calculation = xlCalculationManual
‘trim cells incl char 160
Per ogni c In rngConstants
c.Value = Trim $ (Application.Clean (Replace (c.Value, Chr (160), “”)))
Avanti c
‘ripristina le impostazioni
Application.ScreenUpdating = True
Application.Calculation = xlCalculationAutomatic
End If
End Sub
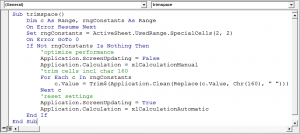
-
Questo rimuoverà tutti gli spazi alla fine.
Nota: la macro sopra verrà eseguita solo su activesheet.
In questo modo, possiamo rimuovere gli spazi finali alla fine, utilizzando il codice VBA.
`link: /wp-content-uploads-2015-07-Download-Remove-Trailing-space-through-VBA-xlsm.xls [Download – Rimuovi lo spazio finale tramite VBA – xlsm]
Spero che questo articolo su Come rimuovere gli spazi iniziali e finali in Microsoft Excel sia esplicativo. Trova altri articoli sulla rimozione di caratteri e relative formule di Excel qui. Se ti sono piaciuti i nostri blog, condividilo con i tuoi amici su Facebook. Puoi anche seguirci su Twitter e Facebook. Ci piacerebbe sentire la tua opinione, facci sapere come possiamo migliorare, integrare o innovare il nostro lavoro e renderlo migliore per te. Scrivici a [email protected].
Articoli correlati:
Articoli popolari:
link: / formule-e-funzioni-introduzione-di-vlookup-funzione [Come usare la funzione CERCA.VERT in Excel]: Questa è una delle funzioni più utilizzate e popolari di Excel che viene utilizzata per cercare valori da intervalli diversi e lenzuola.
link: / excel-formula-and-function-excel-sumif-function [Come usare la funzione SUMIF in Excel]: Questa è un’altra funzione essenziale del dashboard. Questo ti aiuta a riassumere i valori su condizioni specifiche.
link: / tips-countif-in-microsoft-excel [Come usare la funzione CONTA.SE in Excel]: Conta i valori con le condizioni usando questa straordinaria funzione. Non è necessario filtrare i dati per contare valori specifici. La funzione Countif è essenziale per preparare la tua dashboard.