Limitare le date utilizzando convalida dei dati
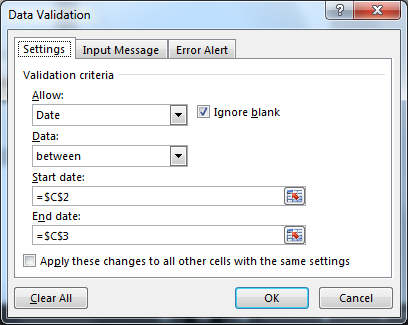
In questo articolo, impareremo come convalidare le voci di data che contengono un anno specifico, un mese specifico o una data specifica utilizzando la convalida dei dati in Excel.
Convalida dei dati
Lo strumento di convalida dei dati limita l’utente a inserire i dati per garantirne l’accuratezza e la coerenza in Excel. Aiuta nella coerenza dei dati. Guida l’utente a inserire il tipo di opzione necessaria per il foglio di lavoro. La convalida delle voci di testo che contengono una sottostringa specifica viene eseguita con l’uso della formula di Excel. I passaggi seguenti saranno una guida su come convalidare le voci di testo con criteri specifici.
A volte vogliamo che gli utenti scelgano solo date da date specifiche.
Date irregolari rendono difficile analizzare i dati in modo efficace e aumentare il carico di lavoro. In questo articolo impareremo come inserire la convalida dei dati solo per una data specifica e fare in modo che gli utenti inseriscano le date solo da quell’intervallo di tempo.

_Come limitare le date utilizzando la convalida dei dati in Excel? _
Se vuoi impedire all’utente di inserire date di sua scelta in celle specifiche, questo articolo è per te. In questo articolo impareremo come limitare l’utente a inserire le date preimpostate dal proprietario di questo file.
La funzione utilizzata in questo tutorial funzionerà sulle seguenti versioni di Microsoft Excel:
Excel 2013, Excel 2010, Excel 2007, Excel 2003
Supponiamo che la data di inizio sia il 01/01/2014 e la data di fine sia il 31/12/2014
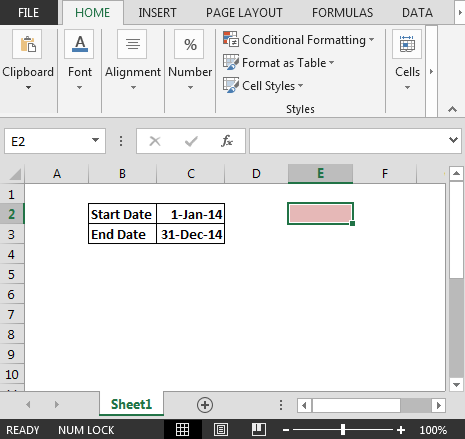
Per impedire all’utente di inserire la data oltre le date specificate, è necessario seguire i passaggi seguenti:
-
Seleziona le celle in cui deve essere applicata la convalida dei dati.
Premi ALT + D + L Dalla scheda Impostazioni, seleziona Data nel menu a discesa Consenti * In Data di inizio, inserisci la cella C2 (Data di inizio)
-
In Data di fine, inserisci la cella C3 (Data di fine)
*
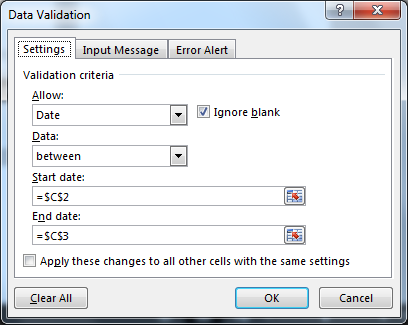
-
Facendo clic sul pulsante OK; l’utente non potrà inserire alcuna data oltre alle date specificate.
In questo modo, possiamo impedire all’utente di inserire qualsiasi data di sua scelta.
Esempio: inserire la convalida della data in Excel Qui ho un intervallo di date specificato nelle celle D2 ed E2. In D2, la data di inizio è 2 ottobre 19 e in E2, la data di fine è 9 ottobre 19. Nella cella A2 l’utente inserirà una data di riunione. Il criterio è che la data non può essere al di fuori dell’intervallo di tempo specificato sopra.
Per inserire la convalida della data in Excel, segui questi passaggi:
-
Seleziona le celle in cui desideri inserire la convalida.
-
Vai a Dati→ Convalida. Puoi usare la scorciatoia da tastiera ALT> A> V> V.
-
In Consenti, seleziona Personalizzato.
-
In Formula., Scrivi questa formula = AND (A2> = $ D $ 2, A2 ⇐ $ E $ 2)
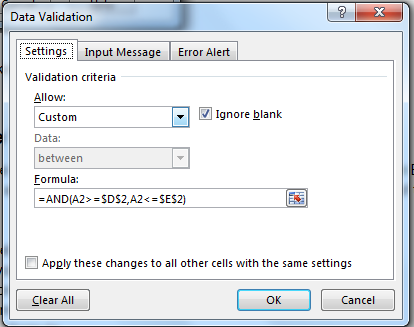
-
In avviso di errore, scrivere questa riga nella casella del messaggio di errore. “Inserisci la data entro l’intervallo di date specificato.” . Premi Ok. Il lavoro è fatto.
Ora prova a scrivere qualsiasi data che sia prima o dopo la data specificata in D2 e E2. Excel non accetterà l’input.
Man mano che si modificano le date nella data di inizio e nella data di fine, la convalida cambierà. Non sarà necessario modificare la convalida dei dati.
Ma se vuoi codificare le date, scrivi questa formula nella casella di input della formula di convalida dei dati.
|
=AND(A2>=DATE(2019,10,2),A2⇐DATE(2019,10,2)) |
In questo modo la data di inizio e la data di fine verranno fissate. Puoi copiare A2 e incollare speciale per la convalida dei dati solo per applicarlo su altre celle.
Come funziona?
Bene, qui stiamo usando la funzione AND per verificare se l’utente sta inserendo i dati corretti.AND (A2> = $ D $ 2, A2 ⇐ $ E $ 2): qui, Excel controlla prima i primi criteri. Se il valore in A2 è maggiore o uguale al valore in D2, restituisce VERO altrimenti FALSO. Successivamente Excel verifica il secondo criterio che se il valore in A2 è minore o uguale al valore in E2. Se lo è, restituisce VERO altrimenti FALSO.
Se uno dei criteri restituisce FALSE, l’input viene rifiutato.
Ecco tutte le note osservative riguardanti l’utilizzo della formula. Note:
-
Applicare lo strumento di convalida dei dati per impedire all’utente di immettere valori non validi che non soddisfano la condizione.
-
Il valore della data di input deve essere in un formato di data valido, altrimenti la cella non accetta il valore di input.
-
La formula all’interno dello strumento di convalida dei dati può essere personalizzata.
-
La funzione ANNO, MESE e GIORNO estrae il valore dell’anno, del mese o del giorno dal valore della data di input valido.
-
Operatori come uguale a (=), minore di uguale a (⇐), maggiore di (>) o diverso da (<>) possono essere eseguiti all’interno di funzioni applicate solo con numeri.
Spero che questo articolo su come eseguire la convalida dei dati con anno, mese, giorno specifico in Excel sia esplicativo. Trova altri articoli sulle funzioni di data e ora qui. Se ti sono piaciuti i nostri blog, condividilo con i tuoi amici su Facebook. Puoi anche seguirci su Twitter e Facebook. Ci piacerebbe sentire la tua opinione, facci sapere come possiamo migliorare, integrare o innovare il nostro lavoro e renderlo migliore per te. Scrivici a [email protected]
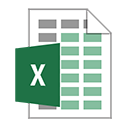
: Questa è un’altra funzione essenziale della dashboard. Questo ti aiuta a riassumere i valori su condizioni specifiche.