Il Grafico Area In Excel
Ci sono molti tipi di grafici che Excel offre da utilizzare. I più comuni sono Colonna, Barra, Torta e Linea. Oltre a questi grafici, esiste un tipo di grafico ad area che non è stato esplorato molto in Excel. In questo articolo impareremo come utilizzare il grafico ad area di Excel.
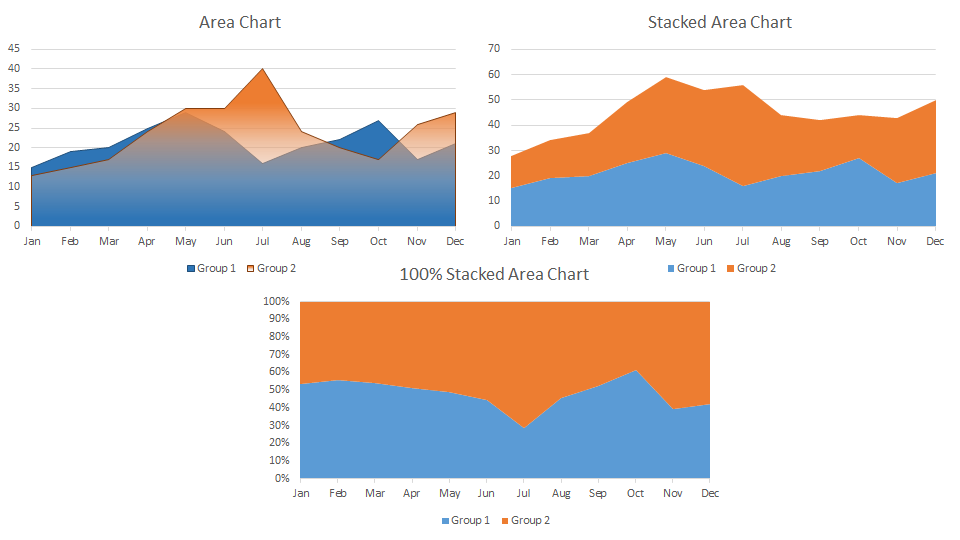
Il grafico ad area è una variazione di un grafico a linee che riempie l’area sottostante con un colore. Può essere tracciato per vedere le tendenze nel tempo. Il grafico ad area non è visibile nella scheda della barra multifunzione. Si trova nella categoria Grafico a linee.
Esempio 1: tracciare un grafico ad area di due gruppi
Qui ho questi dati dell’area coperta da due gruppi per due indagini in mesi diversi. Queste aree possono essere comuni. Abbiamo bisogno di tracciare un grafico ad area per visualizzare l’area coperta da due gruppi in mesi diversi.
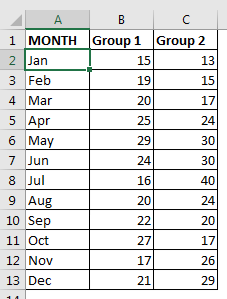
Traccia il grafico ad area:
-
Seleziona i dati che hai preparato.
-
Vai alla scheda Inserisci. Grafico ⇒ Grafico consigliato ⇒ Tutti i grafici ⇒ Grafico ad area. Ora qui vedrai più tipi di grafico ad area in Excel. I tre tipi principali sono il grafico ad area, il grafico ad area in pila e il grafico ad area in pila 100%.
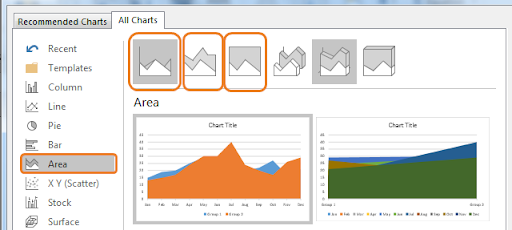
-
Seleziona il primo tipo di grafico, Grafico ad area.
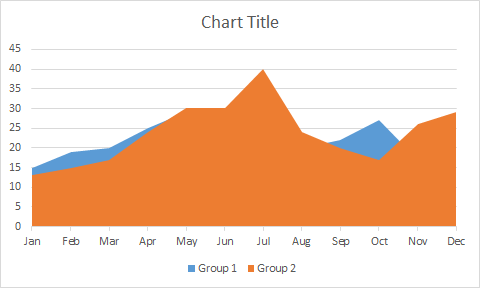
Ed è fatto.
Interpretazione:
Nella tabella sopra, possiamo vedere che il gruppo 2 copre quasi il gruppo 1.
Ciò significa che il gruppo 2 ha coperto più area rispetto al gruppo 1 nella maggior parte dei mesi. Ovunque possiamo vedere i blu, il loro gruppo 1 ha coperto più area del gruppo 2.
Come puoi vedere, non possiamo confrontare direttamente questi due gruppi, ma possiamo solo controllare quale gruppo ha fatto meglio in diversi mesi. Se vuoi vedere il grafico ad area in primo piano, puoi impostare la trasparenza dell’area frontale.
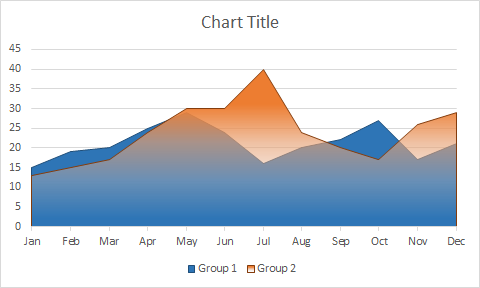
Esempio 2: tracciare un grafico ad area in pila di due gruppi
Nell’esempio sopra, le aree erano comuni. Se ogni gruppo avesse svolto il proprio sondaggio in due aree distinte, avremmo utilizzato il grafico ad area in pila. L’area totale coperta sarebbe la somma delle aree coperte da questi due gruppi.
Per creare un grafico ad area in pila seguiamo i passaggi descritti in precedenza e infine selezioniamo il grafico ad area in pila.
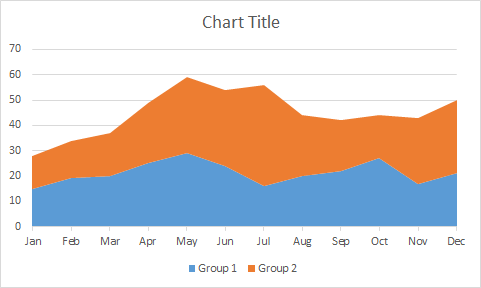
Interpretazione del grafico ad area in pila
Qualunque area stiamo vedendo sullo schermo è l’area totale coperta da questi due gruppi. Il gruppo 1 ha coperto 15 nel mese di gennaio, che viene mostrato utilizzando l’area blu (0-15). Il gruppo 2 ha coperto 13 (15-28). Quindi l’area totale coperta dai due gruppi è 28 a gennaio (0-28). Ed è così che interpreti il grafico ad area in pila in Excel.
Esempio 3: Traccia un grafico ad area in pila 100% di due gruppi
Nell’esempio sopra, abbiamo visto quanta area copriva ciascun gruppo. Ma se volessimo una percentuale dell’area totale coperta da ciascun gruppo, avremmo utilizzato il grafico ad area in pila 100%.
Per tracciare un grafico ad area in pila, seguiremo gli stessi passaggi di prima. Alla fine, opteremo per un grafico in pila al 100%. Finalmente avremo questo grafico.
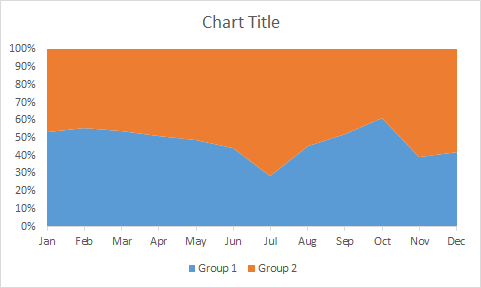
Interpretazione del grafico ad area in pila 100%
Puoi vedere che l’intero grafico è riempito con due colori. Significa che sta considerando il totale dell’area come la somma dell’area coperta da entrambi i gruppi. L’area blu è coperta dal gruppo 1 e il resto è coperto dal gruppo 2. A gennaio il gruppo 1 ha coperto il 54% dell’area disponibile e il resto il 46% è coperto dal gruppo 2.
Migliori utilizzi del grafico in pila:
-
Vuoi solo vedere le migliori performance. utilizzare il grafico in pila (esempio 1). Sarai in grado di vedere solo i punti migliori in un intervallo di tempo e il riposo sarà oscurato.
-
Vuoi vedere l’impatto cumulativo fatto da diversi gruppi. Usa grafico in pila (esempio 2). Puoi vedere quanto lavoro viene svolto complessivamente dagli sforzi degli individui.
-
Per vedere una parte del tutto. Usa il grafico in pila 100% (esempio 3). Puoi vedere quanto ogni gruppo o individuo ha contribuito all’attività specificata.
Non usarlo quando:
-
Quando hai troppe variabili.
-
Quando si desidera confrontare due punti dati.
Quindi sì ragazzi, è così che puoi usare il grafico ad area. Ho creato un grafico di alba e tramonto utilizzando il grafico ad area. Puoi verificarlo negli articoli correlati. In caso di dubbi o requisiti speciali, utilizzare la sezione commenti qui sotto per porre le proprie domande.
Articoli correlati:
link: / tips-create-sunrise-chart-in-excel [Crea Sunrise Chart in Excel]
link: / tips-how-to-create-a-pareto-chart-in-microsoft-excel [Pareto Chart and Analysis]
link: / tips-waterfall-chart [Waterfall Chart]
link: / excel-chart-excel-sparklines-the-tiny-charts-in-cell [Excel Sparklines: The Tiny Charts in Cell]
link: / excel-chart-speedometer-gauge-chart-in-excel-2016 [Grafico tachimetro (indicatore) in Excel 2016]
link: / excel-chart-creative-column-chart-that-includes-totalals [Istogramma creativo che include i totali]
link: / excel-chart-4-target-creativo-vs-classifiche-di-risultati-in-excel [4 grafici di obiettivi e risultati creativi in Excel]
Articoli popolari:
link: / formule-e-funzioni-introduzione-di-vlookup-funzione [La funzione CERCA.VERT in Excel]
link: / tips-countif-in-microsoft-excel [CONTA.SE in Excel 2016]
link: / excel-formula-and-function-excel-sumif-function [Come usare la funzione SUMIF in Excel]