Errore #VALUE E come risolverlo in Excel
In Excel, molte volte otteniamo l’errore #VALUE. Questo errore significa semplicemente che la variabile che hai fornito non è di un tipo supportato. Secondo il sito ufficiale di Microsoft, un “#VALORE è il modo di dire di Excel, c’è qualcosa che non va nel modo in cui viene digitata la formula. Oppure c’è qualcosa che non va nelle celle a cui fai riferimento ”.
Vediamolo con alcuni esempi
#VALORE due Operatori aritmetici
Il motivo principale dell’errore #Value è quando l’operazione viene eseguita utilizzando gli operatori aritmetici ei valori possono essere valori non numerici.
Ad esempio, aggiungendo 1 con NA (1 + NA) o qualsiasi altro testo. Ciò causerà un errore #VALUE.
Per evitare questo dovremmo usare la funzione`link: / math-and-trig-excel-sum [SUM ()
funzione] `. Questa funzione ignora i valori non numerici e somma solo i valori numerici. Quindi nessun #VALUE ERROR.
Vedi lo screenshot qui sotto.
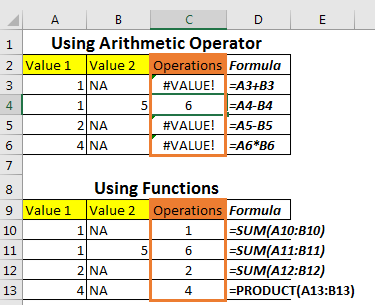
Nella prima tabella, ho usato A2 + B2, A3-B3 e A4 * B4. Poiché la colonna B ha alcuni valori non numerici, otteniamo l’errore #VALUE.
Nella tabella successiva, abbiamo utilizzato la funzione equivalente degli operatori aritmetici per eseguire le stesse operazioni, come la funzione SOMMA e PRODOTTO. La funzione SOMMA tratta i valori non numerici come 0 e PRODOTTO come 1, in modo che non influiscano sul risultato.
Celle che hanno solo spazi
A volte, le celle sembrano vuote ma in realtà non lo sono. Quando si tenta di eseguire alcune operazioni con queste celle, è possibile che venga visualizzato l’errore #VALORE o risultati errati.
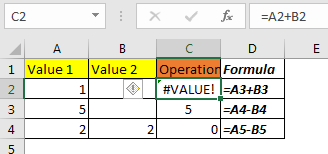
Qui B2 è vuoto e dovrebbe essere trattato come 0 ma puoi vedere che restituisce l’errore #VALUE. Significa che B2 non è vuoto.
Molte volte le celle hanno spazi. Per assicurarti che una cella sia vuota o meno, usa la funzione`link: / logical-formas-excel-isblank-function [ISBLANK function.] `
Una volta che sai quali celle non sono vuote, elimina il valore della cella premendo il pulsante Elimina.
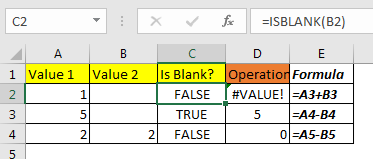
Puoi usare trova e sostituisci (CTRL + H) per sostituire tutto lo spazio con
niente.
Converti date formattate in testo in date
Quando otteniamo dati da altri, le date non sono ben formattate, per lo più sono formattate come testo. Ciò accade spesso quando si uniscono dati da origini diverse. Prima di lavorare sulle date, formattale come date. Inoltre generano l’errore #VALUE.
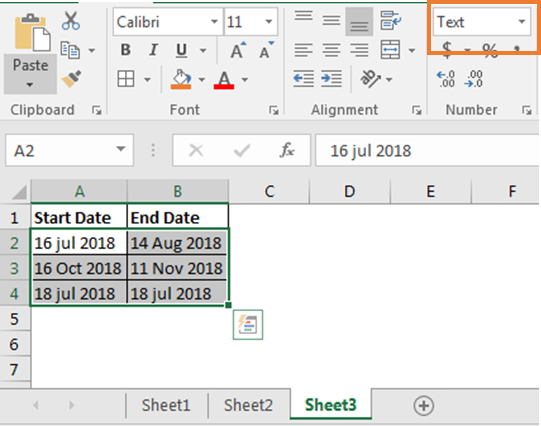
Per creare le date, premere CTRL + 1 per aprire l’opzione di formattazione della cella. Fare clic su Data.
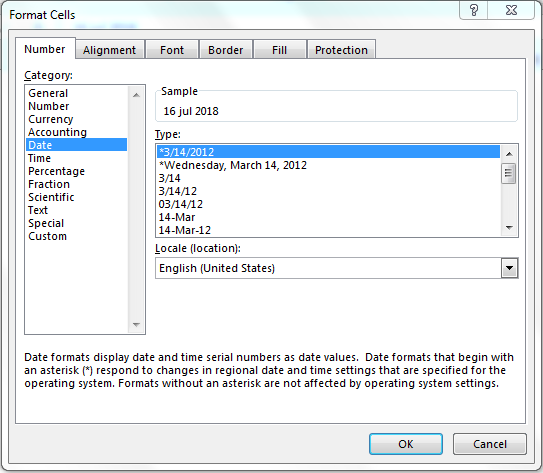
Scegli il tuo stile di data preferito e premi il pulsante OK.
Adesso sono date.
Quindi sì, questo è il modo per convertire gli errori di handle #VALUE. Se hai qualche domanda, sentiti libero di usare la sezione commenti qui sotto.
Articoli correlati:
`link: / tips-how-to-correct-a-num-error [Come correggere un #NUM! Errore] `
link: / tips-how-to-create-custom-error-bars-in-microsoft-excel-2010 [Crea barre di errore personalizzate in Excel 2016]
link: / tips-how-to-trace-and-fix-formula-errors-in-excel [Come tracciare e correggere gli errori di formula in Excel]
Articoli popolari:
link: / keyboard-formula-shortcuts-50-excel-scorciatoie-per-aumentare-la-produttività [50 scorciatoie Excel per aumentare la produttività]
link: / formule-e-funzioni-introduzione-di-vlookup-funzione [La funzione CERCA.VERT in Excel]
link: / tips-countif-in-microsoft-excel [CONTA.SE in Excel 2016]
link: / excel-formula-and-function-excel-sumif-function [Come usare la funzione SUMIF in Excel]