어떻게 Microsoft Excel에서 VBA에서 사용 COUNTIF에
이 기사에서는 Excel에서 vba 및 매크로 작업 방법을 배웁니다.
VBA에서 countif를 사용하는 방법을 배울 것입니다.
VBA (Visual Basic for Applications)는 Excel 및 기타 사무실의 프로그래밍 언어입니다. 우리 모두는 Excel에서 “Countif”기능을 사용하는 방법과 작동 방식을 알고 있습니다. 이제이 기사에서는 VBA에서 COUNTIF 함수를 사용하는 방법을 배웁니다.
예를 들어서 할 것입니다. 숫자 목록이 있고 아래와 같이 50보다 큰 숫자의 개수를 찾아야한다고 가정 해 보겠습니다.
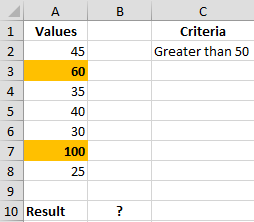
이 경우 VBA에서 COUNTIF 함수를 사용하고 매크로를 사용하여 결과를 봅니다.
다음 단계를 따라야합니다.
개발자 탭> Visual Basic
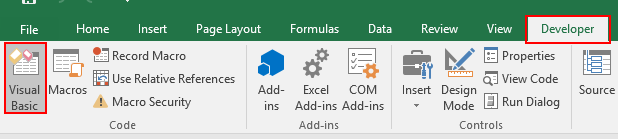
을 클릭합니다. 삽입> 모듈
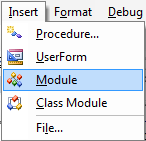
을 클릭하십시오. 그러면 Excel에서 실행할 수있는 모듈이 생성됩니다. Sub Countif () Range ( “B10?). Value = Application.WorksheetFunction.Countif (Range (“A2 : A8?), “>”& 50 모듈에 다음 코드를 입력합니다. )
End Sub 설명 :이 “Countif”모듈은 50보다 큰 숫자에 대해 A2 : A8 셀 범위의 셀을 계산하고 B10 셀의 총 개수를 반환합니다. 이제 워크 시트로 와서 ALT + F8 단축키를 사용하여 엽니 다. 매크로.
매크로 창에서 “Countif”모듈을 선택하고 실행을 클릭합니다.
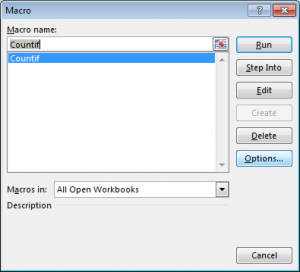
또는 F5 키를 눌러 VBA 화면에서 코드를 실행할 수 있습니다.
매크로를 실행 한 후 출력을 얻습니다. 아래 스냅 샷을 참조하십시오.
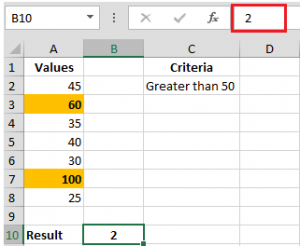
참고 : VBA 코드가있는 위의 스냅 샷에서는 B10 셀의 수식이 아닌 결과 만 볼 수 있습니다.
Excel의 VBA는 사용자가 사용자 지정 옵션을 작성하고 필요할 때마다 호출 할 수 있도록 도와줍니다. 이러한 방식으로 하나의 기준으로 VBA 코드에서 COUNTIF를 사용할 수 있습니다. 당신이 이것을 얻길 바랍니다. 이 기능은 Excel 2016 및 다른 모든 버전에서 수행 할 수 있습니다. 여기에서 VBA 및 COUNTIF에 대한 더 많은 기사를 찾아보십시오.
아래 주석 상자에 질문을 언급하십시오.
인기 기사 :
link : / keyboard-formula-shortcuts-50-excel-shortcuts-to-increase-your-productivity [50 Excel 단축키로 생산성 향상]
link : / formulas-and-functions-introduction-of-vlookup-function [Excel에서 VLOOKUP 함수를 사용하는 방법]
link : / tips-countif-in-microsoft-excel [Excel에서 COUNTIF 함수를 사용하는 방법]
link : / excel-formula-and-function-excel-sumif-function [Excel에서 SUMIF 함수를 사용하는 방법]