Создание квартальных продаж диаграммы по кластерной области в Excel

Создание диаграммы продаж по регионам и кварталам — важная задача для любого бизнес-аналитика. В этой статье мы узнаем, как создать столбчатую диаграмму продаж по кварталам, с кластеризацией столбцов по регионам.
Подготовка данных для кластерных диаграмм
На основе исходных данных подготовьте отчет, в котором показаны продажи в разных регионах в разные кварталы года. Вы можете использовать сводный или сформированный отчет.
Отчет должен выглядеть примерно так.
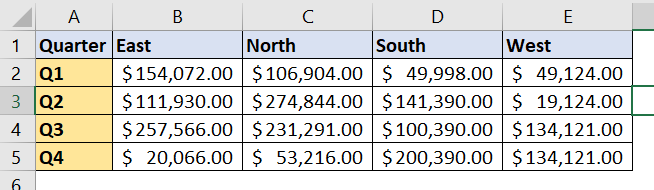
Вставка кластерной столбчатой диаграммы Теперь выберите весь отчет. Перейдите на вкладку Вставка на ленте. В группе диаграмм найдите двухмерную гистограмму. Выберите кластерную столбчатую диаграмму.
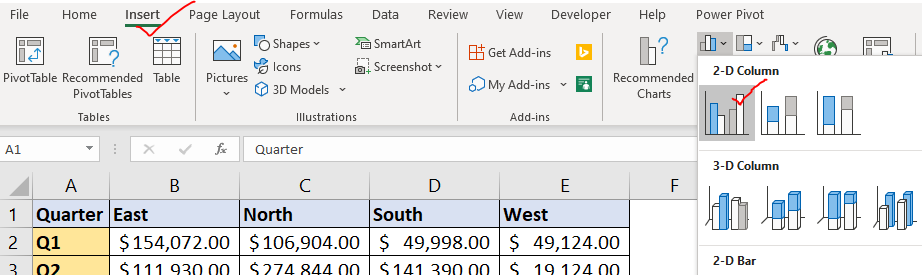
И это сделано. У вас есть диаграмма, показывающая продажи в разных кварталах в кластерных регионах. Но имеет ли это значение? Не… Итак, давайте отформатируем его, чтобы вы могли представить эту диаграмму на встрече.
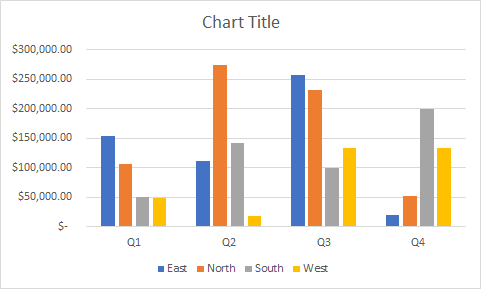
Форматирование квартального графика
Итак, в настоящее время мы располагаем сгруппированные столбцы отдельно друг от друга.
Уменьшим ширину зазора.
Щелкните правой кнопкой мыши любой столбец на диаграмме и выберите ряд данных формата.
В Excel откроется боковая панель для форматирования диаграммы. Нажмите на вариант серии. Здесь уменьшите перекрытие рядов до 0. Создайте зазор между кластерами 50%.
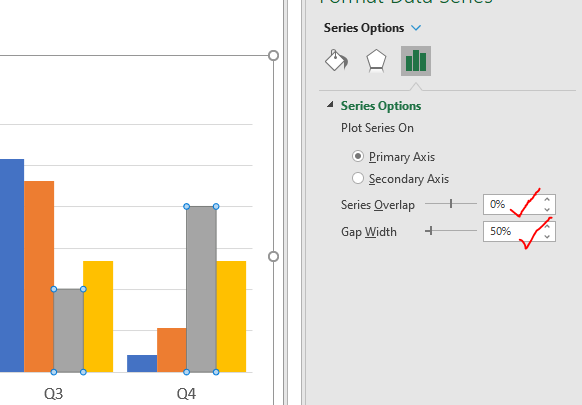
Теперь наш квартальный график выглядит немного лучше.
Мы можем сравнивать столбцы друг с другом, но по-прежнему трудно определить, в каком регионе было реализовано количество продаж за каждый квартал. Для этого нам нужны метки данных. Итак, давайте,
Добавить метки данных в диаграмму
Щелкните знак плюса в правой части диаграммы и проверьте метки данных. Метки данных появятся над столбцами. Вы можете отрегулировать положение этикеток, используя дополнительные параметры. Я хочу, чтобы они были сверху.
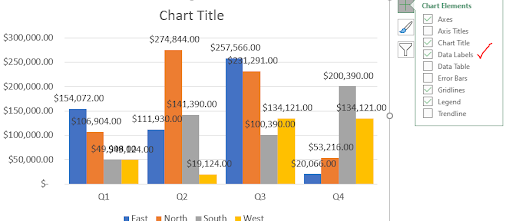
Но числа слишком велики, чтобы их можно было отобразить на диаграмме, поэтому давайте сократим их до тысяч.
Выберите любую метку данных. Перейдите к параметру «Ярлыки» для форматирования. Здесь разверните опцию чисел. В категории выберите custom. Теперь в Кодексе напишите это:
|
,#0,»K»;0 |
Щелкните по кнопке Добавить.
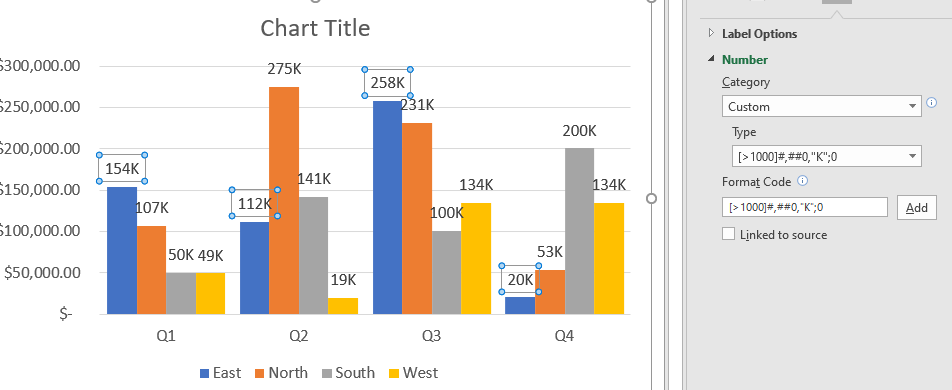
Это добавит K, чтобы представить тысячи. Это будет сделано для выбранной вами серии. Чтобы применить к каждой серии, выберите каждую серию и используйте это настраиваемое форматирование из типа. Уменьшите размер шрифта, если он по-прежнему не подходит для кластера столбцов.
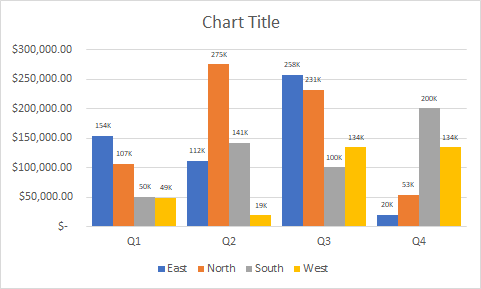
Если хотите, измените цвета полосы.
Теперь диаграмма почти готова к презентации. Еще несколько вещей, которые нам нужно почистить. Ось нам больше не нужна, так как у нас есть метки данных. Горизонтальные линии нам тоже не нужны. Это подводит нас к…
Очистка диаграммы
Выберите ось и нажмите кнопку удаления. Ось теперь пропала навсегда. Аналогичным образом удалите линии сетки с диаграммы. Они нам не нужны.
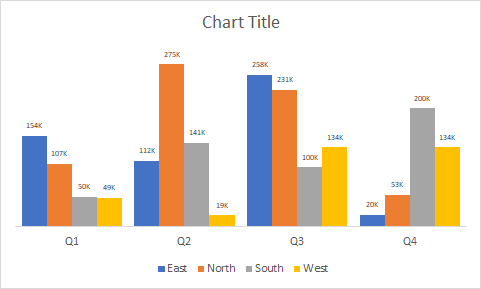
Настройте легенды
Легенды в настоящее время отображаются внизу диаграммы. Я хочу, чтобы они были сверху. Для этого выберите легенды, перейдите к параметру форматирования легенд. Здесь проверьте верх. Теперь все регионы показаны вверху диаграммы
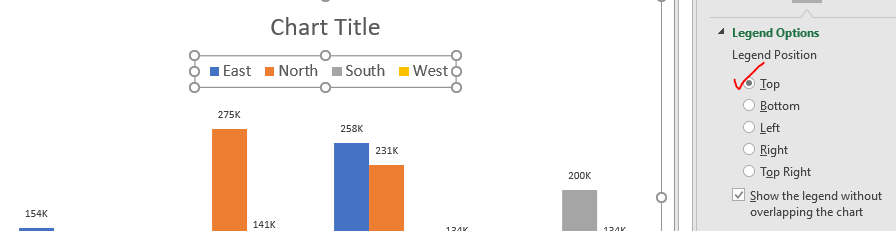
Назовите диаграмму соответствующим образом
Это действительно важно. Описание названия для диаграммы действительно важно для точной передачи информации. Для этого выберите текстовое поле Заголовок диаграммы. Теперь напишите имя. В этом примере имя диаграммы должно быть «Диаграмма квартальных продаж по регионам».
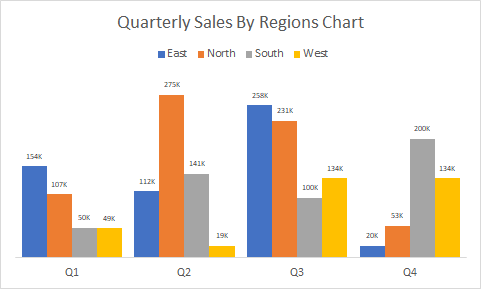
Если хотите, измените фон диаграммы. Теперь диаграмма готова для представления на собраниях или для использования на информационной панели.

Вы можете проверить link: / excel-chart-creative-column-chart-that-includes-totals [this chart], который показывает общее количество кластеров вместе со столбцами кластера на одной диаграмме. Вы можете использовать эту диаграмму, чтобы показать квартальные продажи по регионам и произвести впечатление на всех вокруг.
Я надеюсь, что этот учебник по диаграммам поможет вам. Если у вас есть какие-либо вопросы по этой статье или любые другие вопросы, связанные с excel / VBA, дайте мне знать в разделе комментариев ниже. Я буду очень рад помочь вам.
А пока продолжайте учиться, продолжайте отличаться.
Статьи по теме:
link: / excel-chart-10-creative-advanced-excel-charts-to-rock-your-dashboard [10 креативных расширенных диаграмм Excel для улучшения вашей информационной панели] | Эти креативные диаграммы помогут вам выделиться из толпы. Эти диаграммы можно использовать для различных типов отчетов. Ваша панель управления станет еще более выразительной, чем когда-либо.
link: / excel-chart-how-to-save-and-use-a-excel-chart-template [Как сохранить и использовать шаблон диаграммы Excel] | Важно сохранять шаблоны диаграмм для повторяющихся диаграмм, чтобы сэкономить время и энергию. Чтобы сохранить шаблоны диаграмм в Excel, выполните следующие действия.
link: / excel-chart-4-creative-target-vs-success-charts-in-excel [4 Creative Target Vs Achievement Charts в Excel]: Эти четыре расширенные диаграммы Excel можно эффективно использовать для представления достижений и целевых данных . Эти диаграммы очень креативны и не требуют пояснений. Первая карта выглядит как бассейн с пловцами. Взглянем.
link: / tips-best-charts-in-excel-and-how-to-use-them [Лучшие диаграммы в Excel и как их использовать]: это одни из лучших диаграмм, которые предоставляет Excel. Вы должны знать, как использовать эти диаграммы и как они интерпретируются. Линейная, столбчатая и круговая диаграмма — это некоторые общие, но эффективные диаграммы, которые использовались с момента создания диаграмм в Excel. Но в Excel есть больше диаграмм для изучения … link: / excel-chart-excel-sparklines-the-tiny-charts-in-cell [Excel Sparklines: The Tiny Charts in Cell]: Эти маленькие диаграммы находятся в ячейках Excel . Они новички, чтобы преуспеть, и мало изучены. В Excel есть три типа диаграмм Excel Sparkline. У этих трех есть подкатегории, давайте рассмотрим их.
link: / excel-macros-and-vba-change-chart-data-as-per-selected-cell [Изменить данные диаграммы как для выбранной ячейки]: для изменения данных при выборе разных ячеек мы используем события рабочего листа из Excel VBA. Мы меняем источник данных диаграммы при изменении выделения или ячейки. Вот как ты это делаешь.
Популярные статьи:
link: / keyboard-formula-shortcuts-50-excel-shortcuts-to-вашу-продуктивность [50 комбинаций клавиш Excel для повышения вашей продуктивности] | Выполняйте свою задачу быстрее. Эти 50 ярлыков заставят вас работать в Excel еще быстрее.
link: / формулы-и-функции-введение-функции-vlookup [Как использовать функцию Excel VLOOKUP] | Это одна из наиболее часто используемых и популярных функций Excel, которая используется для поиска значений из разных диапазонов и листов.
link: / tips-countif-in-microsoft-excel [Как использовать]
link: / введение-формулы-и-функции-функции-vlookup [Excel]
link: / tips-countif-in-microsoft-excel [Функция СЧЁТЕСЛИ] | Подсчитайте значения с условиями, используя эту удивительную функцию.
Вам не нужно фильтровать данные для подсчета определенного значения. Функция Countif важна для подготовки вашей приборной панели.
link: / excel-formula-and-function-excel-sumif-function [Как использовать функцию СУММЕСЛИ в Excel] | Это еще одна важная функция приборной панели. Это поможет вам суммировать значения для конкретных условий.