Как добавить дополнительную ось в Excel
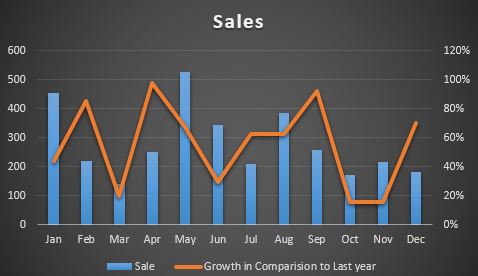
Вторичная ось в Excel — это маркер на правом краю диаграммы, который измеряет другое значение на диаграмме. Вторичная ось требуется, когда вам нужно сравнить два разных типа рядов на одних и тех же диаграммах, в основном целые значения и проценты. Без промедления приступим к практическому использованию.
-
Пример: создать диаграмму и добавить дополнительную ось в Excel
===
Здесь у меня есть отчет о продажах компании XYZ в виде таблицы Excel. Столбец A содержит названия месяцев, столбец B содержит продажи, выполненные в соседнем месяце, а столбец C содержит рост по сравнению с месяцем прошлого года.
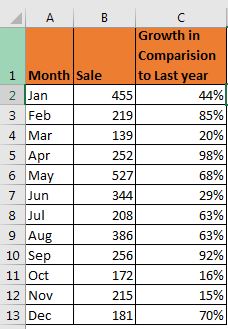
Теперь мне нужно визуализировать эту запись в Excel 2016. Для этого я выполняю следующие шаги:
-
Выберите все данные (A1: C13). Перейдите на вкладку вставки → Диаграммы →
link: / excel-chart-cluster-column-chart-in-excel [Clustered Column Chart]. Нажмите здесь.
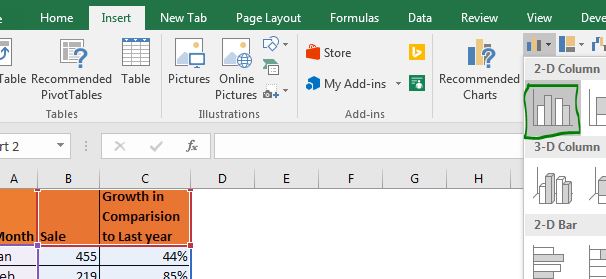
У вас есть диаграмма. Но что-то не так? Вы можете видеть эту запись о продажах на графике, но где находится полоса роста. Мы видим легенду, помеченную ниже, ее нет на графике.
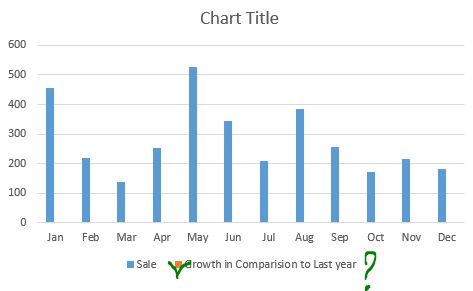
Собственно, прямо здесь. Но процентные значения настолько малы (меньше 1) по сравнению с продажами, что столбцы роста не видны. В этом сценарии нам нужна отдельная ось, которая измеряет значения в процентной шкале. Для этого в Excel 2016 мы добавим вторичную ось.
Как добавить второстепенную ось в Excel
Выполните следующие действия, чтобы установить вторичную ось в Excel.
-
Щелкните правой кнопкой мыши график.
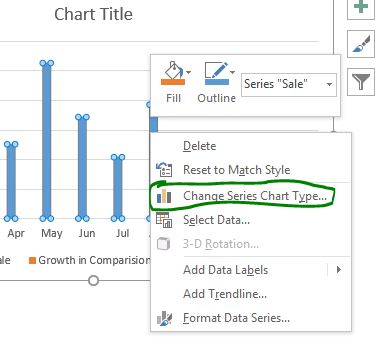
-
Нажмите на опцию изменения типа диаграммы.
Откроется окно для выбора типов графиков. Щелкните тип комбинированной * диаграммы. Он находится внизу списка.
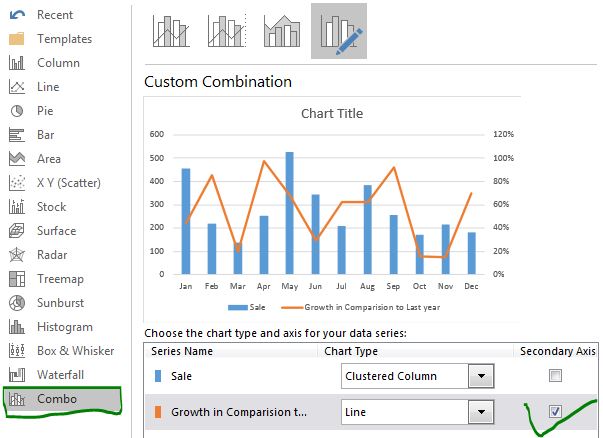
-
Вы можете увидеть несколько новых доступных опций. Внизу вы можете увидеть список серий, используемых в диаграмме.
-
По умолчанию есть только одна ось. Здесь вы можете выбрать серию, которую хотите отобразить на вторичной оси. Я хочу, чтобы рост отображался на вторичной оси в виде линии. Итак, я ставлю галочку напротив него и валла, наша диаграмма готова.
-
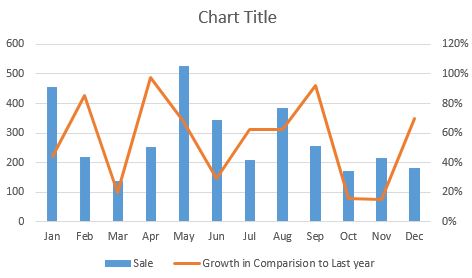
По умолчанию вторичная ось — это линия. Но вы можете выбрать из списка типы диаграмм для использования в качестве дополнительной оси. Вы также можете создать эту диаграмму, просто щелкнув опцию, доступную в верхней части диаграммы.
Непосредственно создать диаграмму с дополнительной осью в Excel
Если вы уже знаете, что вам понадобится дополнительная ось для визуализации данных, вы можете использовать эти шаги для создания диаграммы с дополнительной осью в Excel.
-
Выберите данные.
-
Перейти к вставке.
-
Щелкните рекомендованный график. В Excel 2016 по умолчанию Excel предложит вам использовать диаграмму со вторичной осью. Щелкните по нему, и готово.
-
В более ранних версиях Excel щелкните все диаграммы. Combo → Щелкните второй столбец Clustered — строку на вторичной оси.
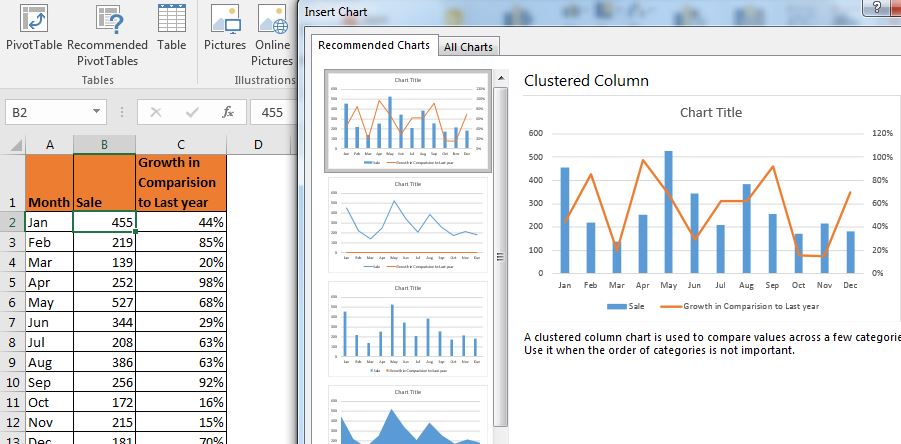
И это сделано. У вас есть диаграмма со второй осью. Это более элегантный способ визуализировать отдельные типы рядов на одной диаграмме Excel. Вместо двух диаграмм для двух разных типов значений теперь у нас есть одна диаграмма, которая показывает оба ряда. Мы можем легко их сравнить.
Итак, ребята, вот как вы можете добавить и использовать вторичную ось в Excel.
Надеюсь, я достаточно объяснил, чтобы облегчить понимание. Если у вас есть какие-либо сомнения или вопросы относительно построения диаграмм в Excel или по любой другой теме, связанной с Excel и VBA, оставьте комментарий в разделе комментариев ниже.
Статьи по теме:
link: / excel-chart-creative-column-chart-that-includes-totals [Творческая столбчатая диаграмма, которая включает итоги] | В большинстве случаев у нас есть две разные диаграммы для визуализации индивидуальных и итоговых данных. Этот тип диаграммы может иметь точную и визуально ошеломляющую столбчатую диаграмму, которая также может отображать итоги, которые можно сравнивать с итогами других серий.
link: / excel-chart-4-creative-target-vs-success-charts-in-excel [4 диаграммы творческой цели и достижений в Excel] | Эти 4 диаграммы целей и достижений могут выделить вашу презентацию.
link: / tips-best-charts-in-excel-and-how-to-use-them [Лучшие диаграммы в Excel и как их использовать] | Диаграммы — это инструменты, которые используются для визуализации сложных данных, и лучше всего знать о лучших диаграммах, которые предлагает Excel для визуализации диаграмм разных типов.
link: / excel-chart-speedometer-gauge-chart-in-excel-2016 [Диаграмма спидометра (датчика) в Excel 2016] | Узнайте, как создать диаграмму спидометра в Excel 2016 и более ранних версиях.
Популярные статьи:
link: / keyboard-formula-shortcuts-50-excel-shortcuts-to-вашу-продуктивность [50 комбинаций клавиш Excel для повышения вашей продуктивности] | Выполняйте свою задачу быстрее. Эти 50 ярлыков заставят вас работать в Excel еще быстрее.
link: / формулы-и-функции-введение-функции-vlookup [Функция ВПР в Excel] | Это одна из наиболее часто используемых и популярных функций Excel, которая используется для поиска значений из разных диапазонов и листов. link: / tips-countif-in-microsoft-excel [COUNTIF в Excel 2016] | Подсчитайте значения с условиями, используя эту удивительную функцию.
Вам не нужно фильтровать данные для подсчета определенного значения. Функция Countif важна для подготовки вашей приборной панели.
link: / excel-formula-and-function-excel-sumif-function [Как использовать функцию СУММЕСЛИ в Excel] | Это еще одна важная функция приборной панели. Это поможет вам суммировать значения для конкретных условий.