Как сделать диаграммы Ганта неделями в Excel
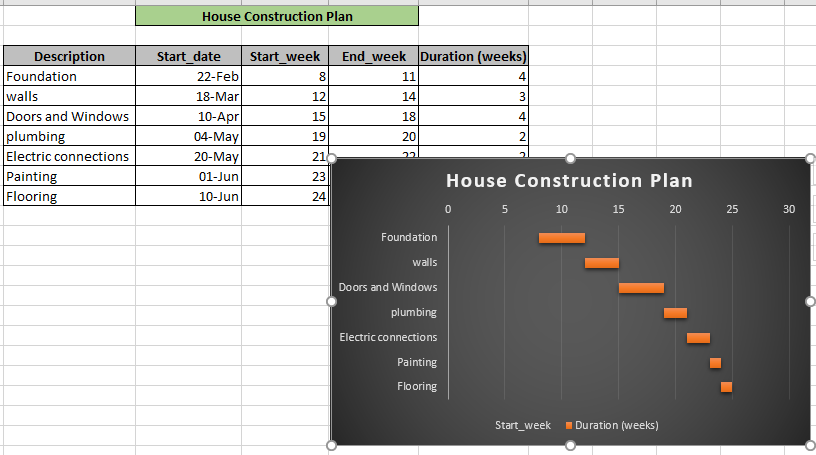
В этой статье мы узнаем, как создавать диаграммы Ганта по неделям в Excel.
Сценарий:
Иногда нам нужно представить данные в формате недель. Что значит недельный формат? Давайте рассмотрим, что нам нужно спланировать расписание курса для учебной программы. Итак, нам нужно визуализировать недели, потраченные на каждую главу данных учебной программы. Другой пример: если вы хотите изобразить недели, потраченные на каждый этап создания продукта, в Excel.
Проблема возникает, если вы не можете найти нужный тип диаграммы. Ниже приводится объяснение типа диаграммы, которая может вам понадобиться. Это диаграмма Ганта.
Что такое диаграмма Ганта в Excel?
Как мы уже изучали link: / tips-how-to-create-gantt-chart-in-microsoft-excel [как сделать диаграмму ГАНТА по дням в Excel]. Вам должно быть интересно, почему Excel не предлагает эту диаграмму Ганта в качестве шаблона. Не волнуйтесь, это легко сделать. В MS Excel есть гистограмма, которую можно использовать для создания диаграммы Ганта в Excel. Если вам нужно создать или обновить диаграмму Ганта для повторяющихся сообщений, это будет проще и быстрее, чем любая другая используемая диаграмма. Давайте разберемся с диаграммой Ганта и тем, как ее создать. Я дам вам пошаговые инструкции по созданию диаграммы Ганта по неделям в Excel, начиная с гистограммы.
Пример:
Все это может сбивать с толку. Итак, давайте протестируем эту формулу, запустив ее на примере, показанном ниже. Здесь у нас есть данные о планах строительства домов. Каждая задача имеет дату начала, неделю начала года и неделю окончания года и продолжительность (в неделях).
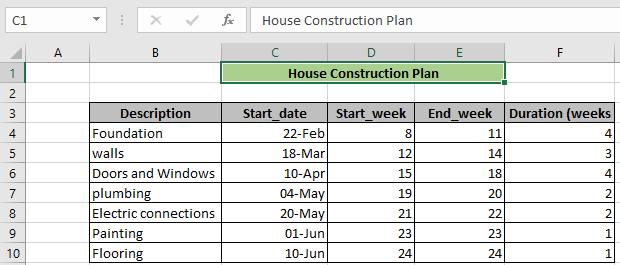
Теперь, когда у нас есть данные, мы можем приступить к созданию диаграммы. Чтобы лучше понять, выполните следующие действия с изображениями.
-
Выберите любую пустую ячейку.
Нажмите «Вставить» → выберите любую гистограмму *, по которой вы хотите продолжить, из списка, показанного ниже.
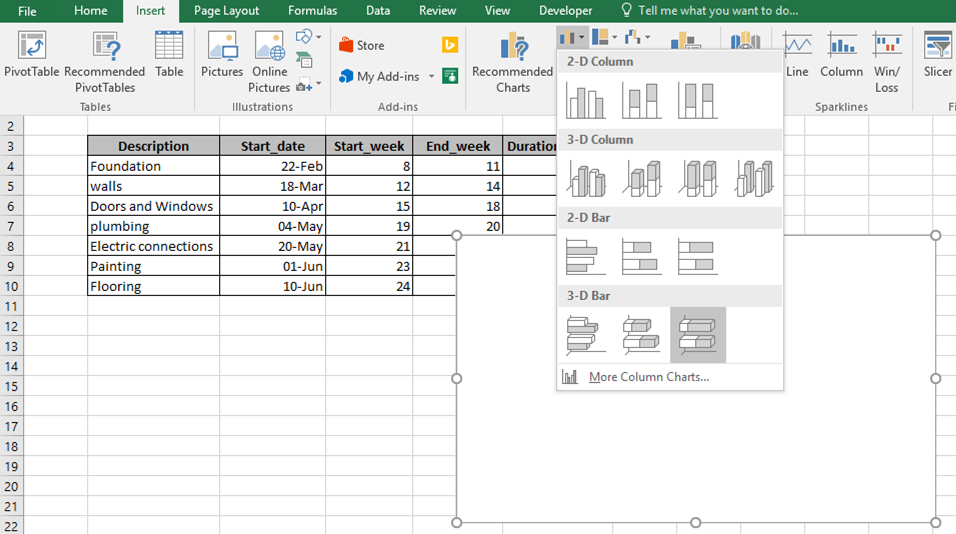
Теперь щелкните правой кнопкой мыши диаграмму и выберите параметр «Выбрать данные *», как показано на изображении ниже.
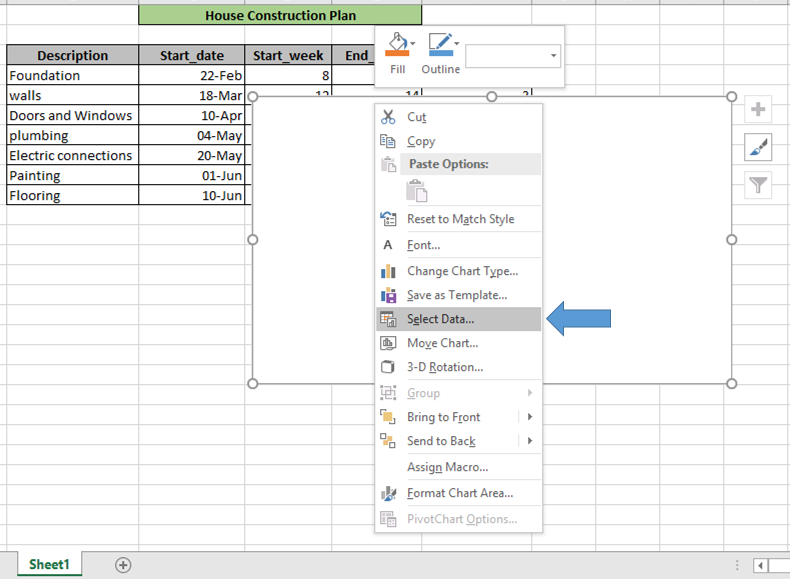
Теперь вы увидите диалоговое окно Select Data Source *, которое будет принимать поля ввода данных. Диалоговое окно будет выглядеть, как показано ниже.
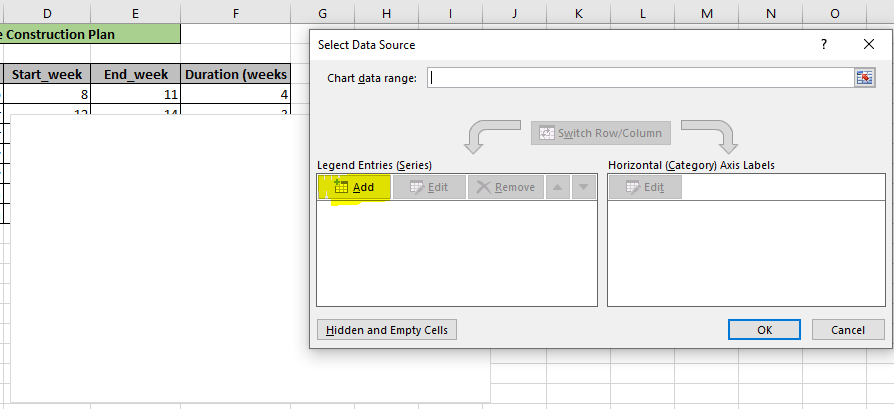
Теперь мы начинаем добавлять данные в диалоговом окне «Редактировать серию». Сначала мы добавляем номер начальной недели (D3) в качестве имени серии: и массив начальной недели D4: D10, как показано ниже. ($ char замораживает ссылку на ячейку). Щелкните ОК *.
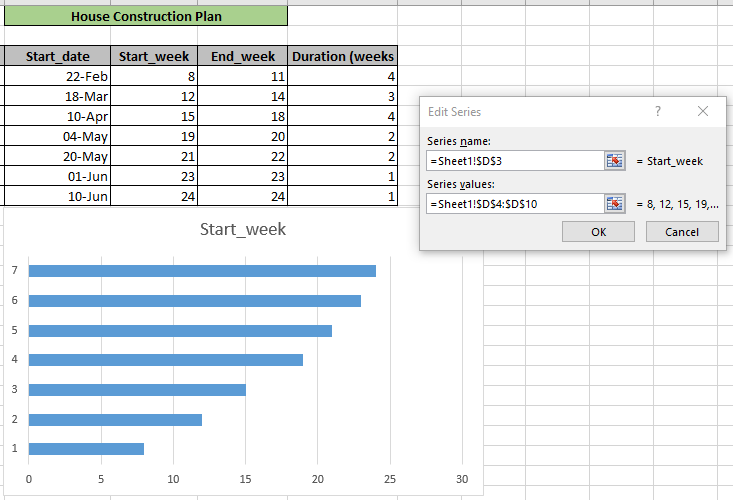
Теперь добавляем следующие значения — продолжительность дней. Щелкните Добавить → Заполните поле продолжительности, как показано ниже. Щелкните ОК *.
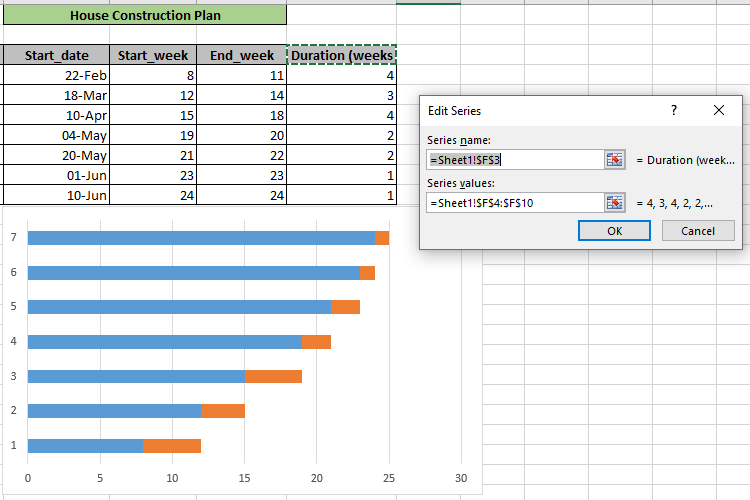
-
До этого шага мы создали столбчатую диаграмму, и следующие шаги будут использоваться для настройки столбчатой диаграммы до требуемой диаграммы Ганта по неделям. Вы увидите макет, как показано ниже.
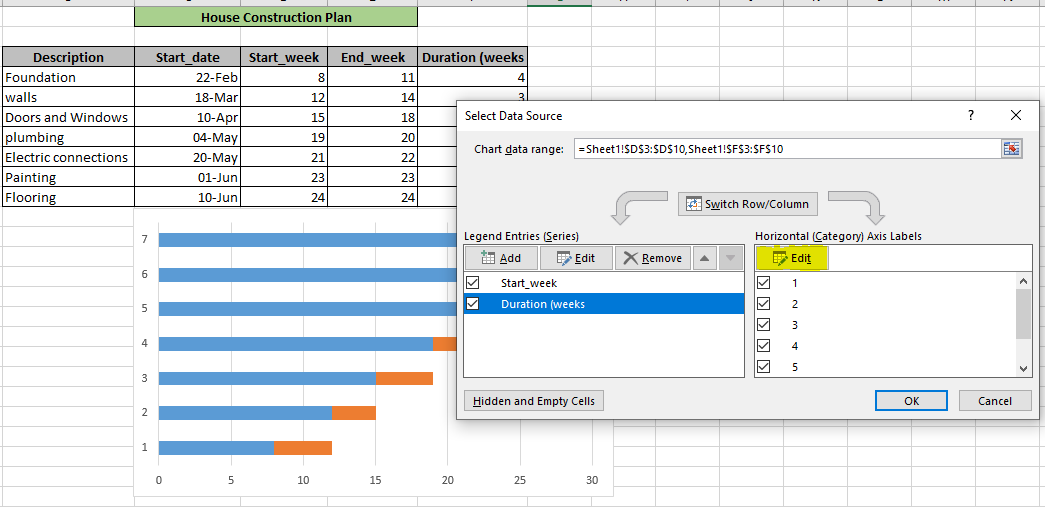
Теперь продолжим работу с диаграммой Ганта:
Щелкните Edit * с желтой заштрихованной частью, как показано на снимке выше, чтобы выбрать задачи, которые нужно заменить числами, показанными на вертикальной оси.
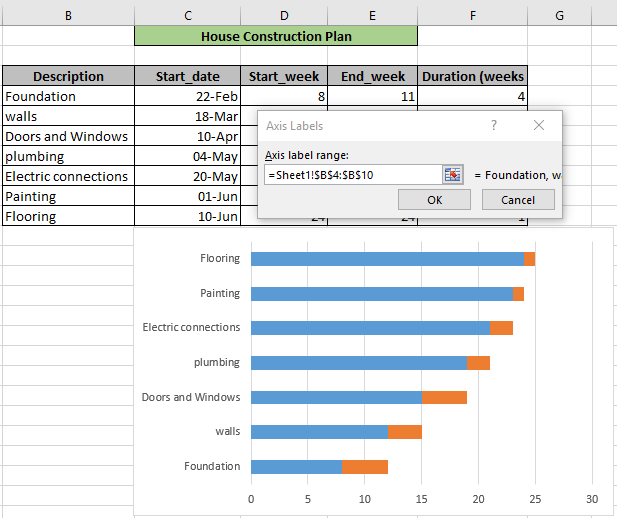
Вышеупомянутый процесс заполняет столбец описания *, как показано ниже, и нажмите Enter.
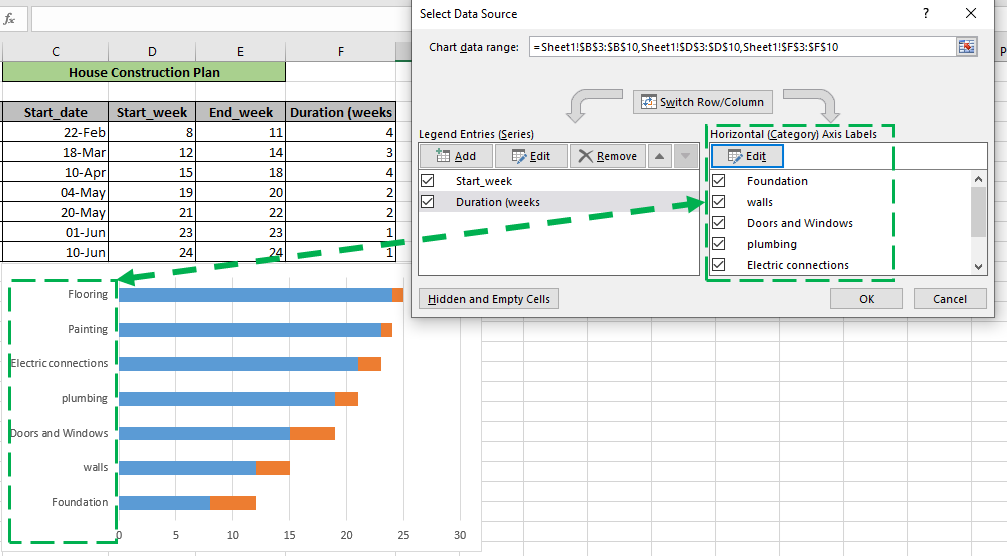
Теперь изменим внешний вид. Эти настройки могут быть выполнены в соответствии с требованиями. Добавьте заголовок диаграммы и включите легенды, нажав кнопку + * справа над параметром кисти.
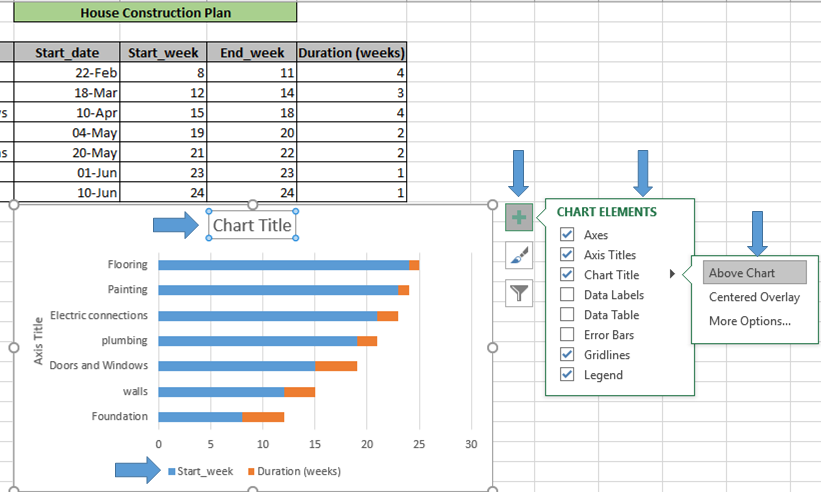
-
Теперь включите легенду (метку) также в нижней части диаграммы, как показано на изображении выше.
Теперь нажмите на правую * кисть, похожую на вариант диаграммы, выберите тип стиля, который вы хотите выбрать.
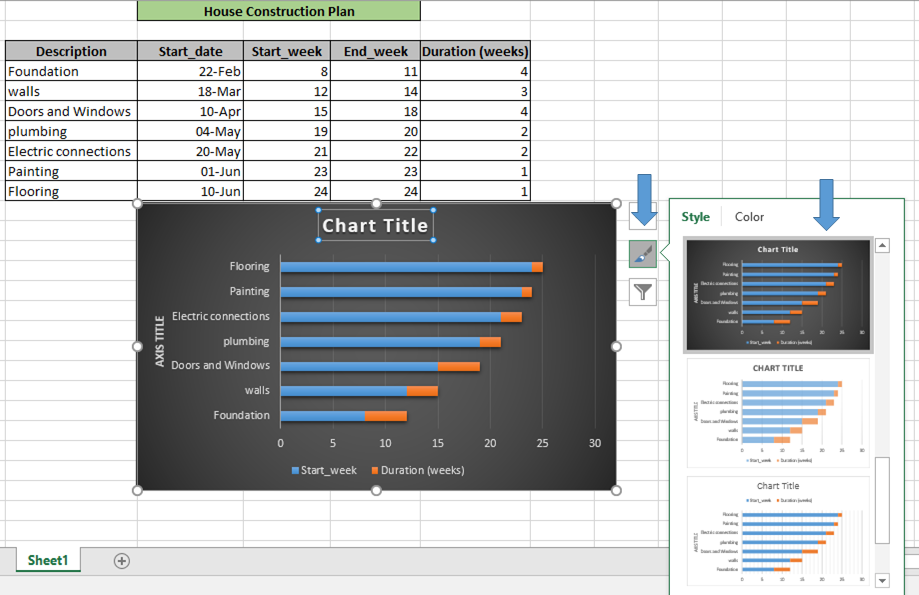
Удалите необязательный заголовок оси * и заполните заголовок диаграммы.
(Этот шаг можно выполнить в любое время.
Теперь нам нужно убрать синие полосы. Итак, мы щелкаем полосу один раз. Затем щелкните правой кнопкой мыши синюю полосу и выберите Форматировать ряд данных * → Затем в правой части Формат Панель «Серии данных» отображается, как показано ниже.
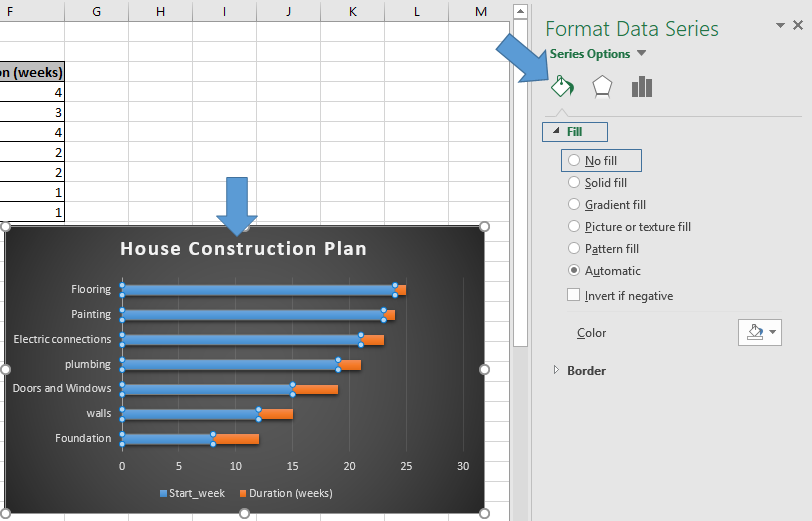
Теперь заполните полосу цветом «Без заливки» *, чтобы она исчезла. Вы увидите, что синие полосы теперь исчезли.
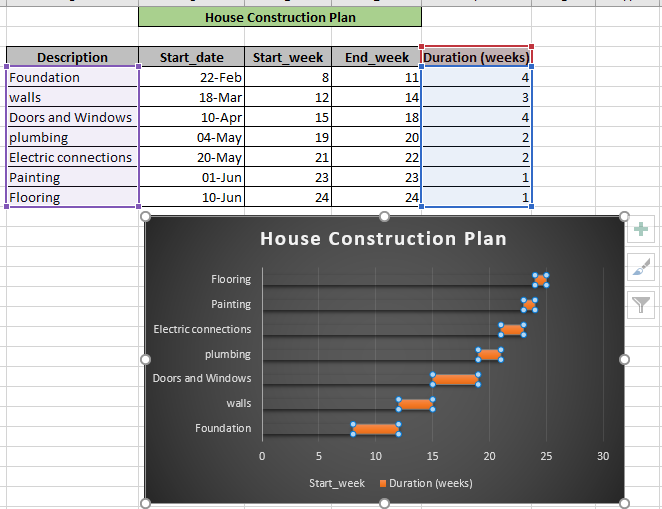
Поменяйте порядок данных на обратный. Дата значения вверху. Выберите вертикальную ось и установите флажок «Категории в обратном порядке» *, как показано ниже.
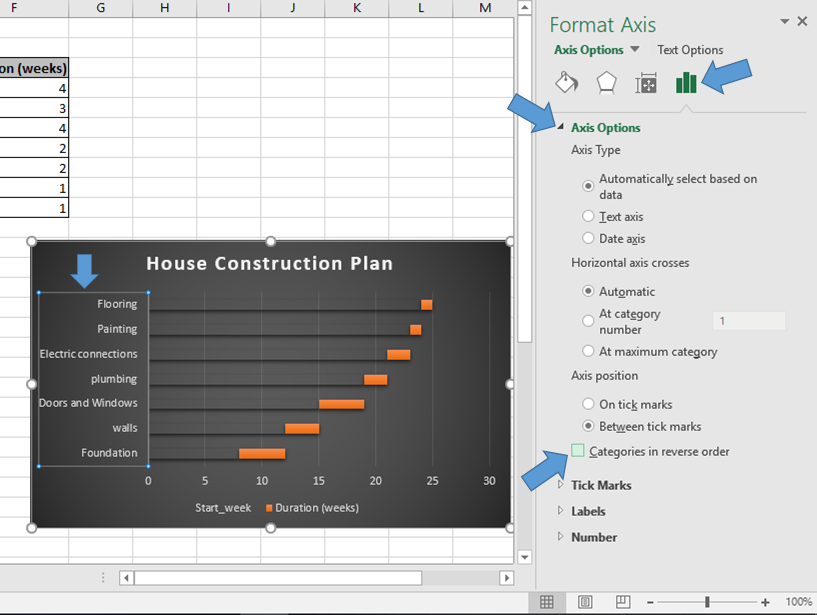
-
Теперь ваша таблица будет выглядеть примерно так, как показано ниже.
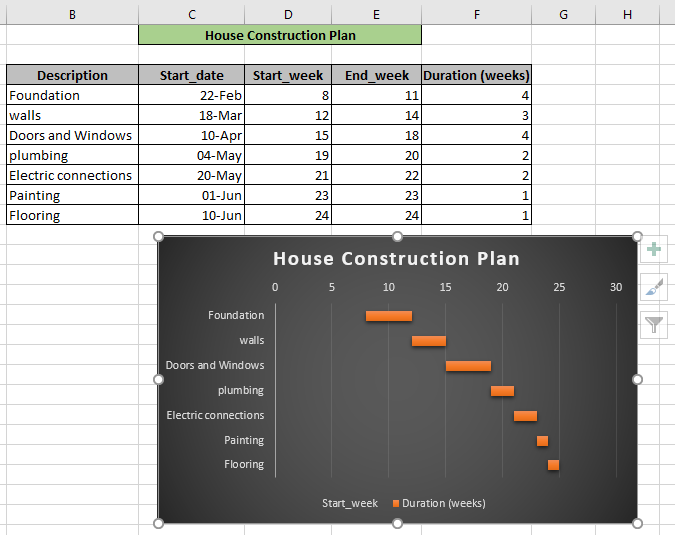
Это наша диаграмма. Диаграмма.
На диаграммах Ганта недели (продолжительность) показаны в виде столбцов задач вместе с описанием задач Плана строительства дома. Вот все заметки, касающиеся использования формулы.
Гантта. Структура диаграммы с использованием условного форматирования:
Здесь мы создадим структуру диаграммы Ганта, используя формулу вариант в условном форматировании. Мы проверим, что значение даты находится между start_date и end_date. Даты указаны на зеленом фоне.
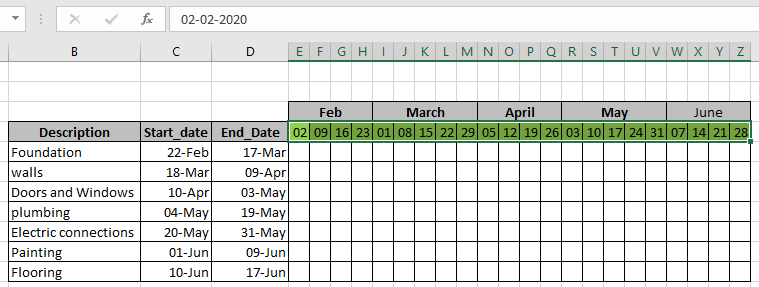
Теперь воспользуемся условным форматированием в Excel. Следуйте инструкциям, описанным ниже.
Выделите ячейку E5 (первая ячейка) и выберите «Условное форматирование» → «Новое правило» *, как показано на изображении ниже.
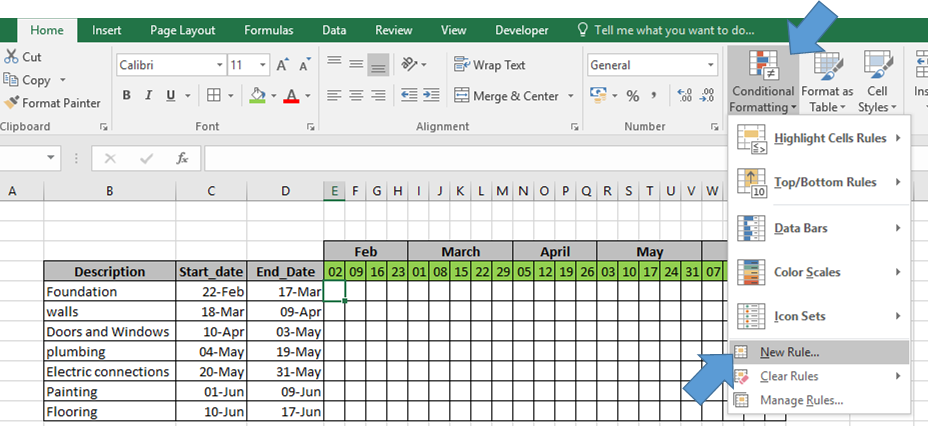
Перед вами появится диалоговое окно. Выберите параметр «Использовать формулу», чтобы определить, какие ячейки следует форматировать. * В поле отобразится поле формулы, как показано ниже.
Используйте формулу:
|
= |
Пояснение:
Excel хранит даты в виде чисел. Поэтому мы проверяем дату, которая должна быть после start_date и до даты окончания. Эта формула возвращает ячейку с форматированием, если условие истинно, иначе пустая ячейка.
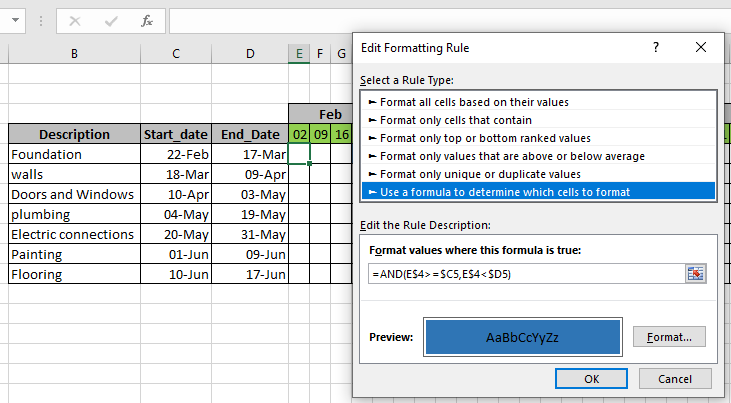
Теперь нажмите «Форматировать» и выберите требуемый тип форматирования. Здесь мы выбрали тот фоновый цвет ячейки, который становится синим, если условие истинно, как показано выше.
Нажмите OK и скопируйте формулу вдоль столбца, используя Ctrl + D, и скопируйте формулу вдоль определенной строки, используя Ctrl + R.
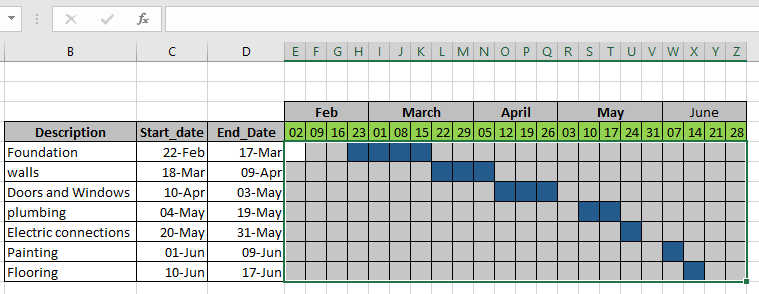
Как мы видим на изображении выше, отображается структура диаграммы. Этот график очень похож на диаграмму Ганта, созданную ранее. Здесь каждый блок обозначает продолжительность недели. Каждый цветной блок обозначает, идет работа или нет. Вы также можете сопоставить цветное поле с описанием, чтобы узнать, какая задача выполняется.
Вот некоторые результаты наблюдений.
Примечания:
-
Диаграммы Ганта можно использовать для отображения текущего состояния расписания с использованием значений начальной недели и продолжительности.
-
Оптимизация диаграммы Ганта, плотность недель на диаграмме и утолщение полос задач — вот некоторые инструменты завершения, которые обычно полируют вашу диаграмму.
-
Значения даты и времени хранятся в виде чисел в Excel, поэтому используйте дату ввода с осторожностью, чтобы подсчитать количество дней. Надеюсь, эта статья о том, как создавать диаграммы Ганта в Excel, носит пояснительный характер. Дополнительные статьи о различных типах диаграмм и соответствующих им расширенных диаграммах можно найти здесь. Если вам понравились наши блоги, поделитесь ими с друзьями на Facebook. А также вы можете подписаться на нас в Twitter и Facebook. Мы будем рады услышать от вас, дайте нам знать, как мы можем улучшить, дополнить или усовершенствовать нашу работу и сделать ее лучше для вас. Напишите нам на mailto: [email protected] [[email protected]]
Статьи по теме:
link: / tips-how-to-create-gantt-chart-in-microsoft-excel [Как создать диаграмму Ганта в Microsoft Excel]: диаграмма Ганта показывает дни как продолжительность задач вместе с задачами.
link: / excel-chart-4-creative-target-vs-success-charts-in-excel [4 Creative Target Vs Achievement Charts в Excel]: Эти четыре расширенные диаграммы Excel можно эффективно использовать для представления достижений и целевых данных . Эти диаграммы очень креативны и не требуют пояснений. Первая карта выглядит как бассейн с пловцами. Взглянем.
link: / tips-best-charts-in-excel-and-how-to-use-them [Лучшие диаграммы в Excel и как их использовать]: это одни из лучших диаграмм, которые предоставляет Excel. Вы должны знать, как использовать эти диаграммы и как они интерпретируются. Линейная, столбчатая и круговая диаграмма — это некоторые общие, но эффективные диаграммы, которые использовались с момента создания диаграмм в Excel. Но в Excel есть больше диаграмм для изучения.
link: / excel-chart-excel-sparklines-the-tiny-charts-in-cell [Excel Sparklines: The Tiny Charts in Cell]: Эти маленькие диаграммы находятся в ячейках Excel. Они новички, чтобы преуспеть, и мало изучены. В Excel есть три типа диаграмм Excel Sparkline. У этих трех есть подкатегории, давайте рассмотрим их.
link: / excel-macros-and-vba-change-chart-data-as-per-selected-cell [Изменить данные диаграммы как для выбранной ячейки]: для изменения данных при выборе разных ячеек мы используем события рабочего листа Excel VBA. Мы меняем источник данных диаграммы при изменении выделения или ячейки. Вот как ты это делаешь.
Популярные статьи:
link: / keyboard-formula-shortcuts-50-excel-shortcuts-to-Повышение-продуктивность [50 ярлыков Excel для повышения производительности]: быстрее справляйтесь с задачей. Эти 50 ярлыков заставят вас работать в Excel еще быстрее.
link: / formulas-and-functions-Introduction-of-vlookup-function [Как использовать функцию ВПР в Excel]: Это одна из наиболее часто используемых и популярных функций Excel, которая используется для поиска значений из разных диапазонов и листы. link: / tips-countif-in-microsoft-excel [Как использовать функцию СЧЁТЕСЛИ в Excel]: Подсчет значений с условиями с помощью этой удивительной функции. Вам не нужно фильтровать данные для подсчета определенных значений. Функция Countif важна для подготовки вашей приборной панели.
link: / excel-formula-and-function-excel-sumif-function [Как использовать функцию СУММЕСЛИ в Excel]: Это еще одна важная функция информационной панели. Это поможет вам суммировать значения для конкретных условий.