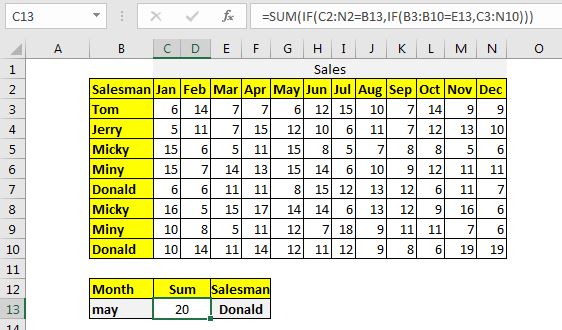どのように合計にExcelで行と列を照合することによって
これまで、Excelでテーブルの `link:/ mathematical-functions-how-to-sum-column-in-a-excel-by-matching-heading [一致する列全体を合計]`する方法を学びました。しかし、列と行を一致させる必要がある場合、どのように値を合計しますか。この記事では、一致する行と列の合計を行う方法を学習します。
これを行うには2つの式がありますが、最初にシナリオを見てみましょう。
ここに、さまざまな月の従業員の売上を記録した表があります。従業員の名前は繰り返すことができます。次の図を参照してください:
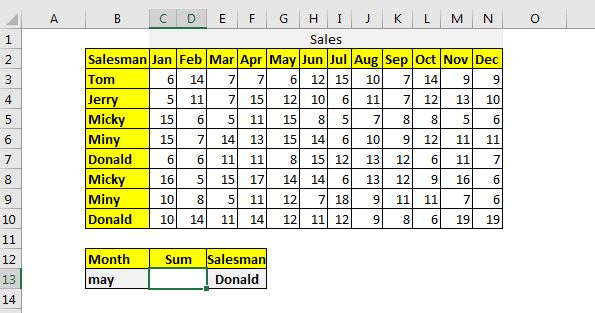
セールスマンがドナルドである5月の合計を取得する必要があります。
方法1:SUMPRODUCT関数を使用して、一致する列ヘッダーと行ヘッダーを合計します。 `link:/ summary-excel-sumproduct-function [SUMPRODUCT Function]`は、トリッキーな基準で値を合計およびカウントする場合に最も用途の広い関数です。列と行を照合して合計する一般的な関数は次のとおりです。
|
= |
列:*合計する列の2次元範囲です。ヘッダーを含めることはできません。上の表では、C3:N7です。
column_headers:合計する列*のヘッダー範囲です。上記のデータでは、C2:N2です。
column_heading:*一致させたい見出しです。上記の例では、B13にあります。
さらに遅れることなく、式を使用しましょう。
row_headers:合計する行*のヘッダー範囲です。
上記のデータでは、B3:B10です。
row_heading:*行で一致させたい見出しです。上記の例では、F13にあります。
さらに遅れることなく、式を使用しましょう。
この数式をセルD13に記述し、Excelに魔法を実行させます(魔法のようなものはありません)…
|
= |
これは値を返します:
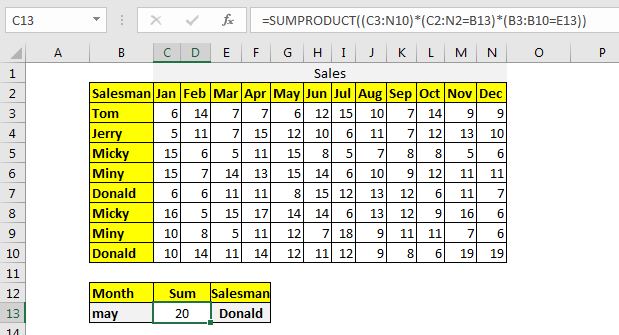
これで、月またはセールスマンを変更すると、行見出しと列見出しに従って合計が変更されます。
どのように機能しますか?
この単純なブール論理。
(C2:N2 = B13):このステートメントはTRUEとFALSEの配列を返します。
列内の一致する値はすべてtrueであり、その他の値はfalseです。この場合、範囲C2:N2には5 ^ th ^ Locationに1つのインスタンスMayしか含まれていないため、Trueは1つだけになります。
(B3:B10 = E13):これは上記と同じように機能し、配列TRUEとFALSEを返します。一致するすべての値はTRUEになり、その他の値はFALSEになります。この場合、範囲B3:B10には「Donald」のインスタンスが2つあるため、2つのTRUEがあります。
(C2:N2 = B13)(B3:B10 = E13):*ここで、ステートメントによって返される配列を乗算しています。これはロジックを実装し、1と0の配列を取得します。これで、21と残りの0を含む2D配列ができました。
(C3:N10)(C2:N2 = B13)(B3:B10 = E13)=最後に、2D配列に2Dテーブルを乗算します。条件に一致する0と数値の配列が再び返されます。
最後に、SUMPRODUCT関数は配列を合計し、目的の出力を生成します。
どのように機能しますか?
ロジックは最初のSUMPRODCUTメソッドと同じですが、メカニズムが異なります。簡単に説明すると、内側の link:/ Tips-if-condition-in-excel [IF Function]`は、テーブルと同じ次元の2D配列を返します。この配列には、一致した2つの行の数が含まれています。次に、内部の `link:/ Tips-if-condition-in-excel [IF Function]
この配列の2列の見出しに一致し、列と見出しの両方に一致する数値のみを含む2D配列を返します。配列の他のすべての要素はFALSEになります。
最後に、 `link:/ summary-summing-values-at-the-intersection-of-two-or-more-ranges [SUM function]`がこの配列を合計し、合計を取得します。
そうそう、これは、Excelのテーブルから一致する行と列を合計する方法です。それがあなたにとって説明的で有用であったことを願っています。このトピックに関して疑問がある場合、またはその他のExcel / VBA関連の疑問がある場合は、以下のコメントセクションで質問してください。
関連記事:
link:/ summing-how-to-sum-column-in-a-excel-by-matching-heading [見出しを一致させてExcelの列を合計する方法] |列名だけを使用して列の合計を取得する場合は、Excelで3つの簡単な方法でこれを行うことができます。一致する列を合計するSUMPRODUCTメソッドの構文は次のとおりです。
link:/ excel-generals-sumif-with-3d-reference-in-excel [SUMIF with 3D Reference in Excel] | *おもしろいことに、通常のExcel3D参照はSUMIF関数などの条件関数では機能しません。 。この記事では、SUMIF関数を使用して3D参照を機能させる方法を学習します。
link:/ excel-generals-relative-and-absolute-reference-in-excel [Excelの相対参照と絶対参照] | Excelでの参照は、すべての初心者にとって重要なトピックです。経験豊富なExcelユーザーでさえ、参照を間違えます。
link:/ lookup-formulas-dynamic-worksheet-reference [Dynamic Worksheet Reference] | ExcelのINDIRECT機能を使用して動的に参照シートを提供します。これは簡単です…
link:/ excel-range-name-expanding-references-in-excel [Expanding References in Excel] |展開参照は、下または右にコピーすると展開します。そのために、列番号と行番号の前に$記号を使用します。ここに1つの例があります…
link:/ excel-range-name-absolute-reference-in-excel [All About Absolute Reference] | Excelのデフォルトの参照型は相対ですが、セルと範囲の参照を絶対にする場合は、$記号を使用します。これがExcelでの絶対参照のすべての側面です。
人気の記事:
link:/ keyboard-formula-shortcuts-50-excel-shortcuts-to-increase-your-productivity [生産性を高めるための50のExcelショートカット] |あなたの仕事をより速くしてください。これらの50のショートカットにより、Excelでの作業がさらに高速になります。
link:/ forms-and-functions-introduction-of-vlookup-function [ExcelのVLOOKUP関数] |これは、さまざまな範囲やシートから値を検索するために使用される、Excelの最も使用され人気のある関数の1つです。
link:/ Tips-countif-in-microsoft-excel [COUNTIF in Excel 2016] |この驚くべき関数を使用して、条件付きの値をカウントします。特定の値をカウントするためにデータをフィルタリングする必要はありません。
ダッシュボードを準備するには、Countif関数が不可欠です。
link:/ excel-formula-and-function-excel-sumif-function [ExcelでSUMIF関数を使用する方法] |これは、ダッシュボードのもう1つの重要な機能です。これは、特定の条件で値を合計するのに役立ちます。