Excelで温度計グラフを変更する色を作成する方法
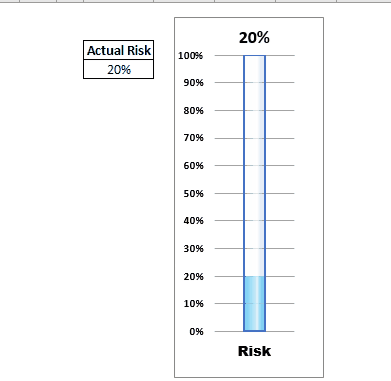
Excelでリスクまたは目標の達成を監視するレポートを作成したとします。ほとんどの場合、パーセンテージ値です。この情報を視覚化するために通常の棒グラフを作成できますが、Excelグラフなどの温度計に表示できるとしたらどれほどすばらしいでしょう。リスクまたは目標の値が増減したときにチャートの色が変わると、さらにクールになります。
はい!これはExcelで実行できます。また、高度なグラフを使用してExcelでカラー目標温度計グラフィックを生成することは、想像以上に簡単です。それでは始めましょう。
Excelで目標またはリスク監視温度計チャートを作成する温度計チャートは、データの準備が必要な高度なExcelチャートです。そこでまず、以下のような小さなテーブルを用意する必要があります。次の表には、ダミーデータが含まれています。これを後者のいくつかの式に置き換えます。
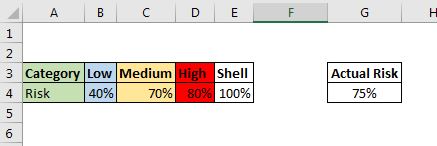
上記の表では、低、中、高の値を使用してグラフを作成し、シェルを使用して温度計内の水銀の容器を作成します。セルE2の実際のリスクは、Excel温度計のグラフに反映する値です。
それでは始めましょう。
ステップ1:B4:E4を選択し、クラスター化された縦棒グラフを挿入します。
Excelのグラフのような温度計を作成するには、クラスター化された縦棒グラフが必要です。温度計のバーの色を3つの条件で変更したいので、3つのカテゴリを作成しました。 4つ目は温度計のシェル用です。
次に、セルB4:E4でダミーデータを選択し、[挿入]→ [グラフ]→ [縦棒グラフ]に移動します。クラスター化された縦棒グラフを選択します。
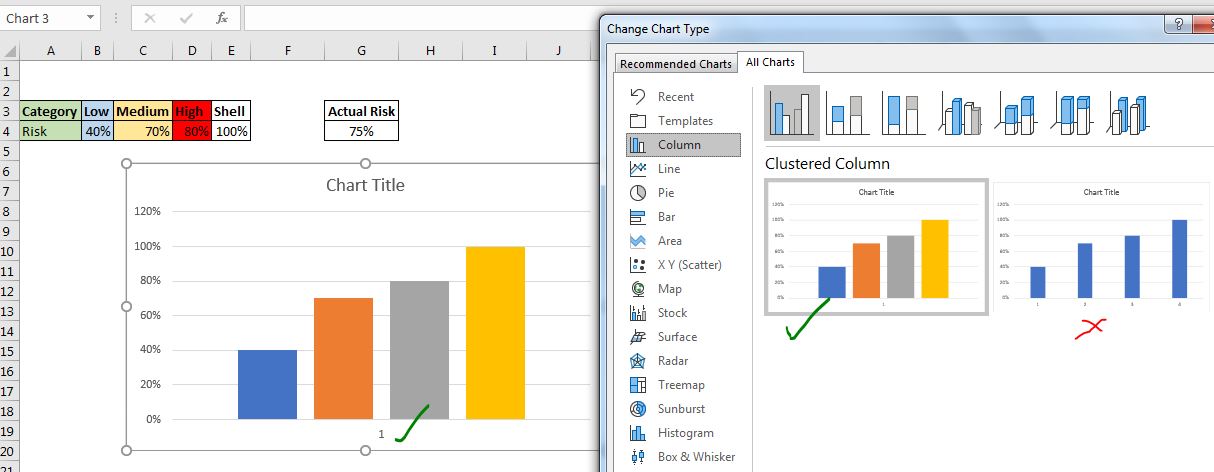
すべての系列が1つのカテゴリに含まれるクラスター化された縦棒グラフを挿入してください。すべてのシリーズを異なるカテゴリとして取得する場合は、これを実行します。
→グラフ領域を右クリックし、[データの選択]をクリックします
オプション。
→ [データソースの選択]ダイアログで、[行/列の切り替え]をクリックします。 [OK]をクリックします。
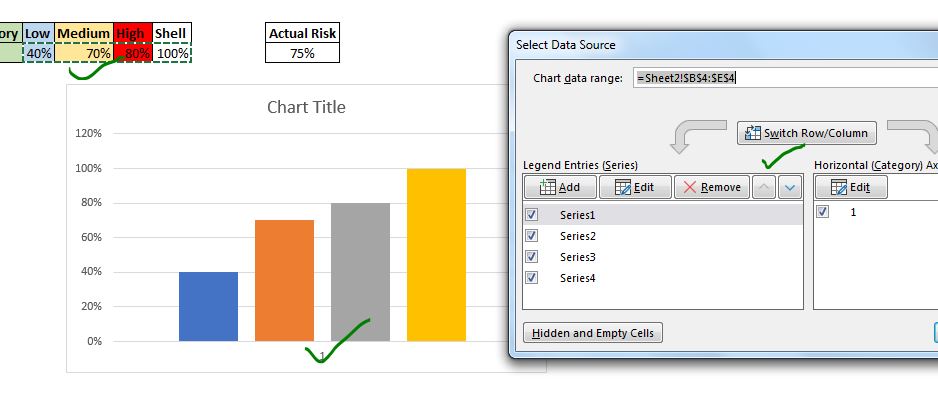
最後に、次のようなグラフが必要です。
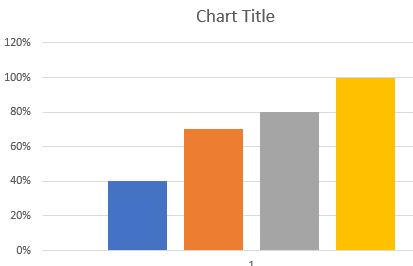
ステップ2:要件に応じて3つのシリーズに色を付けます。
次に、リスクを示すためにこれら3つのシリーズをフォーマットする必要があります。 Lowシリーズを青、Mediumを琥珀色、Highを明るい赤に着色します。 4番目のシェルシリーズは「塗りつぶしなし」としてフォーマットし、境界線を使用してコンテナのように見せます。
「低」データ系列を右クリック→「データ系列のフォーマット」→「塗りつぶしと境界線」を選択します。ここで塗りつぶしを選択します。青い色を選択してください。
データ系列ごとに同じプロセスを繰り返し、適切な色を選択します。
「シェル」データシリーズの場合は、塗りつぶしなしを選択し、実線の境界線を選択します。
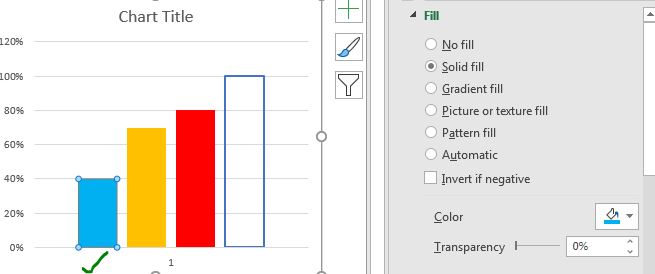
-
ステップ4:シリーズのオーバーラップを100%に増やす
===
シリーズを選択し、シリーズのフォーマット→シリーズオプションに移動します。シリーズオーバーラップを100%に増やします。これにより、すべてのシリーズが互いにカバーするようになります。
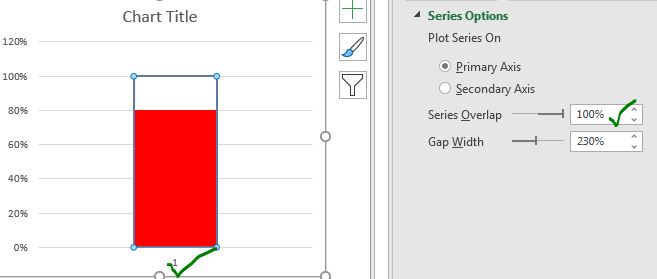
ステップ5:左軸を選択し、上限を100%に調整します
次のステップは、左軸をフォーマットすることです。それを選択し、フォーマット→軸オプションに移動します。最大境界を1.2から1.0に設定します。
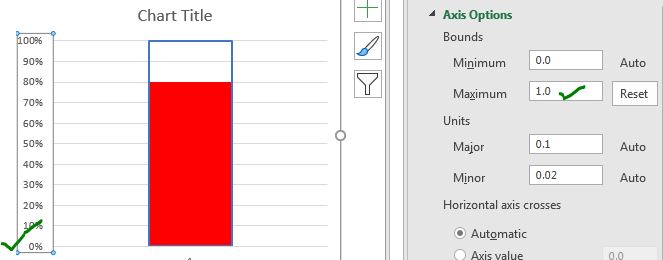 Step 6: Reduce the Graph Width* To make the chart look like a thermometer graph, reduce the width of the chart. Select the chart from any corner and move the mouse to the other edge of the chart to reduce the width. Finally, it should look like this.
Step 6: Reduce the Graph Width* To make the chart look like a thermometer graph, reduce the width of the chart. Select the chart from any corner and move the mouse to the other edge of the chart to reduce the width. Finally, it should look like this.
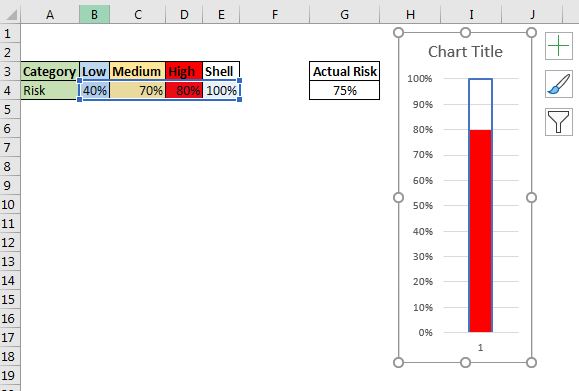
ステップ7:チャートを機能させる
チャートの準備ができました。すでに温度計のようです。しかし、それは1つのようには動作しません。実際のリスクセルの値を変更しても何も起こりません。もちろん、チャートは他のセルB4:E4にリンクされています。そして、これらのセルのデータはダミーデータです。動的にする必要があります。
これらの数式をセルB4、C4、およびD4にそれぞれ記述します。
低(B4):
|
=IF(G4⇐40%,G4,””) |
ミディアム(C4)の場合:
|
=IF(AND(G4>40%,G4⇐70%),G4,””) |
そしてHigh(D4):
|
=IF(G4>70%,G4,””) |
そして、それは行われます。チャートは正しく機能しています。セルG4のデータを変更すると、グラフが動的に変更されます。
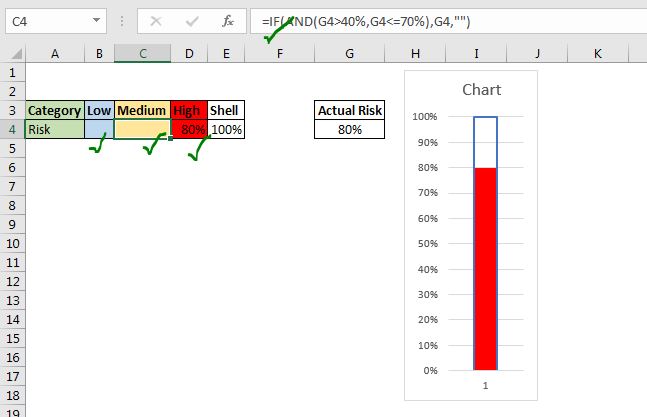
手順8:凡例、横軸を削除します。チャートに名前を付け、フォーマットを完成させます。この手順はオプションですが、プレゼンテーションにとって重要です。温度計チャートをもう少しきれいにしましょう。凡例などの不要なものを削除します。リスクの割合へのリンクを追加します。
グラフにテキストボックスを挿入します。それを選択します。数式バーをクリックして、セルG4へのリンクを表示します。これで、G4のデータがグラフに表示されます。
最後に、Excelシートで温度計チャートが正しく機能するようになります。
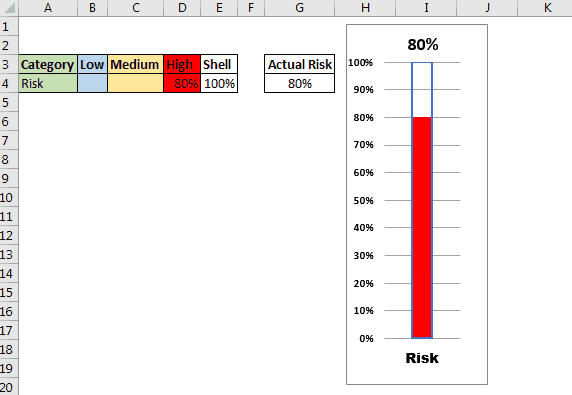
上記のgifで、セルG4のリスクまたは目標を変更すると、指定された条件に従って他のセルによって選択されることがわかります。一度に、1つのセルだけがデータを保持します。温度計はこのデータを取得し、そのシリーズのみを表示するため、色が変化する温度計のように見えます。
最初の温度計チャートでは、ガラスのような温度計を作るために詳細なフォーマットと編集を行いました。各色の透明度を設定しました。温度計のシェルに使用された勾配塗りつぶし。
|これは、ダッシュボードのもう1つの重要な機能です。これは、特定の条件で値を合計するのに役立ちます。