バーは、Microsoft Excelのグラフ
Excelで棒グラフを作成する方法は?
Excelで棒グラフを作成するのは簡単な作業です。あなたはそれを行う方法を知っている必要があり、それからあなたは棒グラフExcelを作成するプロセスに取り掛かることができるでしょう。棒グラフの目的は、さまざまなグループのさまざまな値を表示することです。これは、比較を描くのに役立ちます。
例を通して棒グラフを作成するプロセスを理解する必要があります。たとえば、道路脇に座って、1日を通して通過する赤、青、銀、緑の色の車の数を数えると、道路を走ったさまざまな色の車の数がわかります。
カウントを書き留めて、表形式でデータを入力します。独立変数は車の色であり、従属変数は車の数です。したがって、独立変数は左側に表示され、従属変数は右側に表示されます。
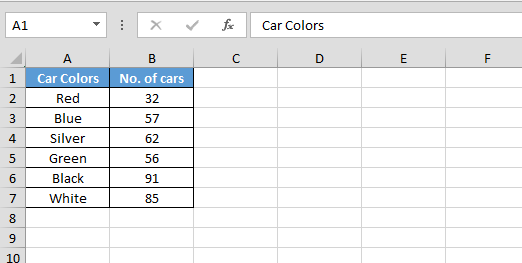
次に、棒グラフを作成するには、以下の手順に従います。-*データ範囲を選択します。
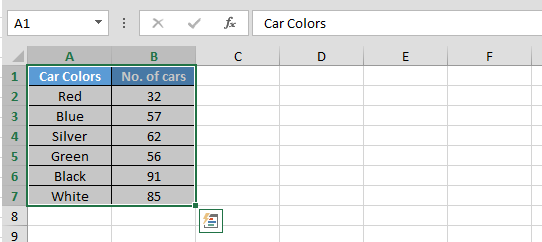
-
[挿入]タブに移動> [グラフ]グループから> [棒グラフ]をクリックします。
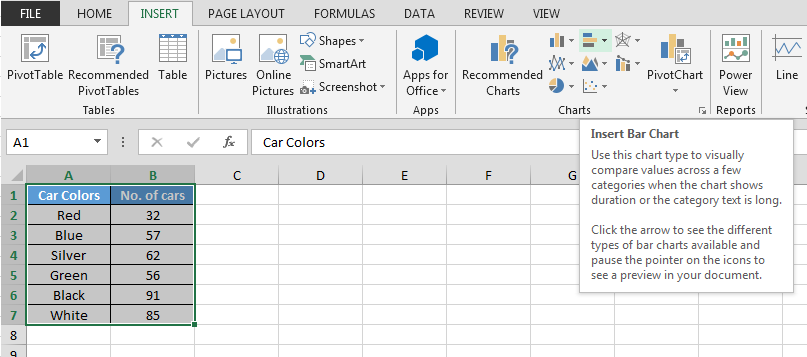
-
棒グラフ> 2D棒グラフの挿入のドロップダウンリストが表示されます。
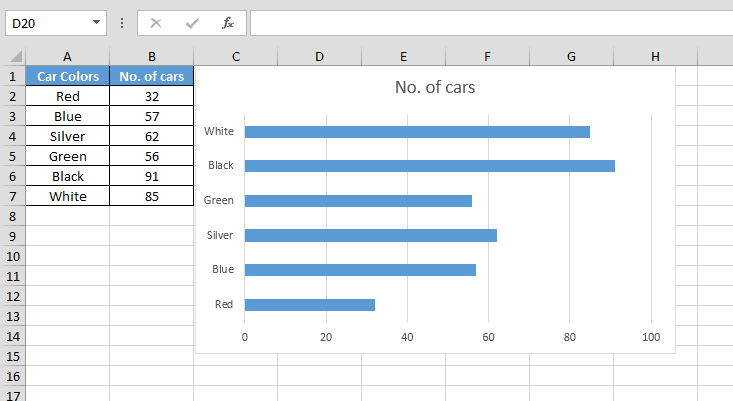
上に示した画像では、棒グラフを見ることができます。視覚的な比較は非常に透過的になります。 Excelの棒グラフははるかに簡単に作成できます。いくつかの簡単なプロセスに従う必要があります。
もっと大きな比較が必要な場合は、もう一度道路側に行って、夜に見える赤、青、緑、銀の車の数を数えることができます。
全体を同じチャートにプロットします。 AMとPMのカウントを比較すると、カウントの違いがわかります。違いがわかるように、朝と夜の2色を選んでください。
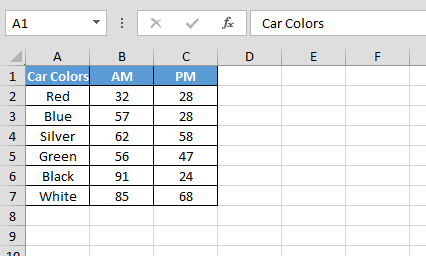
以下の手順に従って、数値の比較を確認してください。-
-
上記のチャート挿入手順に従って、チャートを再度挿入します。
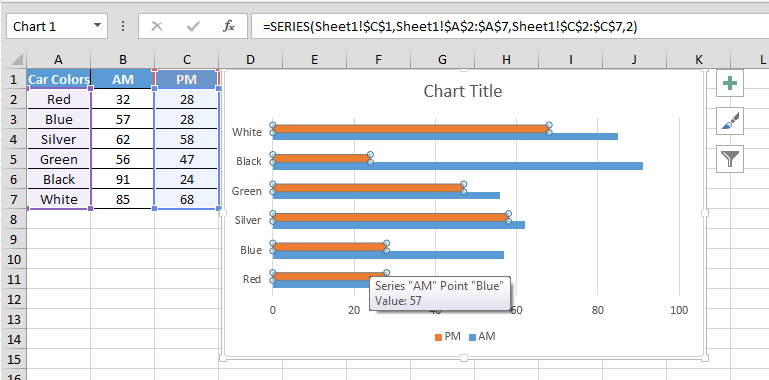
これで、要件に応じて形状の色を変更できます。
-
グラフを挿入すると、2つのコンテキストタブが開きます。
-
PM形状を選択します。
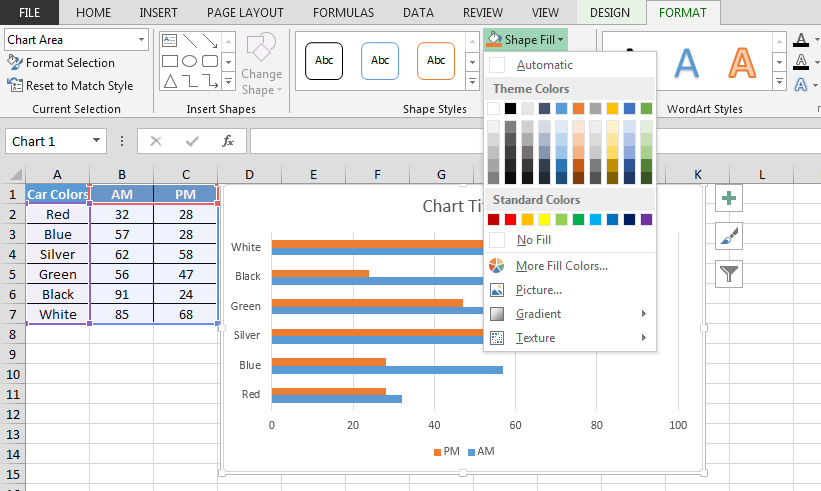
-
[フォーマット]タブ> [シェイプスタイル]グループ> [シェイプ塗りつぶし]に移動します。
-
任意の色を選択してください。
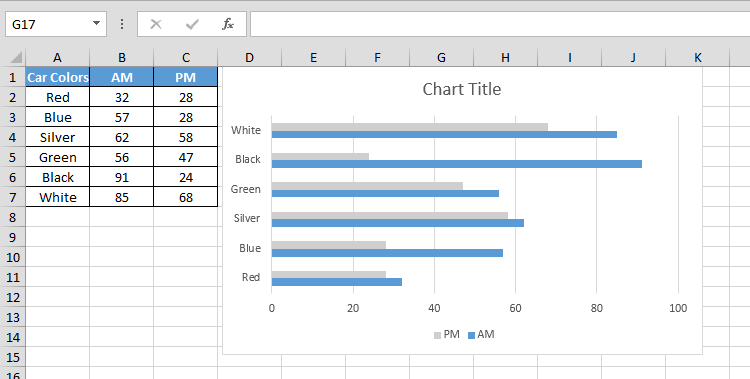
Excelの積み上げ棒グラフは、2つの異なる一連の関連データを表示するために使用されます。したがって、さまざまな車の色について昼と夜に観察された2つの異なるカウントから作成されたグラフの例を見ると、それがExcelの積み上げ棒グラフであることがわかります。それ以外の場合は、同じ製品の異なる値と、2つの異なる場所で販売された数量に対して同じものを作成することもできます。
さまざまなタイプの積み上げ棒グラフは、上下に重ねられ、分離され、部分的にオーバーラップされ、ミラーリングされ、完全にオーバーラップされ、上下からぶら下がっています。目的はすべての種類のチャートで同じですが、2つの異なるカウントを表示することになっています。
したがって、棒グラフの作成方法がわかれば、2つの異なる状況で同じ製品の基本的な違いを示す方法がわかります。
私たちのブログが気に入ったら、Facebookで友達と共有してください。また、TwitterやFacebookでフォローすることもできます。
_私たちはあなたからの連絡をお待ちしております。私たちの仕事を改善、補完、または革新し、あなたのためにそれをより良くする方法を教えてください。 [email protected]_までご連絡ください