Excelの違いを示すために2つの配列を比較
この記事では、条件付き書式を使用して2つの配列を比較し、Excelの違いを示す方法を学習します。
-
Excelの条件付き書式は、いくつかの基準に基づいてデータを強調表示するために使用されます。これを使用して、Excelの2つのリストを比較し、データを視覚化して、ワークシートを理解しやすくすることができます。
問題を解決する方法は?
まず、このタスクの背後にあるロジックを理解する必要があります。リストを比較するには、セルの値を一致させ、一致した値の記録を保持する必要があります。レコードに基づいて、他のリストとは異なるセルを強調表示します。
まず、データの式を使用して、その背後にあるロジックを理解します。
例:
ここに2つの名前のリストがあります。1つはゲストリストで、もう1つは招待リストです。登場しなかったゲストと招待なしで登場したゲストを強調する必要があります。
2つのリストを比較する式を作成します。このために、COUNTIF関数を使用します。 COUNTIF関数は、指定された条件を満たすセルの数を返します。
一般式:
= COUNTIF ( array1, [value1])
Array1:最初の列の値のリストValue1:2番目の列のリストの最初の値
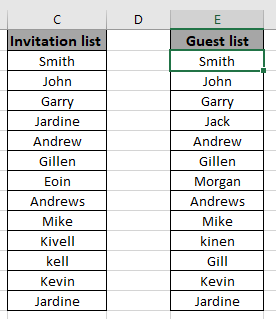
これらの2つのリストは似ていますが、違いがあります。これらの違いを強調するために、D2セルの数式を使用します
D2セルに数式を記述します。
式
= COUNTIF ( array2 , C2 )
名前付き範囲と呼ばれるarray1(C2:C14)
名前付き範囲と呼ばれるarray2(E2:E14)
説明:
COUNTIF関数は、array2のC2セルと一致し、その出現回数を返します。
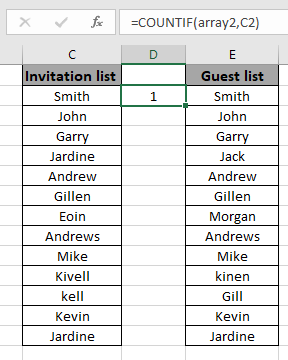
他のセルに数式をコピーし、数式が既に適用されている最初のセルを取得するセルを選択するか、ショートカットキーCtrl + Dを使用するか、Excelのセルのドラッグオプションを使用します。
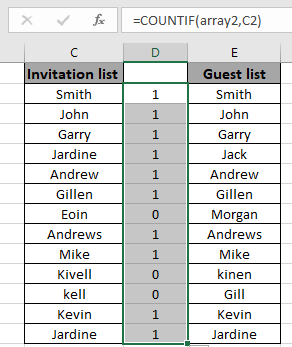
これが私たちが必要としたものです。これらの1と0は、値が配列内にあるかどうかを示します。
この数式を使用して、リストセルを強調表示できます。このために、Excelの条件付き書式設定ツールを使用します。
次に、最初のリストに条件付き書式を適用します。次に、2番目のリストに進みます。最初の配列またはarray1を選択します。
[ホーム]> [条件付き書式]> [新しいルール]を選択します。
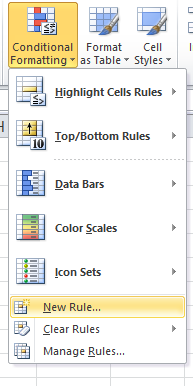
ダイアログボックスが表示され、[数式を使用してフォーマットするセルを決定する]オプションを選択します。次に、数式ボックスが表示されます。
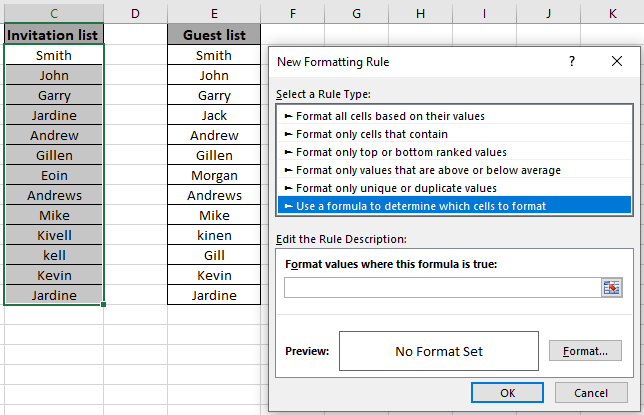
数式ボックスの数式を使用します。
= COUNTIF ( array2 , C2 ) = 0
説明:
COUNTIF関数は、C2セルの値をarray2と照合し、その出現回数を返します。
0:これは、数式がゼロに等しいセルのみを強調表示するために使用されます。
[フォーマット]を緑色で塗りつぶし、[OK]をクリックします。
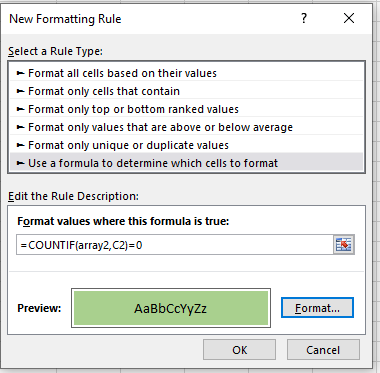
[OK]をクリックして、招待されたが表示されなかったゲストの名前を取得します。
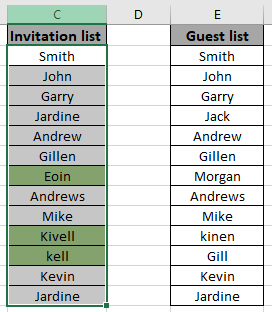
ご覧のとおり、条件付き書式ツールを使用して、別のセルの値に基づいてセルの色を変更します。
2番目のリストで同じ構造を実行します。
最初の配列またはarray1を選択します。
[ホーム]> [条件付き書式]> [新しいルール]を選択します。
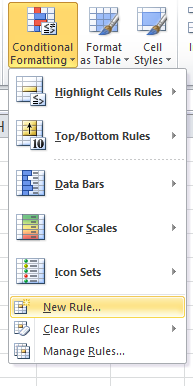
ダイアログボックスが表示され、[数式を使用してフォーマットするセルを決定する]オプションを選択します。次に、数式ボックスが表示されます。
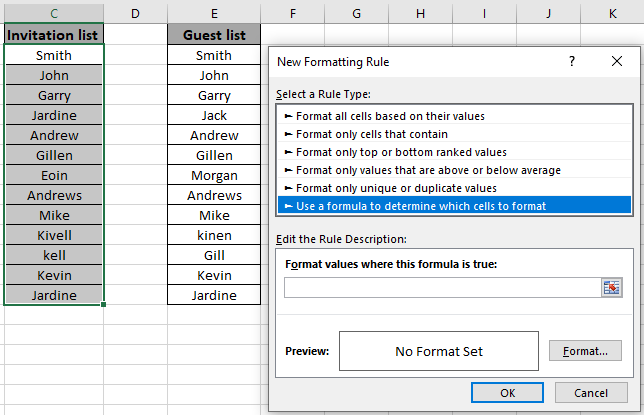
数式ボックスの数式を使用します。
= COUNTIF ( array1 , E2 ) = 0
説明:
COUNTIF関数は、E2セルの値をarray1と照合し、その出現回数を返します。
0:これは、数式がゼロに等しいセルのみを強調表示するために使用されます。
フォーマットを赤色で塗りつぶし、[OK]をクリックします。
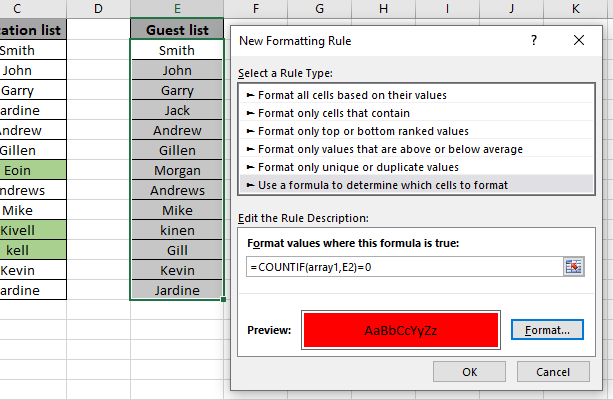
[OK]をクリックして、招待されていないがとにかく表示されたゲストの名前を取得します。
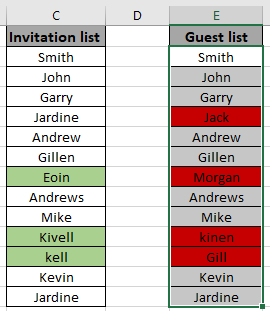
ご覧のとおり、条件付き書式ツールを使用して、別のセルの値に基づいてセルの色が変更されています。
2つのリストを比較し、違いを強調するために使用されるExcelで条件付き書式を使用する方法を学習したことを願っています。ここでExcelのその他の条件式を調べてください。 Excel 2016、2013、および2010で条件付き書式を実行できます。この記事に関して未解決のクエリがある場合は、以下に言及してください。私たちはあなたを助けるでしょう。
関連記事:
link:/ Tips-countif-in-microsoft-excel [ExcelでCountif関数を使用する方法]
link:/ excel-range-name-expanding-references-in-excel [Expanding References in Excel]
link:/ excel-generals-relative-and-absolute-reference-in-excel [Excelの相対参照と絶対参照]
link:/ excel-generals-shortcut-to-toggle-between-absolute-and-relative-references-in-excel [Excelの絶対参照と相対参照を切り替えるショートカット]
link:/ lookup-formulas-dynamic-worksheet-reference [Dynamic Worksheet Reference]
link:/ excel-range-name-all-about-named-ranges-in-excel [Excelの名前付き範囲のすべて]
link:/ information-formulas-total-number-of-rows-in-range-in-excel [Excelの範囲内の行の総数]
link:/ excel-range-name-dynamic-named-ranges-in-excel [Excelの動的な名前付き範囲]
人気の記事:
link:/ keyboard-formula-shortcuts-50-excel-shortcuts-to-increase-your-productivity [生産性を高めるための50のExcelショートカット]
link:/ forms-and-functions-introduction-of-vlookup-function [ExcelのVLOOKUP関数]
link:/ Tips-countif-in-microsoft-excel [COUNTIF in Excel 2016]
link:/ excel-formula-and-function-excel-sumif-function [ExcelでSUMIF関数を使用する方法]