Microsoft ExcelのCONCATENATE式
この記事では、セルの値を結合するExcel関数について学習します。
ExcelのCONCATENATE関数は、セルの値を1つのセルに結合するために使用されます。
Excelで作業しているときに、値をセルに結合する必要があるときに問題が発生することがあります。各セルからデータを手動でコピーしてから、一緒に貼り付けることができます。
このタスクを実行するには、CONCATENATE関数を使用します。
構文:
=CONCATENATE(text1, [text2], [text3], …)
ここで、text1、text2、text3は結合される値です。
Excelで連結関数を使用する方法を示す例がいくつかあります。
ここでは、セルにいくつかのテキストがあります。
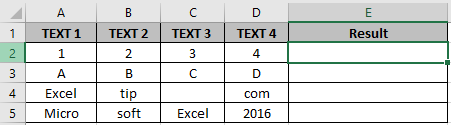
E2セルでは、A2、B2、C2、およびD2セルのテキストをE2セルに組み合わせる必要があります。
式を使用する
=CONCATENATE(A2,B2,C2,D2)
>
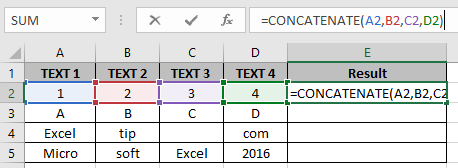
Enterキーを押して、結果を取得します。
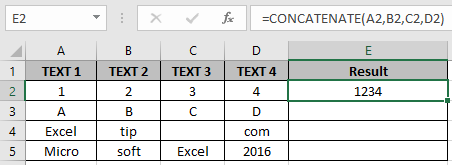
ABCDをセルに含めるためにE3セルで同じ数式を使用します。
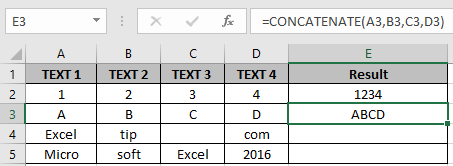
ご覧のとおり、セルから値を追加しました。関数に文字列や特殊文字などの値を追加することもできます。
次に、A4、B4、「。」を追加する必要があります。およびD4セル。
次の式を使用します:
=CONCATENATE(A4,B4,".",D4)
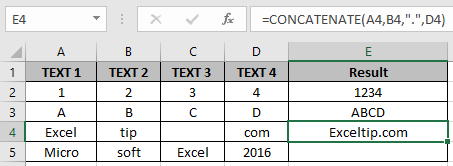
次に、セル値の間にスペースを追加する必要があります。
次の式を使用します:
=CONCATENATE(A5,B5," ",C5," ",D5)
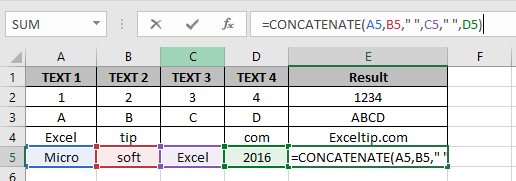
Enterキーを押して、結果を取得します。
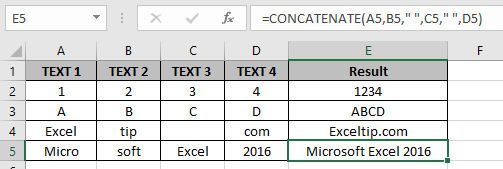
ここで、セルの範囲を一緒に使用してA2:D2のような値を連結しなかったのはなぜか疑問に思われるでしょう。
Excelでは、個々の値を追加する代わりに、A2:D2のような範囲の値を追加する新しい関数CONCATが導入されました。
ただし、Office365とExcel2019の最新バージョンでのみ使用できます。
上に示したように、私たちは知る必要のあることを手に入れました。 CONCATENATE関数を使用してセル値を連結する方法を理解したことを願っています。関数に関するその他の記事については、こちらをご覧ください。下のコメントボックスに質問を追加してください。
関連記事:
link:/ excel-text-formulas-the-text-function-in-excel [ExcelでTEXT関数を使用する方法] link:/ excel-text-formulas-check-a-list-of-texts-in -string [文字列内のテキストのリストを確認] `https://exceljet.net/formula/split-text-and-numbers [Excelで文字列から番号とテキストを分割] link:/ excel-text-editing-and -format-remove-matching-characters-in-text [テキスト内の一致する文字を削除する] `
人気の記事:
link:/ forms-and-functions-introduction-of-vlookup-function [ExcelのVLOOKUP関数]
link:/ Tips-countif-in-microsoft-excel [COUNTIF in Excel 2016]
link:/ excel-formula-and-function-excel-sumif-function [ExcelでSUMIF関数を使用する方法]