条件付き書式によるトップセールスを強調表示し
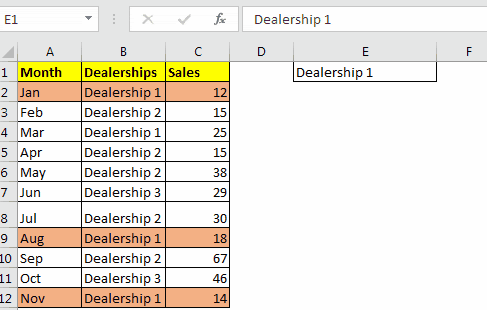
この記事では、条件付き書式を使用して売上高を強調する方法を学びます。
データ分析とMISレポートでは、多くの場合、上位と下位の値を強調表示する必要があります。これにより、フォーカスエリアを簡単に特定できます。
この記事では、条件付き書式を使用して、Excelデータセットの上位または下位の値を強調表示する方法を学習します。
例:
これらはすべて理解しにくいかもしれません。例を使って関数の使い方を理解しましょう。ここで範囲A2:C7に、式= RANDBETWEEN(10,100)があります。この数式は、ファイルに変更が加えられるたびに、各セルに10から100までの乱数を生成します。この範囲で最小の3つの数字を強調したいと思います。
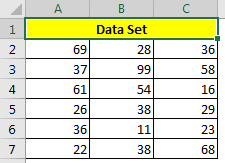
Excelで最小の3つの値を強調表示するには、次の手順に従います。
-
範囲を選択します。
-
家に帰る?条件付き書式 ?新しいルール。
-
ここで、「上位または下位のランク値のみをフォーマットする」を選択します
-
ドロップダウンで、下を選択します。
-
[値]ボックスに3と入力します。
-
下の3つの値のセルのフォーマットを選択します。赤の塗りつぶしを選択しました。
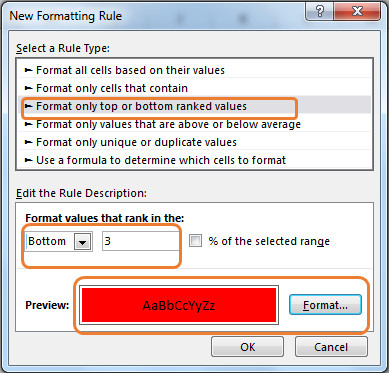
[OK]をクリックします。されております。これで、この範囲の下位3つの値が、動的に赤い塗りつぶしで強調表示されます。
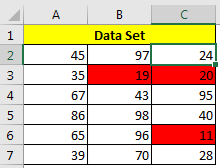
これは簡単でした。ただし、ボトム値を強調表示するための別の基準を追加すると、状況が少し複雑になります。
Excelで3つの最小値を強調表示するのは簡単ですが、基準を追加すると少し注意が必要になります。この記事では、条件を使用して最小の3つの値を強調表示する方法を学習します。
条件付き書式の一般式
|
= cell=criteria, value range=criteria,value range),3)) |
チェックセル:最初の基準(カテゴリ)を満たしているかどうかを確認するセルです。
基準:フィルタリングする基準。
値セル:数値を含むセルです。値の範囲で、そのカテゴリの3番目に小さい値と比較します。基準範囲:基準を含む絶対範囲です。
値の範囲:すべての値を含む範囲。
物事を明確にするための例を見てみましょう。
例:部門1によって行われた下位3つの売上を強調表示します。ここに、異なる月に異なる部門によって行われた売上を含むサンプル作業ファイルがあります。
部門1の売上の下位3つを強調したいと思います。
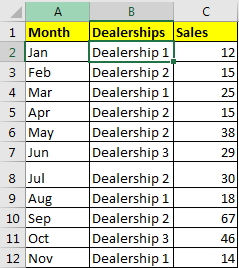
ここにある変数を特定しましょう。
セルの確認:$ B2(* B2に「ディーラー1」が含まれているかどうかを確認します。
列を変更したくないため、$記号を使用します。これにより、行全体が強調表示されます。)
基準:「部門1」
値セル:$ C2基準範囲:$ B $ 2:$ B $ 12値範囲:$ C $ 2:$ C $ 12これで、数式に渡す必要のあるすべての引数がわかったので、上記の一般的な数式をデータに実装します。セットする。
データを選択します。家に帰る?条件付き書式 ?新しいルール
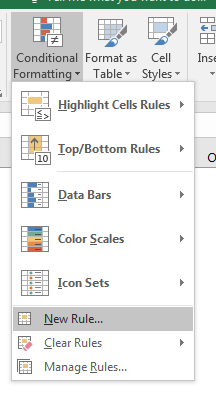
-
[数式を使用してフォーマットするセルを決定する]オプションを選択します。
*
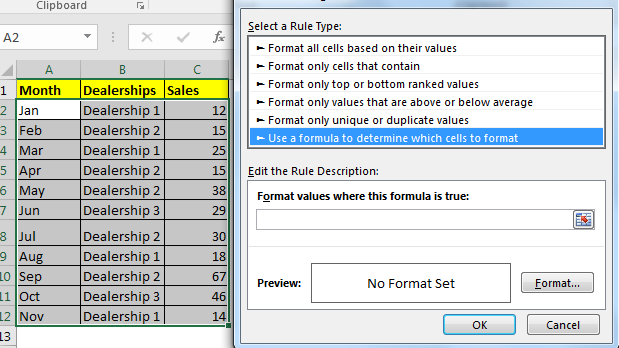 In the text box below, write this formula
In the text box below, write this formula
|
= 1″,$C2⇐ 1″,$C$2:$C$12),3)) |
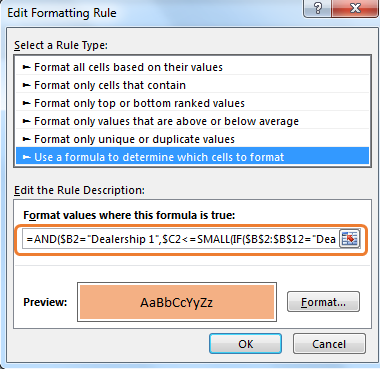
-
フォーマットボタンを使用してフォーマットを選択します。私はオレンジ(多分、私の性別を判断しないでください)の塗りつぶしを使用しました。
OKボタンを押します。そして、それは完了です。下位3つ、つまり部門1からの最小3の売上が強調表示されます。
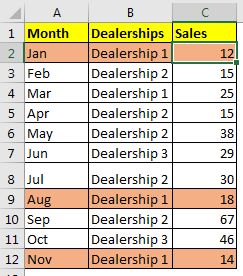
どのように機能しますか?
数式を内側から分解してみましょう。
この数式は配列数式ですが、条件付き書式ではCTRL + SHIFT + ENTERは必要ありません。
2つの条件があるため、1つ目はディーラー1で、2つ目はディーラー1の3番目に小さい値以下の値です。両方ともTRUEである必要があります。そのために、 `link:/ logical-formulas-microsoft-excel-and-function [ANDfunction]`を使用します。
_ $ B2 = “ディーラー1” _
最初の基準は簡単に確認できます。このステートメントを$ B2 = “Dealership1″と単純に置きます。現在のセルB2に
が含まれている場合はTRUEになります===ディーラー1。
_ $ C2 ⇐ _ link:/ statistics-formulas-excel-small-function [SMALL _] _( link:/ Tips-if-condition-in-excel [IF _] _($ B $ 2:$ B $ 12 = “Dealership 1″、$ C $ 2:$ C $ 12)、3) * 2番目の基準では、Dealership 1をフィルタリングし、その中で3番目に小さい値を見つける必要があります。次に、基準セルを3番目に小さい値と比較します。これは、ステートメント$ C2 ⇐ link:/ statistics-formulas-excel-small-function [SMALL]( link:/ Tips-if-condition-in-excel [IF]($ B $ 2: $ B $ 12 = “Dealership 1″、$ C $ 2:$ C $ 12)、3)
それを評価すると、この式は次のように解かれます。
範囲$ B $ 2:$ B $ 12をチェックし、「Dealership1」を含むセルを取得します
ステートメント$ B $ 2:$ B $ 12 = “ディーラー1″を使用します。 TRUEとFALSEの配列があります。
|
$C2⇐ |
TRUEごとに、値の範囲$ C $ 2:$ C $ 12から値が返され、別の配列が作成されます。
|
$C2⇐ |
これで、 `link:/ statistics-formulas-excel-small-function [SMALLFunction]`はこの配列から3番目に小さい値を返します。 (FLASEは無視されます)。
これで次のようになります:
|
$C2⇐18 |
最後に、式は
です。
|
= 1″,$C2⇐18) |
ここで、B2にディーラー1が含まれているかどうかを確認します。したがって、それはTRUEです
|
= |
次に、C2が18以下であるかどうかをチェックします(ディーラー1で3番目に小さい売上)。それはTRUE(12)です。
|
= TRUE) |
両方のステートメントがTRUEであるため、数式はTRUEを返し、最初のROWが色で強調表示されます。各行で同じことが起こります。
Fewww !!!説明するのは大変でした。私はあなたに方法を理解させるのに十分明確だったと思います。実際には、それは簡単です。
ここではハードコードされた基準を使用しましたが、セル参照を与えることもできます。
これにより、数式がより柔軟になります。
ここでは、基準としてE1のセル参照を使用しました。 E1にあるどのディーラーでも、そのディーラーの3つの最小値が強調表示されます。
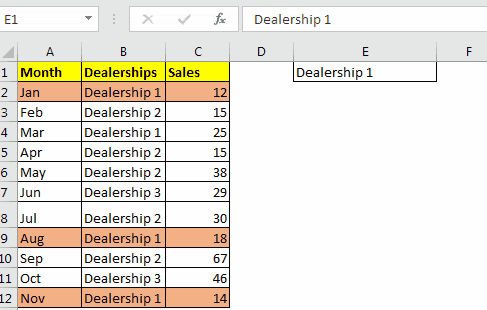
条件付き書式の式は次のとおりです:
条件付き書式による売上高の強調に関するこの記事が説明的であることを願っています。値の強調表示と関連するExcelの数式に関するその他の記事は、こちらをご覧ください。私たちのブログが気に入ったら、Facebookで友達と共有してください。また、TwitterやFacebookでフォローすることもできます。皆様からのご意見をお待ちしております。私たちの仕事を改善、補完、革新し、より良いものにする方法をお知らせください。 [email protected]までご連絡ください。
関連記事:
link:/ lookup-formulas-find-the-partial-match-number-from-data-in-excel [Excelのデータから部分一致番号を検索]:Excelの数式を使用して、セル値に一致する部分文字列を検索します。
link:/ condition-formatting-highlight-cells-that-contain-specific-text [Excelで特定のテキストを含むセルを強調表示する方法]:数式に基づいてセルを強調表示し、Excelでセル内の特定のテキスト値を検索します。
link:/ condition-formatting-conditional-formatting-based-on-another-cell-value [Excelの別のセル値に基づく条件付き書式]:Excelのいくつかの基準を使用して、別のセルの条件に基づいてExcelのセルを書式設定します。
link:/ Tips-conditional-formatting-with-if-statement [IF関数とExcelの条件付き書式]:Excelの数式を使用した条件付き書式でIF条件を使用する方法。
link:/ conditional-formatting-conditional-formatting-with-formula-2016 [Formula2016で条件付き書式を実行]:Excelで条件付き書式のすべてのデフォルト機能を学習します。
link:/ formating-in-vba-conditonal-formatting-using-microsoft-excel-vba [Microsoft ExcelでVBAを使用した条件付き書式設定]:Excelのコードに基づいてVBAのセルを強調表示します。
人気のある記事:
link:/ Tips-if-condition-in-excel [ExcelでIF関数を使用する方法]:ExcelのIFステートメントは、条件をチェックし、条件がTRUEの場合は特定の値を返し、FALSEの場合は別の特定の値を返します。 。
link:/ forms-and-functions-introduction-of-vlookup-function [ExcelでVLOOKUP関数を使用する方法]:これは、さまざまな範囲から値を検索するために使用される、Excelで最も使用され人気のある関数の1つです。とシート。
link:/ excel-formula-and-function-excel-sumif-function [ExcelでSUMIF関数を使用する方法]:これはもう1つのダッシュボードの必須関数です。これは、特定の条件で値を合計するのに役立ちます。
link:/ Tips-countif-in-microsoft-excel [ExcelでCOUNTIF関数を使用する方法]:この驚くべき関数を使用して条件付きの値をカウントします。特定の値をカウントするためにデータをフィルタリングする必要はありません。ダッシュボードを準備するには、Countif関数が不可欠です。