どのように一つのワークブックからのコピー[データへのMicrosoft Excel 2010で別のシートを
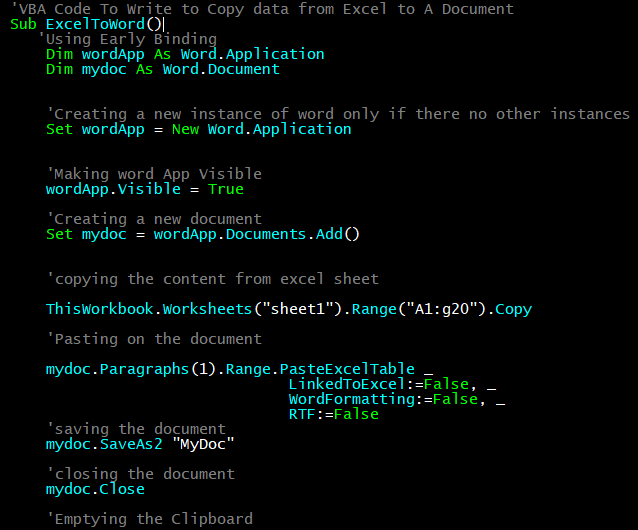
この記事では、Microsoft Excel2010で1つのブックから別のシートにデータをコピーする方法を学習します。
VBAを使用してExcelからファイルにデータをコピーするには、ExcelVBAを使用してWordアプリケーションにアクセスする必要があります。このチュートリアルでは、Wordアプリケーションを開き、ドキュメントを追加し、Excelからデータをコピーして貼り付ける方法を学習します。
この記事では、遅延バインディングを使用する代わりに、早期バインディングメソッドを使用してWordアプリケーションのオブジェクトを作成します。あなたはそれについてここで詳細に読むことができます。
Excel VBAを使用してExcelデータをWordファイルにコピーするプロセスVBAを使用してExcelからWordファイルにデータをコピーするには、もちろん最初にWordアプリケーションを開く必要があります。次に、ドキュメントを追加します(新しいドキュメントが必要な場合)。 Excelファイルからデータをコピーします。ドキュメントの段落を選択して貼り付け、最後にドキュメントを保存して閉じます。これらの各手順は、Excelから簡単に実行できます。 Word文書を操作する必要はありません。
理論をこれ以上進めずに、例から始めましょう。アイアンマンが「歩く前に走らなきゃいけないこともある」と言ったからです。
例:VBAを使用してExcelデータをWordに貼り付ける次のコードは、Excelの範囲をコピーして新しいWord文書に貼り付け、後で使用するためにドライブに保存する方法の例です
'VBA Code To Write to Copy data from Excel to A Document
Sub ExcelToWord()
'Using Early Binding
Dim wordApp As Word.Application
Dim mydoc As Word.Document
'Creating a new instance of word only if there no other instances
Set wordApp = New Word.Application
'Making word App Visible
wordApp.Visible = True
'Creating a new document
Set mydoc = wordApp.Documents.Add()
'copying the content from excel sheet
ThisWorkbook.Worksheets("sheet1").Range("A1:g20").Copy
'Pasting on the document
mydoc.Paragraphs(1).Range.PasteExcelTable _
LinkedToExcel:=False, _
WordFormatting:=False,
RTF:=False
'saving the document
mydoc.SaveAs2 "MyDoc"
'closing the document
mydoc.Close
'Emptying the Clipboard
CutCopyMode = False
End Sub
コードの説明:
さて、コメントを使用してコード自体の各ステップを説明しましたが、このサブで使用した行について少し説明しましょう。
'Created variables of word application and document type Dim wordApp As Word.Application Dim mydoc As Word.Document
ここでは、必要なタイプの2つの変数を宣言しました。アプリケーションという単語への参照をすでに追加しているため、これを行うことができます。これを行うには、メニューのツールに移動します。参照オプションを検索してから、参照という単語を探します。
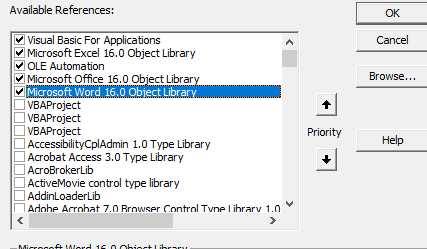
'Creating a new instance of word only if there no other instances Set wordApp = New Word.Application 'Making word App Visible wordApp.Visible = True 'Creating a new document Set mydoc = wordApp.Documents.Add()
上記の最初の行では、Newキーワードを使用して、Word.AppタイプのオブジェクトでwordApp変数をインテント化しています。これにより、Wordアプリケーションが開きます。
2行目では、アプリケーションという単語を表示して、操作できるようにしています。
次の行では、Word.Documents.Add()関数を使用してWordアプリケーションに新しいドキュメントを追加します。これはmydoc変数に格納されます。
'copying the content from excel sheet
ThisWorkbook.Worksheets( “sheet1″)。Range( “A1:G20″)。Copyここでは、Excelから範囲をコピーしています。あなたは前にそれをしたに違いありません。クリップボードに保存されます。
'Pasting on the document mydoc.Paragraphs(1).Range.PasteExcelTable _ LinkedToExcel:=False, _ WordFormatting:=False, RTF:=False
mydocのParagraph.RangeクラスのPasteExcelTableメソッドを使用して、クリップボードからデータを貼り付けています。
'saving the document mydoc.SaveAs2 "MyDoc" 'closing the document mydoc.Close 'Emptying the Clipboard CutCopyMode = False
MyDocという名前でドキュメントを保存しています。次に、閉じる機能を使用してドキュメントを閉じます。最後に、他の人が使用できるようにクリップボードを解放します。
Microsoft Excel2010で1つのブックから別のシートにデータをコピーする方法に関するこの記事が説明的であることを願っています。値の計算と関連するExcelの数式に関するその他の記事は、こちらをご覧ください。私たちのブログが気に入ったら、Facebookで友達と共有してください。また、TwitterやFacebookでフォローすることもできます。私たちはあなたから話を聞くのが大好きです、私たちがどのように私たちの仕事を改善、補完、または革新し、あなたのためにそれをより良くすることができるかを私たちに知らせてください。 [email protected]までご連絡ください。
関連記事:
link:/ general-topics-in-vba-vba-variables-in-excel [ExcelのVBA変数]:VBAはVisual Basic forApplicationsの略です。
これは、Microsoftのプログラミング言語です。これは、MSExcel、MS-Word、MS-AccessなどのMicrosoft Officeアプリケーションで使用されますが、VBA変数は特定のキーワードです。
link:/ general-topics-in-vba-excel-vba-variable-scope [Excel VBA Variable Scope]:すべてのプログラミング言語には、定義された変数にアクセスできる場所を定義する変数アクセス指定子があります。 ExcelVBAも例外ではありません。 VBAにもスコープ指定子があります。
link:/ cells-ranges-rows-and-columns-in-vba-what-is-the-difference-between-byref-and-byval-arguments-vba-interview-question [ByRef and ByVal Arguments]:いつ引数がByRef引数として別のサブまたは関数に渡されると、実際の変数の参照が送信されます。変数のコピーに加えられた変更は、元の引数に反映されます。
link:/ files-workbook-and-worksheets-in-vba-add-and-save-new-workbook-using-vba-in-microsoft-excel [Microsoft Excel2016でVBAを使用して新しいブックを追加および保存する]:このコードでは、最初にワークブックオブジェクトへの参照を作成しました。このアプローチの利点は、この新しいワークブックの操作を簡単に実行できることです。
保存、閉じる、削除などのように
人気のある記事:
link:/ Tips-if-condition-in-excel [ExcelでIF関数を使用する方法]:ExcelのIFステートメントは、条件をチェックし、条件がTRUEの場合は特定の値を返し、FALSEの場合は別の特定の値を返します。 。
link:/ forms-and-functions-introduction-of-vlookup-function [ExcelでVLOOKUP関数を使用する方法]:これは、さまざまな範囲から値を検索するために使用される、Excelで最も使用され人気のある関数の1つです。とシート。
link:/ excel-formula-and-function-excel-sumif-function [ExcelでSUMIF関数を使用する方法]:これはもう1つのダッシュボードの必須関数です。これは、特定の条件で値を合計するのに役立ちます。
link:/ Tips-countif-in-microsoft-excel [ExcelでCOUNTIF関数を使用する方法]:この驚くべき関数を使用して条件付きの値をカウントします。特定の値をカウントするためにデータをフィルタリングする必要はありません。ダッシュボードを準備するには、Countif関数が不可欠です。