エクセル2016でカスタムエラーバーを作成する方法
この記事では、Excel 2016でエラーバーを見つける場所と、エラーバーを追加およびカスタマイズする方法について学習します。
エラーバーは、エラーをカスタム値として表示するためにグラフで使用されます。チャートのエラーバーは、データの変動性を示すために使用されます。
上記のすべてが一部の人にとって混乱する可能性があるので、準備を整えて、例を使用してExcel2016のエラーバーの学習を始めましょう。
ここに、その年の月に対応する売上値があります。
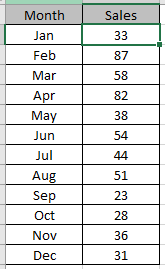
まず、それからチャートを作成する必要があります。
したがって、そのためにデータを選択し、[挿入]> [グラフ]に移動します
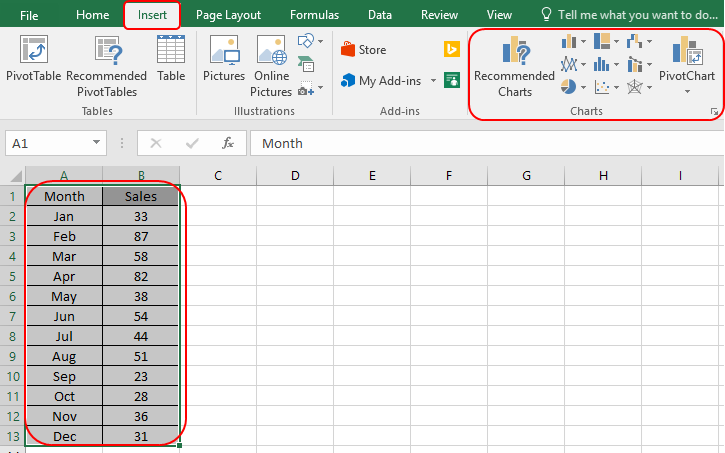
チャートオプションから任意のチャートを選択できます。ただし、ここでは説明のために、2次元縦棒グラフを検討します
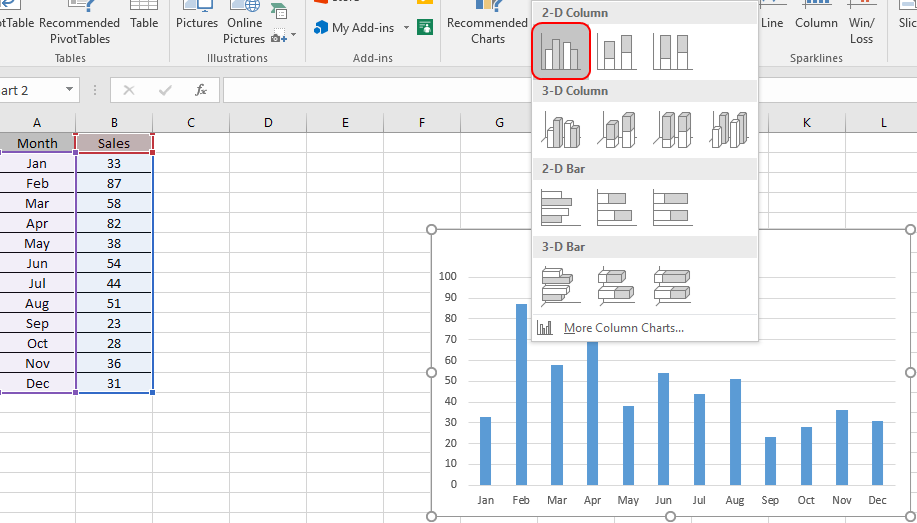
以下のスナップショットに示されている手順に従って、グラフのスタイルと色を選択します。

次に、エラーバーを追加する必要があります。エラーバーを追加するには、マウスポインタを
image:https://www.office-skill.site/images/wp-content-uploads-2015-02-.png[,width=35,height=33]symbol on the top right of your chart.
に移動します。標準のエラーオプションを選択し、[エラーバーのフォーマット]オプションを使用してカスタマイズします。
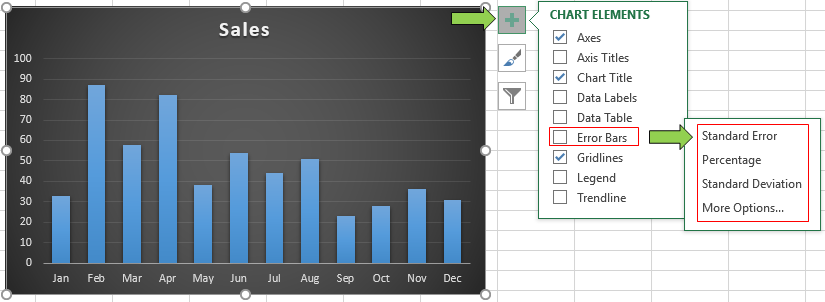
目的のオプションを選択すると、チャートにエラーバーが表示されます。
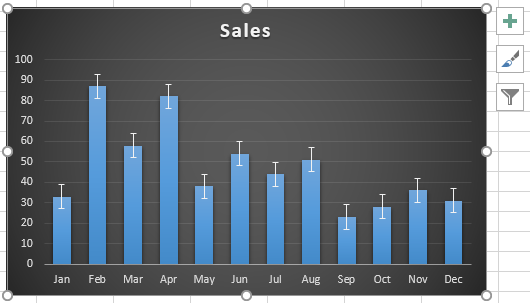
エラーバーのいずれかをダブルクリックしてチャートのエラーバーをカスタマイズすると、シートの右側に[エラーバーのフォーマット]が開きます。
注:グラフをダブルクリックすると、シートの右側に[グラフの書式設定]が開きます。
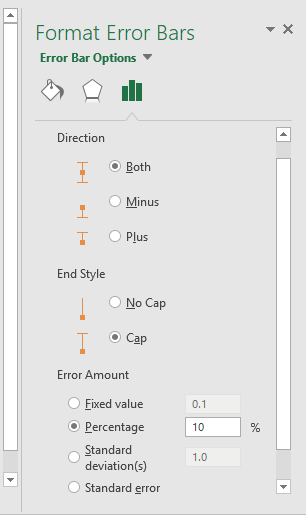
カスタマイズのタイプとエラー量の方法を選択します。
ここでは、プラスとマイナスの両方に10%のパーセンテージを選択します。だからそれはあなたのチャートにそれを示します。
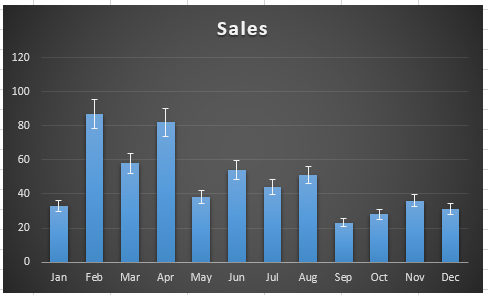
グラフは、月の売上の10%の変動を示しています。
エラーバーを挿入してExcel2016でカスタマイズする方法を理解していただければ幸いです。グラフとグラフに関するその他の記事をご覧ください。以下のコメントボックスで質問を共有してください。お手伝いさせていただきます。
関連記事:
link:/ excel-chart-4-creative-target-vs-achievement-charts-in-excel [4 Creative Target Vs Achievement Charts in Excel]
link:/ Tips-best-charts-in-excel-and-how-to-use-them [Excelのベストチャートとその使用方法]
人気の記事:
link:/ keyboard-formula-shortcuts-50-excel-shortcuts-to-increase-your-productivity [生産性を高めるための50のExcelショートカット]
link:/ forms-and-functions-introduction-of-vlookup-function [ExcelでVLOOKUP関数を使用する方法]
link:/ Tips-countif-in-microsoft-excel [ExcelでCOUNTIF関数を使用する方法]
link:/ excel-formula-and-function-excel-sumif-function [ExcelでSUMIF関数を使用する方法]