Excelで名前付き範囲を使用して反復することなく複数のドロップダウンリストを作成する方法
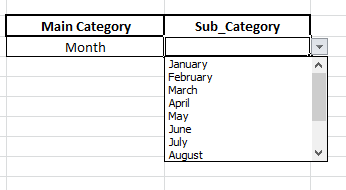
この記事では、Excelで名前付き範囲を使用して繰り返しなしで複数のドロップダウンリストを作成する方法を学習します。
Excelのドロップダウンリストとは何ですか?
Excelシートの管理者は、どこでもシートを編集する人を望まないでしょう。そのため、他のユーザーを制限して、リストに記載されている値からのみ許可します。これは、ユーザーを制限できるデータ検証ツールです。複数のドロップダウンリストとは、あるリストが別のリストに接続されていることを意味します。たとえば、最初のリストから週を選択すると、他のオプションは月曜日、火曜日…、日曜日のままになります。最初のリストから果物を選択すると、前のリストには平日の名前ではなく果物の名前が表示されます。
例:
これらはすべて理解しにくいかもしれません。例を使って関数の使い方を理解しましょう。以下に示すように、ここにいくつかのリストがあります。
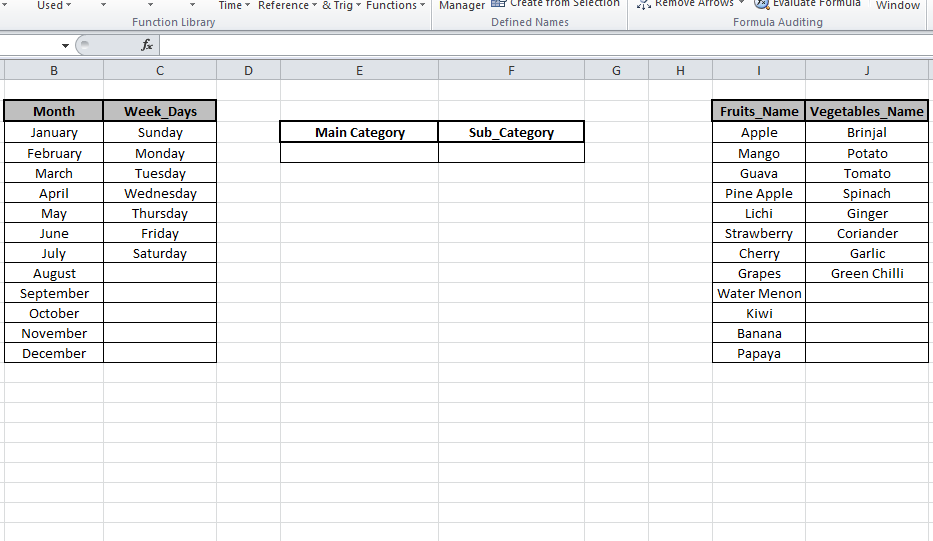
まず、メインカテゴリのドロップダウンリストを作成する必要があります。次に、サブカテゴリに進みます。
[定義された名前]で[式]> [名前マネージャー]を選択するか、ショートカットCtrl F3を使用して名前マネージャーを開きます。名前マネージャーでは、配列のリストとその名前を保持し、必要なときにいつでも名前で呼び出すことができます。
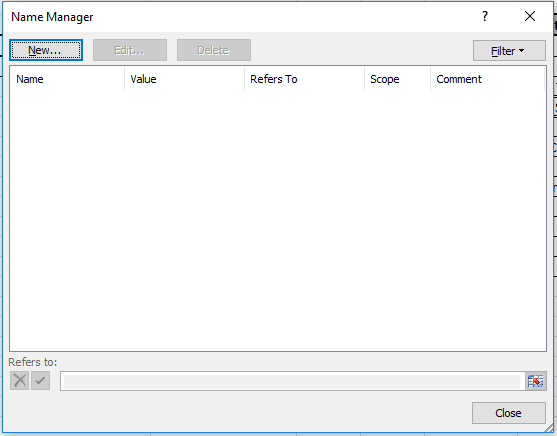
[新規]をクリックして作成します。ここで、名前は月になり、[参照]オプションで、以下に示すように[月]の下にリストを入力します。
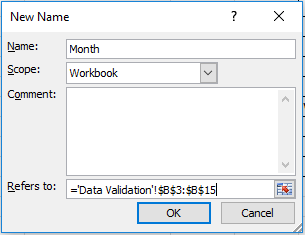
Week_Daysに対して行うのと同じで、
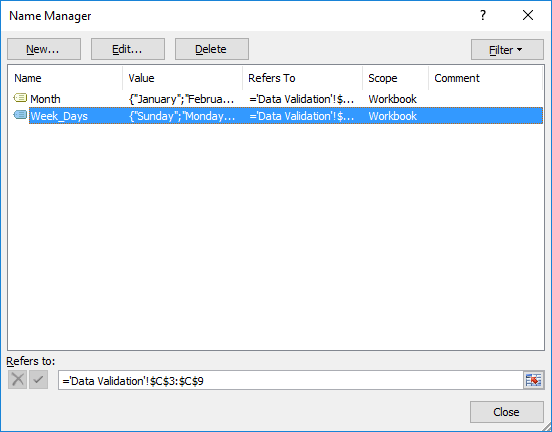
のように表示されます。 [閉じる]をクリックして、ドロップダウンリストを追加する必要があるセルを選択します。
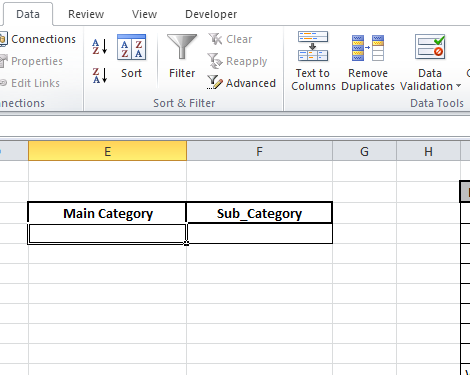
次に、データバーの下の[データ検証]をクリックします。リストオプションの選択は[許可]で、メインカテゴリ名のセルを選択します。この場合はB2とC2のセル「Month」と「Week_Days」にあります
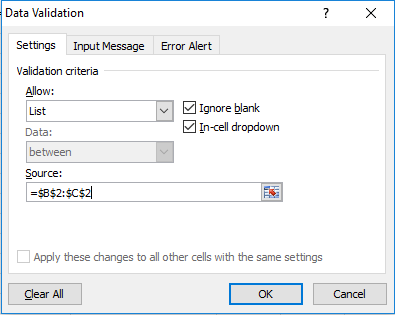
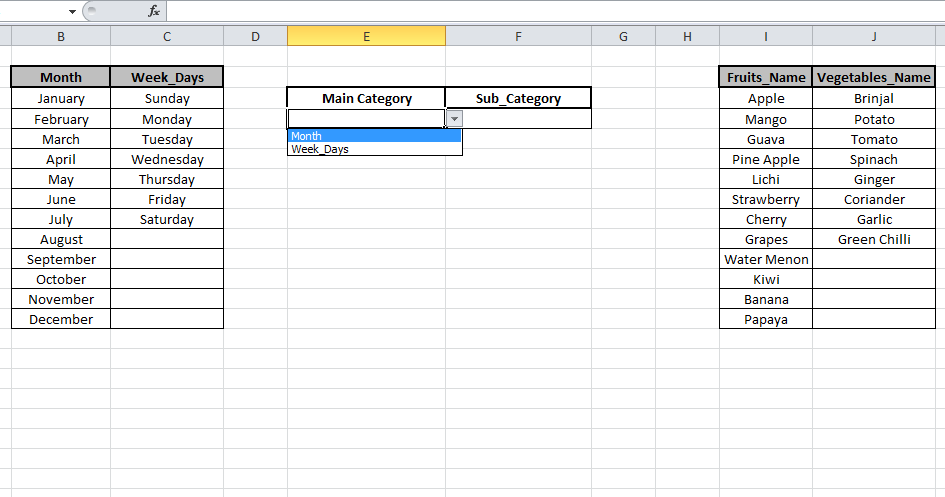
ご覧のとおり、指定されたオプションから選択するようにユーザーに求めるドロップダウンリストが作成されます。
次に、Sub_Categoryの下のセルを選択し、データ検証で数式を記述して、[OK]をクリックします。
式:
|
=INDIRECT(E4) |
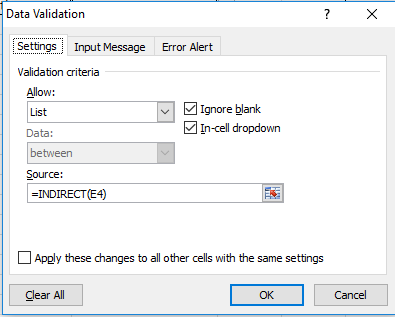
結果は次のように表示されます
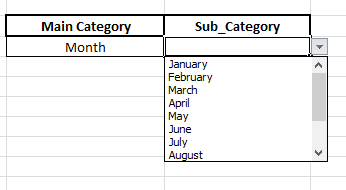
MonthとWeek_Daysが必要ない場合。代わりに、Fruits_Nameとvegetables_Nameが必要です。 NameManagerリストを編集するだけです。
Ctrl + F3を押して名前マネージャーを開き、すでに挿入されているリストを削除して、Fruits_NameとVegetables_Nameなどの新しいリストを追加します。
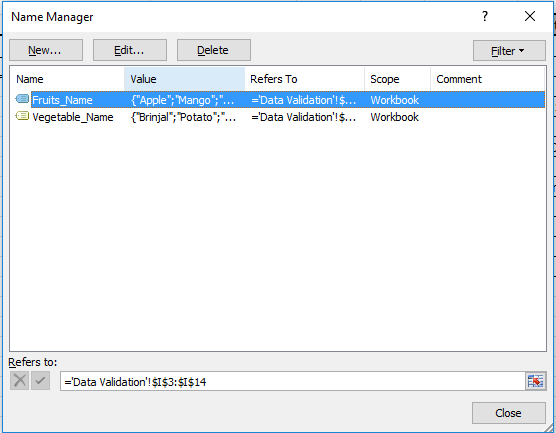
次に、以下のスナップショットに示すように、Sub_categoryの下のセルを選択します。
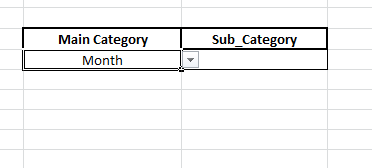
MonthおよびWeek_Daysセルの代わりに、データ検証でFruits_NameおよびVegetables_Nameを使用し、[OK]をクリックします
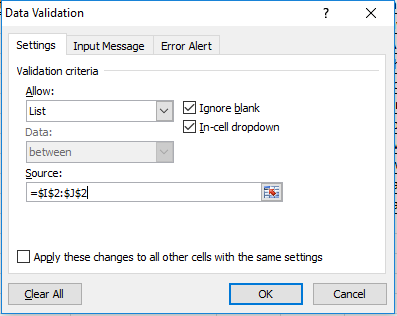
ご覧のとおり、新しいリストがここに追加されています。
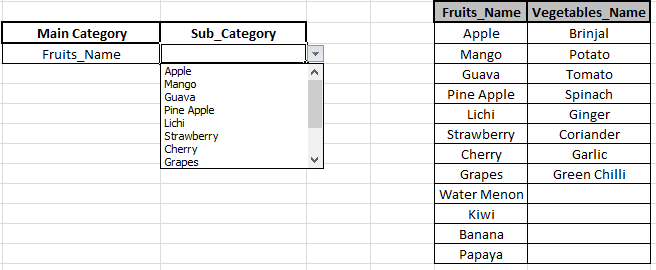
これは、ドロップダウンリストで編集し、リストの選択を変更する方法です。
別の方法
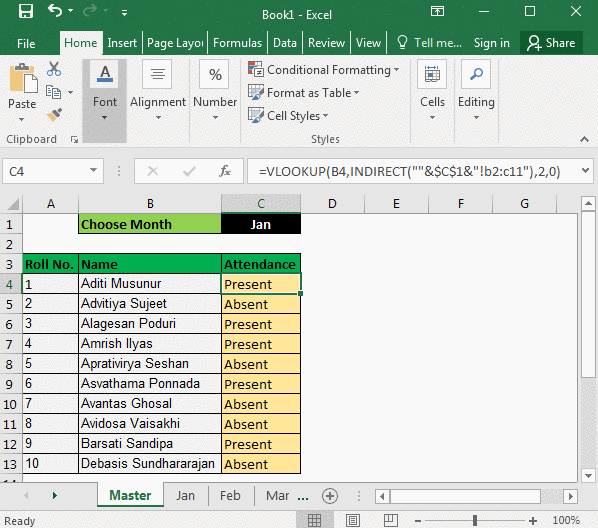
あなたが先生だとしましょう。生徒の出席をワークブックに準備しました。毎月の出席は、その月の名前の異なるシートにあります。
マスターシートにVLOOKUPを入れて、その生徒がその月に出席したか欠席したかを確認します。データが同じシートにある場合は簡単ですが、そうではありません。別のシートになっています。ただし、Excelで別のシートからデータを取得できないという意味ではありません。私たちはできるし、そうするでしょう。
その月のセルC1にドロップダウンを作成しました。月のリストが含まれています。ここで、セルC1で選択した月に基づいて、不在または存在を表示します。最初に一般式を見てみましょう。
複数のシートからのVLOOKUPの一般式:
|
=VLOOKUP(lookupValue,INDIRECT(“”&_cell that contains name of month_&”!range“),col_index_no,0) |
この例では、同じ範囲A2:C11の「1月」、「2月」、「3月」のシートに出席しています。
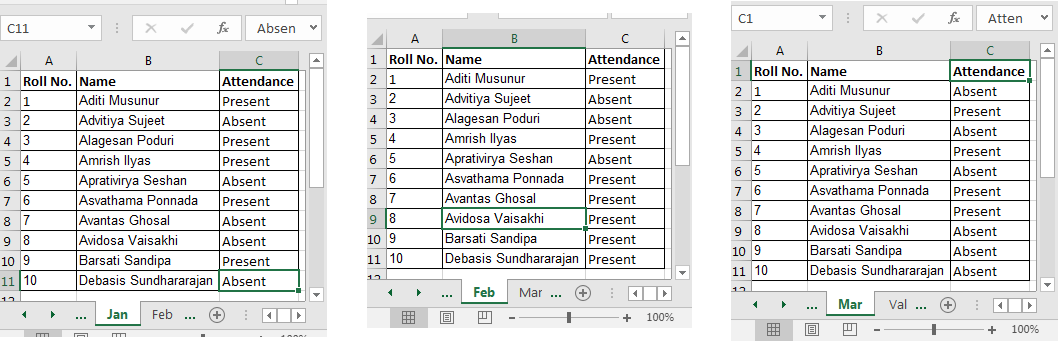
これでマスターシートを用意しました。
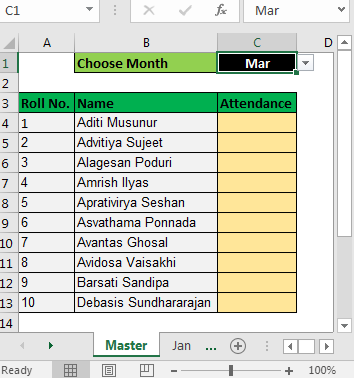
セルC4に、この数式を入力して下にドラッグします。
|
=VLOOKUP(B4,INDIRECT(“”&$C$1&”!B2:C11″),2,0) |
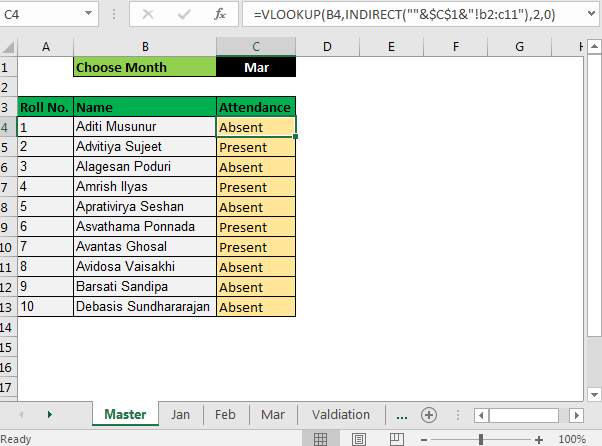
これで、セルC1で月の名前を変更するたびに、Excelは別のシートから(存在する場合はその月のシートから)値を取得します。
説明
Excelの間接関数を使用して、別のシートから値をフェッチしました。
INDIRECTは、テキストを参照に変更します。Excelで他のシートを参照するためにINDIRECTを使用しました。
たとえば、sheet1のa1にINDIRECT(“ sheet2:A2”)と書いたとします。 sheet1:A1のsheet2!A2から値を取得します。 = VLOOKUP( “abc”、INDIRECT( “sheet2!A2:B100″)、2,0)の任意のシートを書き込むと、VLOOKUPはsheet2の範囲A2:B100で「abc」を検索します。 INDIRECT( “”&$ C $ 1& “!B2:C11″):ここではシート名を変更したいので、このように記述しました。セルC1に「Jan」が含まれている場合、INDIRECT(「Jan!B2:C11」)に変換され、VLOOKUPテーブル配列のJan!B2:C11に変換されます。 C1にFebがある場合、INDIRECT(“ Feb!B2:C11”)*などに変換されます。
その後、VLOOKUPは彼の仕事をしました。
VLOOKUP(B4、INDIRECT( “”&$ C $ 1& “!B2:C11″)、2,0):Indirectがテーブル配列を提供したため、VLOOKUPはその範囲からデータを簡単にプルします。
Excelで名前付き範囲を使用して繰り返しなしで複数のドロップダウンリストを作成する方法に関するこの記事が説明的であることを願っています。値と関連するExcelの数式の検証に関するその他の記事はこちらをご覧ください。私たちのブログが気に入ったら、Facebookで友達と共有してください。また、TwitterやFacebookでフォローすることもできます。皆様からのご意見をお待ちしております。私たちの仕事を改善、補完、革新し、より良いものにする方法をお知らせください。 [email protected]までご連絡ください。
関連記事:
link:/ excel-editing-validating-text-entries-in-microsoft-excel [Excelでのデータ検証]:データ検証は、ユーザーがExcelのセルまたはワークシートに手動で値を入力するように制限するために使用されるツールです。選択できるオプションのリストがあります。
link:/ Tips-vlookup-function-in-data-validation [データ検証でVlookup関数を使用する方法]:Excelのデータ検証式ボックスを使用してルックアップテーブルからの値を許可するようにユーザーを制限します。
データ検証の数式ボックスでは、必要な制限の種類を選択できます。
link:/ Tips-restrict-dates-using-data-validation [データ検証を使用して日付を制限する]:ExcelのExcel日付形式内にあるセル内の特定の範囲からの日付を許可するようにユーザーを制限します。
link:/ Tips-how-to-give-the-error-messages-in-data-validation [データ検証でエラーメッセージを表示する方法]:ワークシートの入力情報をカスタマイズし、入力情報をガイドするようにユーザーを制限しますExcelのデータ検証中のエラーメッセージを介して。
link:/ Tips-how-to-create-drop-down-lists-in-excel-sheet [データ検証を使用してExcelでドロップダウンリストを作成する]:データ検証リストを使用してドロップダウンリストからの値を許可するようにユーザーを制限しますExcelのオプション。データ検証のリストボックスでは、必要な制限の種類を選択できます。
人気のある記事:
link:/ Tips-if-condition-in-excel [ExcelでIF関数を使用する方法]:ExcelのIFステートメントは、条件をチェックし、条件がTRUEの場合は特定の値を返し、FALSEの場合は別の特定の値を返します。 。
link:/ forms-and-functions-introduction-of-vlookup-function [ExcelでVLOOKUP関数を使用する方法]:これは、さまざまな範囲から値を検索するために使用される、Excelで最も使用され人気のある関数の1つです。とシート。
link:/ excel-formula-and-function-excel-sumif-function [ExcelでSUMIF関数を使用する方法]:これはもう1つのダッシュボードの必須関数です。これは、特定の条件で値を合計するのに役立ちます。
link:/ Tips-countif-in-microsoft-excel [ExcelでCOUNTIF関数を使用する方法]:この驚くべき関数を使用して条件付きの値をカウントします。特定の値をカウントするためにデータをフィルタリングする必要はありません。ダッシュボードを準備するには、Countif関数が不可欠です。