Microsoft Excelの内の最大値でA列でセルを検索する方法
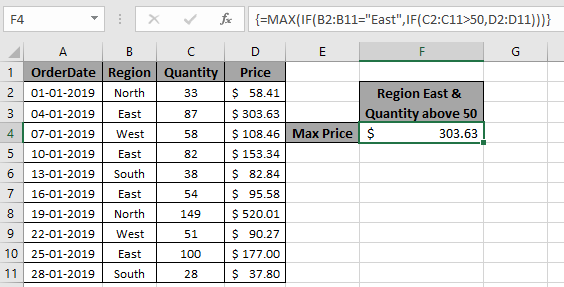
この記事では、Excelの複数の条件に一致する場合の最大値を見つける方法について学習します。
シナリオ:
長い範囲のデータを処理する場合、複数の条件が一致する範囲の中から最大値を見つける必要があります。簡単に言えば、ExcelのIF関数を使用して最大値を見つけます。 IF関数はTrueまたはFalseを返し、Max関数は対応する配列から最大値を探します。
複数の基準で最大値を見つけるための構文
|
\{= ( (Criteria1=match1), range_max))} |
注:Excelで配列または範囲を操作する場合は、Ctrl + Shift + Enterを使用してください。これにより、デフォルトで数式に中括弧が生成されます。この中括弧を手動で配置しようとしないでください。
例:
これらはすべて理解しにくいかもしれません。それでは、以下に示す例で実行して、この数式をテストしてみましょう。ここでは、基準を使用して値に対して数式を実行します。
次の式を使用します:
|
\{ =
B2:B11=”East”,
50 , D2:D11 )))} |
基準1は、価格が「東」の地域からのものでなければならないことです
基準2は、数量が50を超える価格です。
説明:
。 IF(C2:C11> 50、D2:D11)は、数量が50より大きいFALSE値と価格値の配列を返します。
\ {FALSE; 303.63; 108.46; 153.34; FALSE; 95.58; 520.01; 90.27; 177; FALSE}。 IF(B2:B11 = “East”、IF(C2:C11> 50、D2:D11))は、地域が東である残りの価格値の配列を返します。
。 MAX関数は、返された配列から最大値を見つけます。これが必要なPRICE値になります。
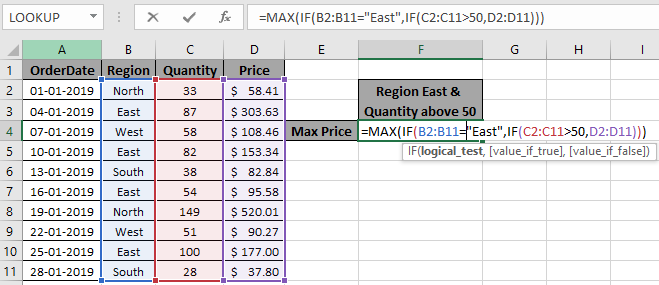
ここでは、範囲(B2:B11)を値 “East”および数量(C2:C11)が50より大きい値と一致させました。これにより、価格範囲(D2:D11)から最大値が返されます。 Enterキーを押して、範囲の最大値を取得します
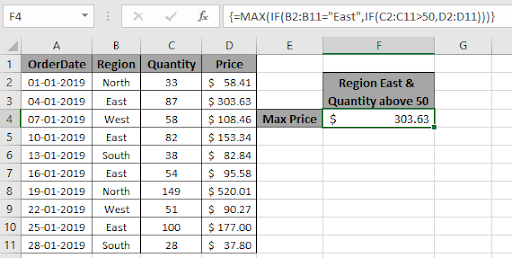
ご覧のとおり、基準が値の範囲から一致する場合、MAX値があります。
Excel365および2019バージョンの代替機能。
Excel MAXIFS関数は、Excel 365および2019で導入された新しい関数です。この関数は、指定された範囲からMAX値を返します。
この記事では、ExcelでMAXIFS関数を使用する方法を学習します。
MAXIFS関数の構文
|
=MAXIFS(max_range,criteria_range1,criteria1,…) |
Max_range1:最大値を含む数値範囲です。
Criteria_range1:最大値を取得する前にフィルタリングする基準範囲です。
基準1:最大値を取得する前にcriteria_rangeに設定する基準またはフィルターです。
あなたはcriteria_rangeとcriteriaの複数のペアを持つことができます。
例を挙げてMAXIFS関数を理解しましょう。
MAXIFS関数の例それで、ここにいくつかのデータの表があります。最初の列には数値が含まれています。 2番目の列には地域が含まれ、3番目の列には部門が含まれます。
タスクは、各地域の最初の範囲から最大値を伝えることです。
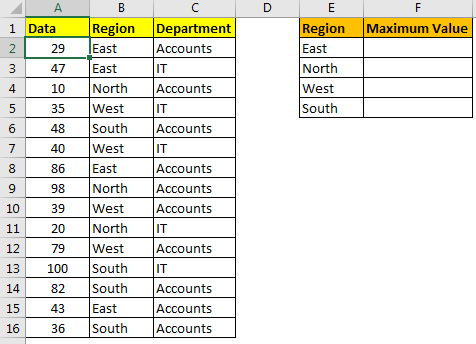
「東」領域から最大値を取得するための式は次のようになります。
|
=MAXIFS(A2:A16,B2:B16,”East”) |
82を返します。
ここではハードコードされた基準を示しましたが、基準を参照して動的にすることもできます。
|
=MAXIFS($A$2:$A$16,$B$2:$B$16,E2) |
ここでは、 `link:/ excel-range-name-what-is-an-absolute-reference-in-excel [absolute range]`を使用して、最大範囲と基準範囲をロックしました。
MAXIFS関数には複数の基準を入れることができます。たとえば、SOUTH地域のIT部門からMAX値を取得する場合、式は次のようになります。
|
=MAXIFS(A2:A16,C2:C16,”IT”,B2:B16,”SOUTH”) |
これにより、上記のデータに従って100が返されます。 ITの代わりに「アカウント」を配置すると、MAXIFSは82を返します。
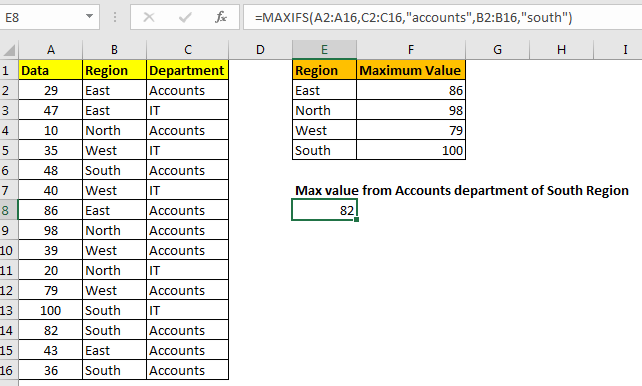
そこで、Excel365と2019のMAXIFS機能の使い方についての記事でした。お役に立てば幸いです。この記事やその他の優れたトピックについて疑問がある場合は、以下のコメントセクションで質問してください。
関連記事
link:/ statistics-formulas-calculate-max-if-condition-match [条件が一致する場合は最大値を計算する] | Excel 2016以前のバージョンの条件でMAX値を計算するには、この式を使用します。 MAX関数とIF関数を一緒に使用すると、条件付きのMax出力を取得できます。
Excel 2019/365関数:
link:/ excel-365-functions-how-to-use-the-excel-unique-function [ExcelUNIQUE関数の使用方法] | UNIQUE関数は、指定された配列から一意の値を返します。
link:/ excel-365-functions-the-sort-function-in-excel [ExcelのSORT関数] | SORT関数は、指定された配列のソートされた形式を返します。
link:/ excel-365-functions-how-to-use-excel-sortby-function [ExcelのSORTBY関数の使用方法] | SORTBY関数は、指定された範囲を別の指定された範囲でソートします。ソート範囲はテーブルの一部である必要はありません。
link:/ excel-365-functions-how-to-use-the-excel-filter-function [ExcelFILTER関数の使用方法] | FILTER関数は、指定された基準の一致したすべての値を返し、結果を隣接するセルにスピルします。
link:/ excel-365-functions-the-sequence-function-in-excel [ExcelのSEQUENCE関数] | SEQUENCE関数は、一連の連番を返します。動的配列式です。
人気の記事:
link:/ keyboard-formula-shortcuts-50-excel-shortcuts-to-increase-your-productivity [生産性を高めるための50のExcelショートカット] |あなたの仕事をより速くしてください。これらの50のショートカットにより、Excelでの作業がさらに高速になります。
link:/ forms-and-functions-introduction-of-vlookup-function [ExcelのVLOOKUP関数] |これは、さまざまな範囲やシートから値を検索するために使用される、Excelの最も使用され人気のある関数の1つです。
link:/ Tips-countif-in-microsoft-excel [COUNTIF in Excel 2016] |この驚くべき関数を使用して、条件付きの値をカウントします。特定の値をカウントするためにデータをフィルタリングする必要はありません。
ダッシュボードを準備するには、Countif関数が不可欠です。
link:/ excel-formula-and-function-excel-sumif-function [ExcelでSUMIF関数を使用する方法] |これは、ダッシュボードのもう1つの重要な機能です。これは、特定の条件で値を合計するのに役立ちます。