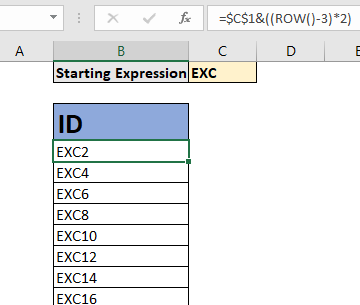ExcelでどのようにインクリメントにA値によって行または列

他のセルにコピーされる行と列を使用してExcelで値または計算をインクリメントする場合は、 `link:/ lookup-and-reference-excel-row-function [ROW関数]`を使用する必要があります。 (SEQUENCE関数がある場合は違います)。この記事では、行または列に関して計算をインクリメントする方法を学習します。
一般式
|
=Expression* (( of rows above first formula )[steps]) |
式:これは、インクリメントする式の値、参照です。ハードコードされた値、または有効な出力を返す任意の式にすることができます。これは絶対式である必要があります(ほとんどの場合)。
最初の数式の上の行数:この最初の数式をB3で記述している場合、この数式の上の行数は2になります。[ステップ]:これはオプションです。これは、次の増分でジャンプするステップ数です。
式と数式の間の算術演算子は、インクリメントの要件に合わせて他の演算子に置き換えることができます。
一般的な式に慣れるために、いくつかの例を見てみましょう。
例1:ID作成用の自動インクリメント式を作成します。
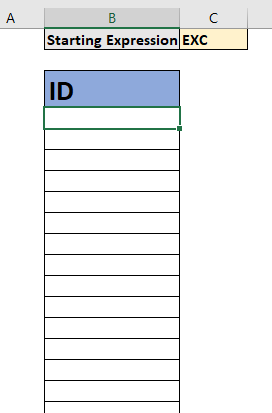
ここでは、自動インクリメントID式を作成する必要があります。 IDをEXC1、EXC2、EXC3などとして作成する式を1つ書きたいと思います。インクリメントを1ずつ開始し、それをEXCに連結するだけでよいので、ステップは使用しません。 EXCはセルC1に記述されているため、開始式としてC1を使用します。
一般式を使用して、セルB4に以下の式を記述し、それをコピーします。
|
=$C$1&( |
連結したかったので、+演算子をアンパサンド演算子(&)に置き換えました。また、セルB4に最初の数式を記述しているため、ROW()から3を引きます。結果はこちらです。

自動インクリメントIDが作成されていることがわかります。 Excelは1をEXCに連結し、前の値に1を追加しました。 IDを作成するために新しい式を作成する必要はありません。それらをコピーする必要があります。
例3:増分ごとに元の値を追加する
このインクリメントでは、開始式がすべてのインクリメントされた値に追加されます。 100の開始値を100、200、300などにインクリメントする場合は次のようになります。
|
=$C$1( |
C1には100が含まれています。
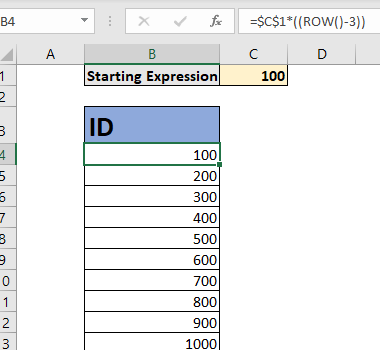
どのように機能しますか?
テクニックは簡単です。ご存知のように、ROW関数は、パラメーターが指定されている場合、書き込まれている現在の行番号を返します。 ROW()の上の式は4を返します。
次に、そこから3を引きます(4行目の上に3行あるため)。
それは私たちに1を与えます。これは重要です。以下の式をコピーしても変更されないように、ハードコードされた値である必要があります。
最後に、値1に開始式を掛けます(またはその他の操作)。以下の式をコピーします。 ROW()は5を返しますが、値を引くと同じ(3)になり、2が得られます。これは引き続き必要なセルです。
ステップを追加するには、単純な乗算を使用します。
列ごとに値をインクリメントする上記の例では、行ごとにインクリメントします。同じ行の次の列にコピーすると機能しません。上記の式では、ROW関数を使用しました。同様に、COLUMN関数を使用できます。
列ごとにインクリメントする一般式
|
=Expression* (( of columns on left of first formula )[steps]) |
最初の数式の左側の列数:この最初の数式をB3で記述している場合、この数式の左側の列数は1になります。上記と同じであるため、例は示していません。例。
===
の代替`link:/ excel-365-functions-the-sequence-function-in-excel [SEQUENCE Function]`
これは、EXCEL365および2019ユーザーのみが使用できる新機能です。連番の配列を返します。これを使用して、行、列、またはその両方で値を順番にインクリメントできます。はい、手順を含めることもできます。 Excel 365には自動スピル機能があるため、この関数を使用すると、数式をコピーする必要はありません。
したがって、例3で行ったのと同じことを実行したい場合、SEQUENCE関数の代替は次のようになります。
|
=$C$1* |
数式をコピーしなくても、一度に100個の増分値が自動的に作成されます。 `link:/ excel-365-functions-the-sequence-function-in-excel [SEQUENCE functionhere]`について読むことができます。
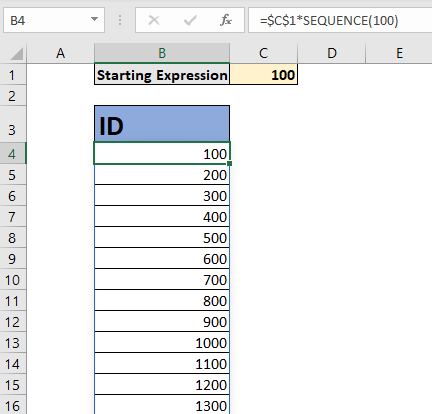
そうそう、これがExcelで自動インクリメントを行う方法です。今すぐ簡単に1を追加するか、ステップを追加することで、前のセルをインクリメントできます。この記事がお役に立てば幸いです。それでも問題が解決しない場合は、下のコメントセクションで、直面している問題をお知らせください。喜んでお手伝いさせていただきます。それからExcellingを続けるまで。
関連記事:
link:/ information-formulas-how-to-get-sequential-row-number-in-excel [Excelで順次行番号を取得する方法] |テーブル内の連続する行番号を取得する必要がある場合があります。これは、シリアル番号などの場合があります。この記事では、データの最初からExcelで行に番号を付ける方法を学習します。
link:/ excel-365-functions-the-sequence-function-in-excel [ExcelのSEQUENCE関数] | ExcelのSEQUENCE関数は、一連の数値を返します。行と列とともに、シーケンスのステップを調整することもできます。
link:/ excel-text-formulas-increment-a-number-in-a-text-string-in-excel [Excelのテキスト文字列の数値をインクリメントする] |アイテムのリストが大きく、Excelで古いテキストのテキストの最後の数を増やす必要がある場合は、TEXTとRIGHTの2つの関数の助けが必要になります。
link:/ condition-formatting-highlight-row-with-bottom-3-values-with-a-criteria [Highlight Row with Bottom 3 Values with a Criteria] |下の3つの値と基準を使用して行の値を強調表示する場合は、この式が役立ちます。
人気の記事:
link:/ keyboard-formula-shortcuts-50-excel-shortcuts-to-increase-your-productivity [生産性を高めるための50のExcelショートカット] |あなたの仕事をより速くしてください。これらの50のショートカットにより、Excelでの作業がさらに高速になります。
link:/ Formulas-and-functions-introduction-of-vlookup-function [ExcelのVLOOKUP関数の使用方法] |これは、さまざまな範囲やシートから値を検索するために使用される、Excelの最も使用され人気のある関数の1つです。 link:/ Tips-countif-in-microsoft-excel [使用方法]
link:/ forms-and-functions-introduction-of-vlookup-function [Excel]
COUNTIF関数 |この驚くべき関数を使用して、条件付きの値をカウントします。
特定の値をカウントするためにデータをフィルタリングする必要はありません。ダッシュボードを準備するには、Countif関数が不可欠です。
link:/ excel-formula-and-function-excel-sumif-function [ExcelでSUMIF関数を使用する方法] |これは、ダッシュボードのもう1つの重要な機能です。これは、特定の条件で値を合計するのに役立ちます。