マージおよびMicrosoft Excelでセンター
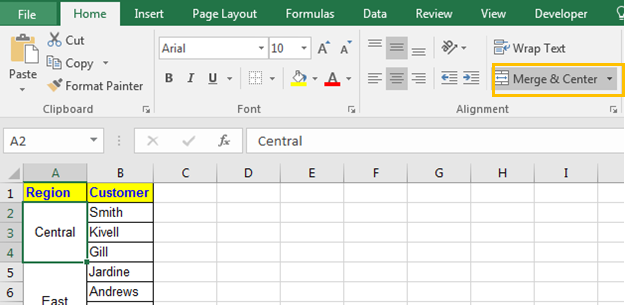
この記事では、MicrosoftExcelでのマージとセンターについて学習します。
マージとセンターとは何ですか?
マージ&センターは、複数のセルを組み合わせて最初のセルの内容を中央に配置するExcelの機能です。列と行をマージすることもできます。これは、複数のセルを1つのセルに結合し、MicrosoftExcelでExcelダッシュボードのメインヘッダーを作成するために使用されます。
マージとセンターで使用できる4つのオプションがあります:-
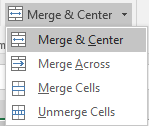
結合と中央揃え:この機能は、Excelのセルテキストを結合して中央揃えにします。
2番目のマージ:この機能は、選択した行でのみ機能し、行の複数の列を結合しますが、マージされたセルのテキストは右揃えになります。
3番目のセルのマージ:この機能は、選択したセルを結合するだけです。4番目のセルのマージ解除:この機能は、選択したセルをデフォルトの場所にマージ解除します
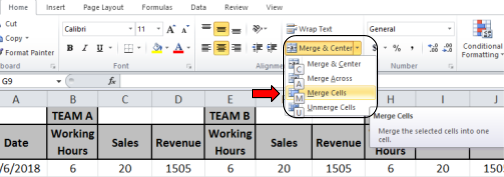
例:
これらはすべて理解しにくいかもしれません。例を使って関数の使い方を理解しましょう。ここでは、以下の表でマージとセンターを実行します
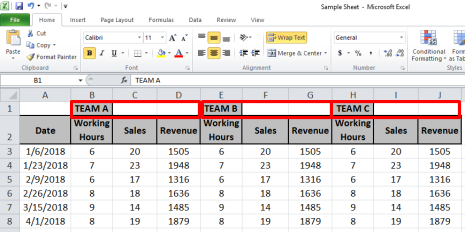
Excelで2つ以上のセルをマージするためのショートカット
マージするセルを選択し、Alt> H> M> Cを順番に使用します
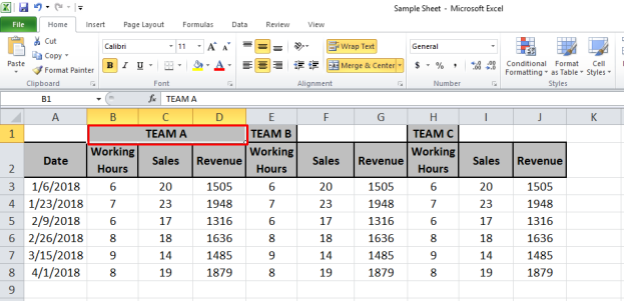
ご覧のとおり、B1セルのテキストは、B1セルからD1セルにマージされて中央に配置されています。
注:[マージと中央揃え]オプションは、マージと中央揃えの実行中に左上のセルになる1つのセルのテキストのみを取得します。
マージされるセルのコンテンツに注意する必要があります。それでは、以下の例でこれを取得しましょう。
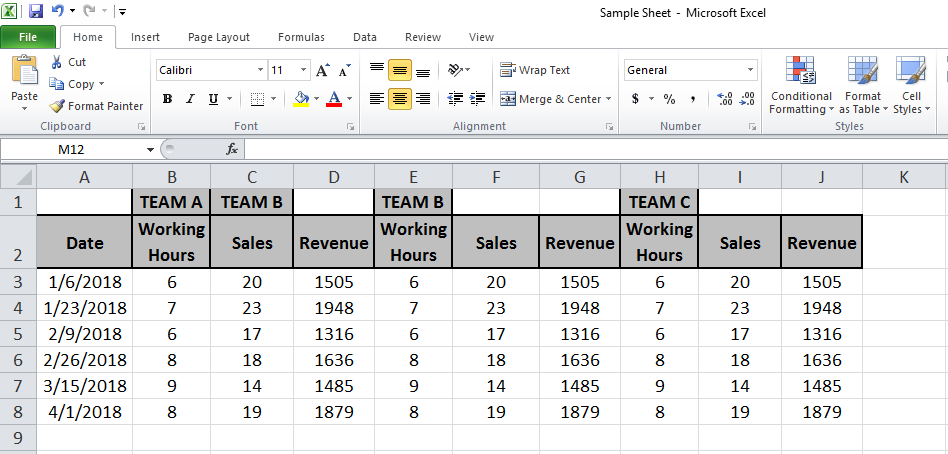
テキストをB1からD1にマージする必要があります。したがって、セルC1のテキストは消去され、セルB1のテキストはマージされ、セルB1からD1の中央に配置されますが、そうする前に警告が表示されます。
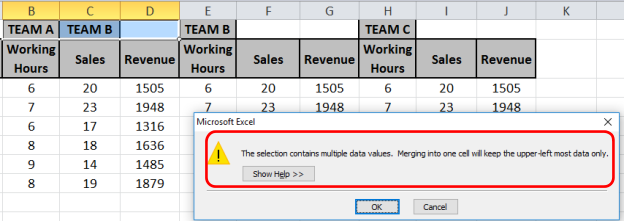
[OK]をクリックすると、出力は次のようになります。
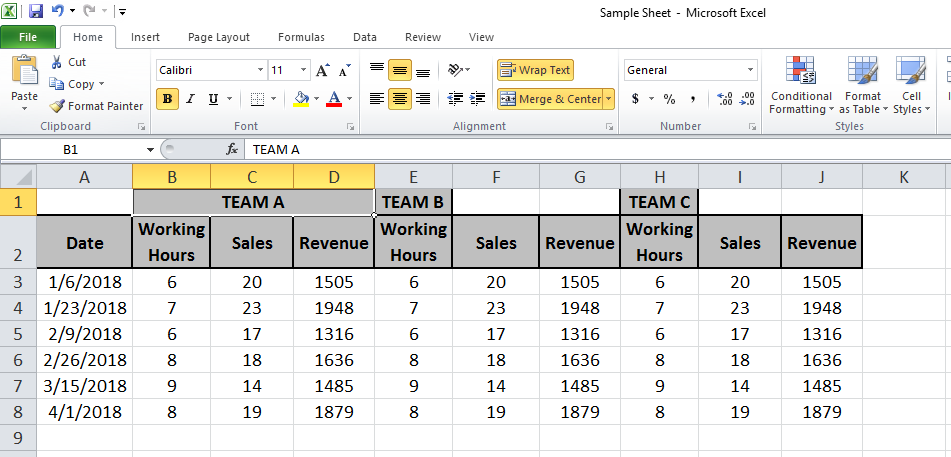
これで、同じ機能がE1からG1セルおよびH1からJ1セルで実行されます。
したがって、F4キーを使用して、最後の機能を再度実行します。
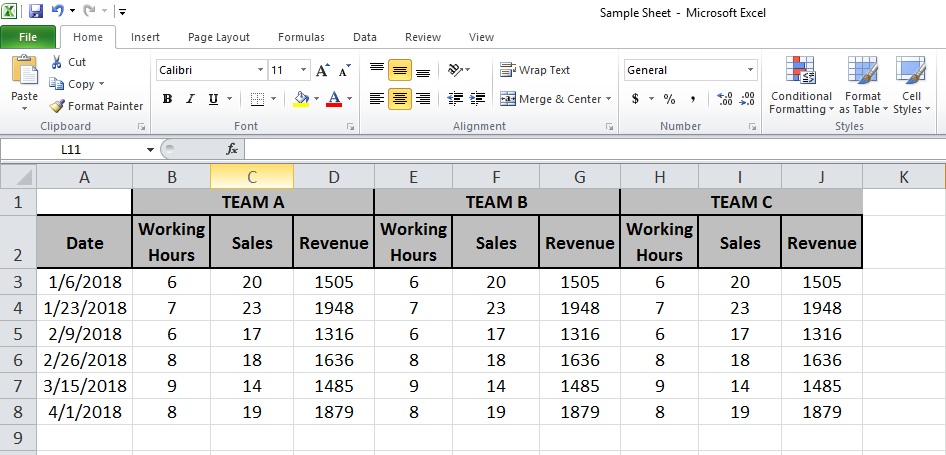
上記の画像では、チームAのデータはチームAのラベルの下にあります。同様に、チームBとチームCについても、同じことが言えます。
Excelでセルの結合を解除する方法したがって、2つまたはセルを結合していて、それらを結合解除する場合は、結合ボタンと中央ボタンを使用します。
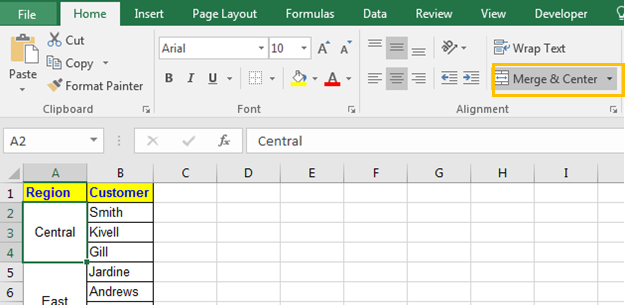
セルをマージ解除する手順
結合されたセルを選択しますホームタブに移動し、配置グループの「結合と中央揃え」をクリックします。
-
そしてそれは終わりました。セルはマージされません。
ショートカットALT> H> M> Cシーケンシャルを使用して同じことを行うことができます。
下の画像に示すように、マージされたセルにあった値は左上のセルにのみあり、他のセルは空、空白、ヌル、ボイド、ブラックホールになることに注意してください。
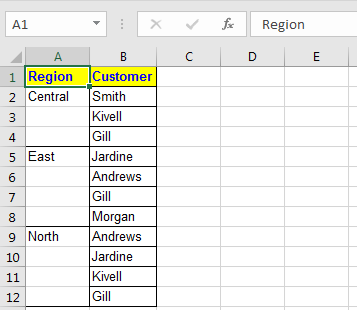
これは、セルをマージ解除し、各セルを元の値で埋める方法という次のミッションにつながります。
Excelのマージとセンターに関連するよくある質問をいくつか見つけました。
Q1。 Excelで列をマージする方法は?
回答:簡単です。列を選択し、Alt> H> M> Cキーを順番に押します。
完了。次。
Q2。 Excelでセルをマージ解除する方法は?
再度同じように、結合されたセルを選択し、キーALT> H> M> Cを順番に押します。
完了。次。
Q3。 Wordでセルをマージする方法は?
これはExcelチュートリアルですが、それでも、Wordでセルを選択し、ALT> J> L> Mを押します。 MicrosoftExcelでのMergeandCenterの使用に関するこの記事が説明的であることを願っています。キーボードショートカットの使用に関するその他の記事は、こちらをご覧ください。
私たちのブログが気に入ったら、Facebookで友達と共有してください。また、TwitterやFacebookでフォローすることもできます。皆様からのご意見をお待ちしております。私たちの仕事を改善、補完、革新し、より良いものにする方法をお知らせください。 [email protected]までご連絡ください
関連記事:
link:/ excel-generals-shortcut-to-toggle-between-absolute-and-relative-references-in-excel [ショートカットを使用してExcelで絶対参照と相対参照を切り替える方法]:絶対を変換するためのF4ショートカットExcelでの相対参照と同じショートカットの使用(またはその逆)。
link:/ Tips-shortcut-key-for-merge-and-center-in-microsoft-excel [Excelでマージと中央揃えにショートカットキーを使用する方法]:Altを使用し、h、m、cに従ってマージしますExcelの中央のセル。
link:/ excel-keyboard-shortcuts-selecting-a-columns-or-rows-using-keyboard-shortcuts [Excelでキーボードショートカットを使用して列と行全体を選択する方法]:
Ctrl +スペースを使用して列全体を選択し、Shift +スペースを使用してExcelのキーボードショートカットを使用して行全体を選択します `link:/ excel-keyboard-shortcuts-paste-special-shortcut-in-mac-and-windows [Paste Special Shortcut in MacおよびWindows] `:Windowsでは、特殊貼り付けのキーボードショートカットはCtrl + Alt + Vです。一方、Macでは、Ctrl + COMMAND + Vキーの組み合わせを使用してExcelで特殊貼り付けダイアログを開きます。
link:/ excel-keyboard-shortcuts-excel-insert-row-shortcut [Excelで行のショートカットを挿入する方法]:Ctrl + Shift + =を使用して、行、列、またはセルを挿入できる[挿入]ダイアログボックスを開きます。 Excel。
link:/ keyboard-formula-shortcuts-50-excel-shortcuts-to-increase-your-productivity [生産性を向上させるための50のExcelショートカット]:Excelでのタスクを高速化します。これらのショートカットは、Excelでの作業効率を高めるのに役立ちます。
人気のある記事:
link:/ Tips-if-condition-in-excel [ExcelでIF関数を使用する方法]:ExcelのIFステートメントは、条件をチェックし、条件がTRUEの場合は特定の値を返し、FALSEの場合は別の特定の値を返します。 。
link:/ forms-and-functions-introduction-of-vlookup-function [ExcelでVLOOKUP関数を使用する方法]:これは、さまざまな範囲から値を検索するために使用される、Excelで最も使用され人気のある関数の1つです。とシート。
link:/ excel-formula-and-function-excel-sumif-function [ExcelでSUMIF関数を使用する方法]:これはもう1つのダッシュボードの必須関数です。これは、特定の条件で値を合計するのに役立ちます。
link:/ Tips-countif-in-microsoft-excel [ExcelでCOUNTIF関数を使用する方法]:この驚くべき関数を使用して条件付きの値をカウントします。特定の値をカウントするためにデータをフィルタリングする必要はありません。ダッシュボードを準備するには、Countif関数が不可欠です。