Excelでデータを失うことなく、2つの列をマージする方法
ここにいるので、2つのセルを結合して中央に配置して結合する必要がありますが、驚いたことに、左側のセルのデータしか取得できず、右側のセルのデータは失われています。マージする前に警告が表示されていましたね。 2つのセルを組み合わせるには、マージと中央揃えを使用しますが、フォーマットの目的で使用されるため、左上のセルでのみデータを取得します。データの結合には使用できません。
OK。次に、データを失うことなく、Excelで2つの列をどのように組み合わせるのかという疑問が生じます。それはできます。方法を見てみましょう。
数式を使用してExcelで2つの列を組み合わせる方法私たちは皆、ExcelのCONCATENATE関数について知っています。 2つ以上の文字列を連結するために使用されます。これらの文字列はセルに含めることができます。
それでは、例を見てみましょう。
Excel Excelで2つの列を組み合わせるこの例では、このサンプルデータがあります。下の画像を参照してください。フルネームを取得するには、列Aと列Bを1つに組み合わせる必要があります。
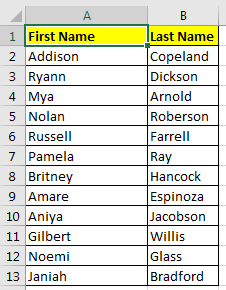
姓と名を組み合わせるには、ヘルプ列を使用します。列Cでフルネームと名付けましょう。
C2で、このCONCATENATE式を記述し、下にドラッグします。
=CONCATENATE(A2," ", B2)
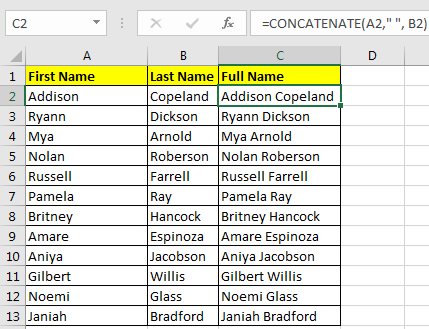
`link:/ excel-keyboard-shortcuts-combining-text-from-different-cells [CONCATENATE Function in excel]は、指定された引数を1つに結合します。ここでは、姓と名の間にスペース(““)を入れて追加しています。
シートに姓と名の列が必要ない場合は、名の列を貼り付けます。
-
C列のすべてのセルを選択します。セルC2にいる場合は、ExcelショートカットのCTRL + SHIFT +下矢印を使用できます。
Ctrl + Cを使用してコピーします*セルC2を右クリックし、[形式を選択して貼り付け]をクリックするか、Alt> E> S> Vを順番に押します。
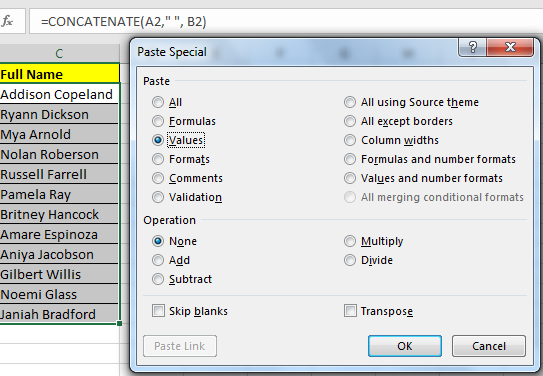
値を選択して[OK]列AとBを選択し、それらを削除します。
そして、その完了。
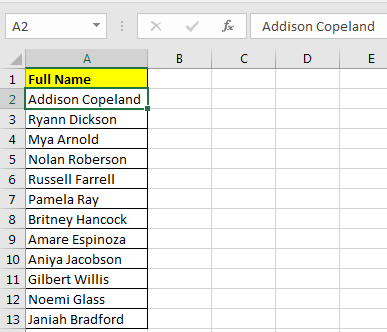
そうそう、それは終わった。データを失うことなく2つの列を正常にマージしました。
関連記事:
link:/ Tips-shortcut-key-for-merge-and-center-in-microsoft-excel [マージとセンター用のExcelショートカットキー]
link:/ cells-ranges-rows-and-columns-in-vba-consolidatemerge-multiple-worksheets-into-one-master-sheet-using-vba [VBAを使用して複数のワークシートを1つのマスターシートに統合/マージ]
人気の記事:
link:/ keyboard-formula-shortcuts-50-excel-shortcuts-to-increase-your-productivity [生産性を高めるための50のExcelショートカット]
link:/ forms-and-functions-introduction-of-vlookup-function [ExcelでVLOOKUP関数を使用する方法]
link:/ Tips-countif-in-microsoft-excel [ExcelでCOUNTIF関数を使用する方法]
link:/ excel-formula-and-function-excel-sumif-function [ExcelでSUMIF関数を使用する方法]