ExcelでA新しいシートにグラフを移動する方法
シート上のデータを使用してグラフを作成する場合、デフォルトでは、グラフはマウスを使用して移動できる同じシート上に作成されます。ただし、シートに収まり、その場所に固定されたスタンドアロンのグラフを作成した方がよい場合もあります。この記事では、チャートを1つのシートから新しいチャートシートに移動する方法を学習します。
選択したグラフを新しいグラフシートに移動する手順:
1.チャートを選択し、[デザイン]タブに移動します。
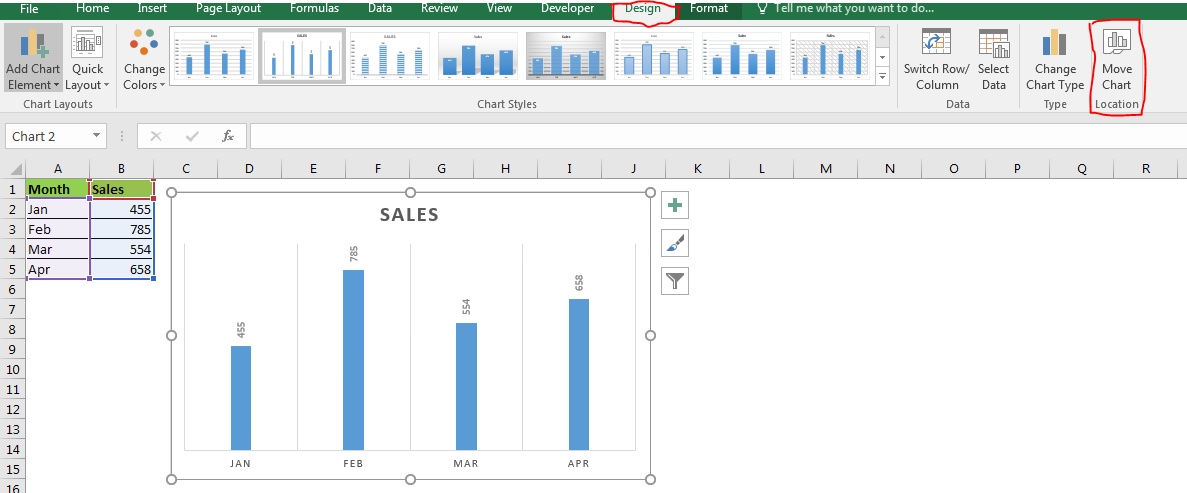
-
Excel2016のリボンの右端に移動チャートアイコンが表示されます。それをクリックします。
-
[チャートの移動]ダイアログボックスで、[新しいシート]ラジオボタンをクリックします。必要に応じて、チャートの名前を変更してください。
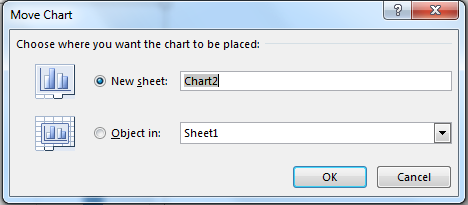
-
[OK]をクリックします。
そして、その完了。チャートは新しいチャートシートに移動されます。
チャートシートでは、チャートは適切に適合され、修正されていますが、チャートに関連するすべてのタスクを実行できます。このシートはこのチャートに属しています。チャートはこのシートに合うように設計されています。これにより、データが適切に表示されます。
同じシート上で他のチャートを移動することもできますが、他のチャートは浮かんで、最初のチャートはシートの背景になります。
右クリックして、選択したグラフを新しいグラフシートに移動します
チャートを右クリックしてチャートを移動することもできます。チャートを右クリックすると、チャートの移動としてオプションが表示されます。クリックして。
チャートを移動するための同じダイアログが開きます。
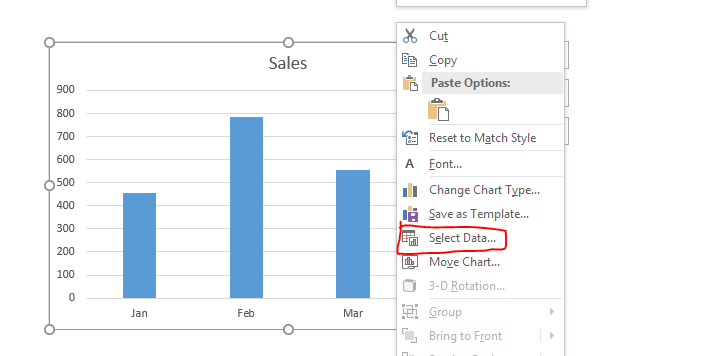
チャートをあるシートから別のシートに移動する
チャートを別の通常のシートに移動する場合は、次のオプションでオブジェクトを選択します。
ドロップダウンから、目的のシート名を選択します。 [OK]をクリックします。チャートが移動します。
通常のカットペーストでも同じことができます。
チャートをチャートシートから通常のチャートに移動する
チャートシートで、チャートを右クリックします。移動チャートをクリックします。
内のオブジェクトをクリックし、ドロップダウンから目的のシートを選択します。
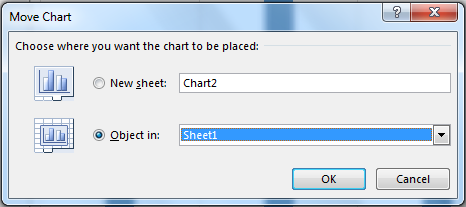
OKを押します。チャートは通常のシートに戻ります。チャートシートが削除されます。
そうですね、これを使用してグラフを新しいグラフシートに移動し、スタンドアロンのグラフをExcelで使用できます。この記事または他の記事について疑問がある場合はお知らせください。以下のコメントセクションで、ExcelとVBAの疑問を尋ねてください。
関連記事:
link:/ Tips-how-to-create-a-pareto-chart-in-microsoft-excel [パレート図と分析]
link:/ Tips-waterfall-chart [ウォーターフォールチャート]
link:/ excel-chart-speedometer-gauge-chart-in-excel-2016 [Excel 2016のスピードメーター(ゲージ)グラフ]
link:/ excel-chart-creative-column-chart-that-includes-totals [合計を含むクリエイティブ縦棒グラフ]
link:/ excel-chart-4-creative-target-vs-achievement-charts-in-excel [4 Creative Target Vs Achievement Charts in Excel]
人気の記事:
link:/ forms-and-functions-introduction-of-vlookup-function [ExcelのVLOOKUP関数]
link:/ Tips-countif-in-microsoft-excel [COUNTIF in Excel 2016]
link:/ excel-formula-and-function-excel-sumif-function [ExcelでSUMIF関数を使用する方法]