Excelのシートとフォーマットシートタブの名前を変更する方法
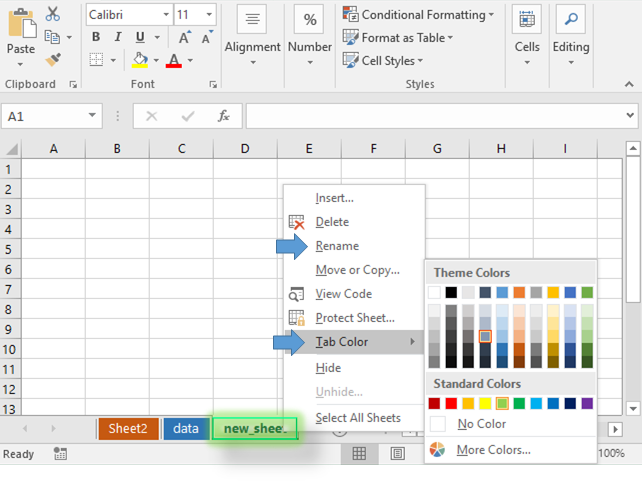
この記事では、Excelでシートの名前を変更してシートタブをフォーマットする方法を学習します。
シナリオ:
Excelの基本の概要、ここでは、シートタブの名前の変更と色の形式の変更という基本的な問題に対処します。通常、シートを開くと、Excelはシートのデフォルトの名前をSheet1、Sheet2、およびSheet3として表示します。または、新しいシートを追加すると、デフォルトの名前も付けられます。 Excelは、シートを編集する前にシートの名前を尋ねません。手動で編集する必要があります以下の例でこれを理解しましょう。
問題を解決する方法は?
さまざまな色形式でシートタブに名前を付けると、データが見やすく、理解しやすくなり、情報にアクセスしやすくなります。ここでの問題は、Excelでシートの名前を変更したりフォーマットの色を変更したりすることです。このために、タブを右クリックして、ドロップダウンリストからオプションを選択します。
例:
以下の例で簡単に理解できます。ここに、Sheet1、Sheet2、およびSheet3という名前のタブを持つ新しいシートがあります。
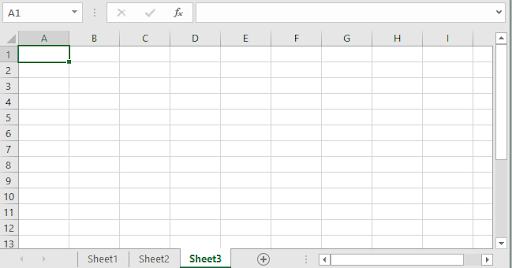
次に、このワークシートのタブの名前を編集します。タブ名を右クリックすると、以下のようなリストがポップアップ表示されます。
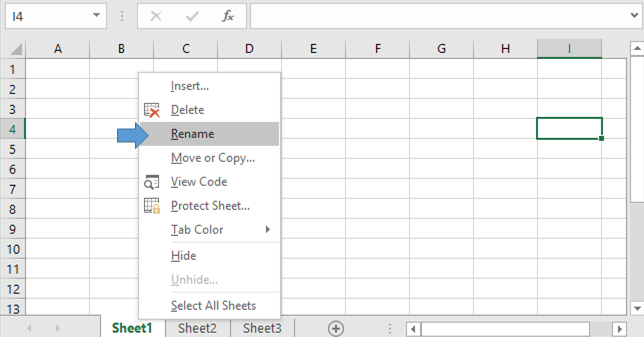
[名前の変更]オプションをクリックすると、以下に示す編集モードが有効になります。
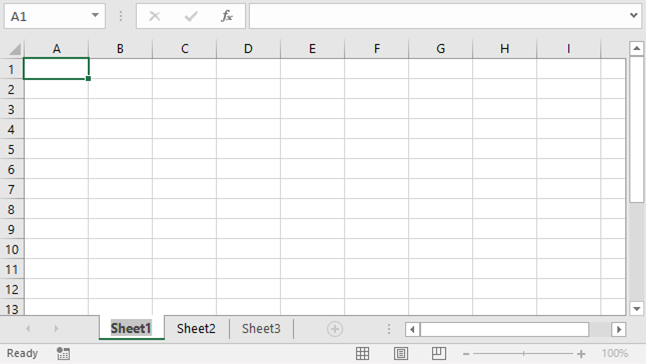
シートの新しい名前の入力を開始します。同様に、すべてのタブに1つずつ名前を付けます。

タブに赤、ピンク、オレンジという名前を付けました。タブ名をダブルクリックして、タブの名前を編集することもできます。
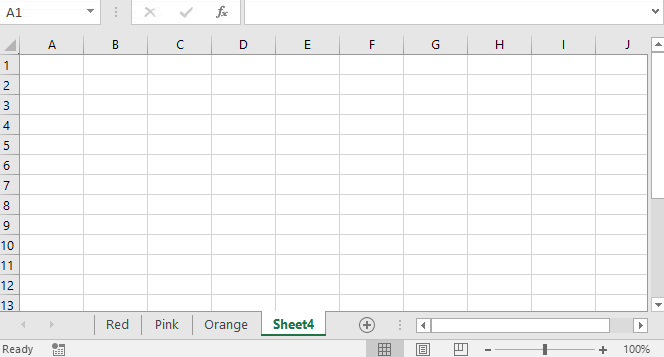
上記のgifでわかるように、Sheet4の名前は緑に変更されています。通常、Excelでは、元に戻すオプションを使用して、最後に行われた変更を削除できます。
タブの編集では、[元に戻す]オプションを使用できません。ステップバイステップで手動で編集する必要があります。
フォーマットの色を編集する方法は?
次に、これらのタブの色を編集する方法を学習します。フォーマットを変更したいタブを右クリックします。

[タブの色*]オプションを選択すると、テーマの色が開きます。選択したい色の種類を選択します。
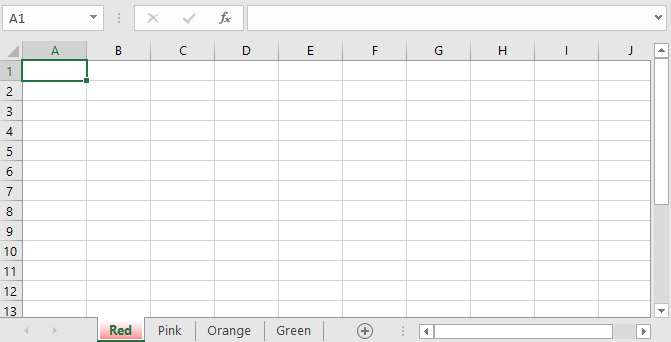
このシートで作業している場合、タブは上の画像のように表示されます。他のタブに切り替えると、タブは次のように色付きで表示されます。
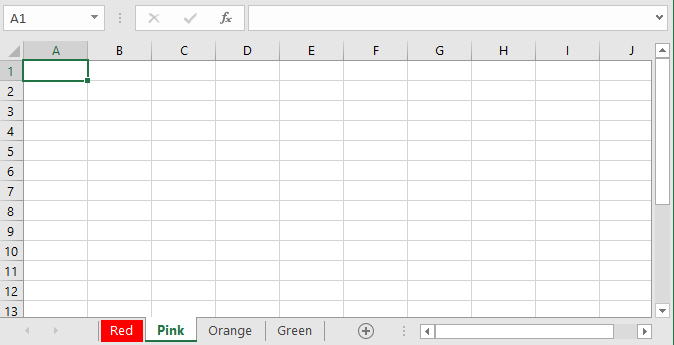
次に、必要な場所でタスクを実行します。
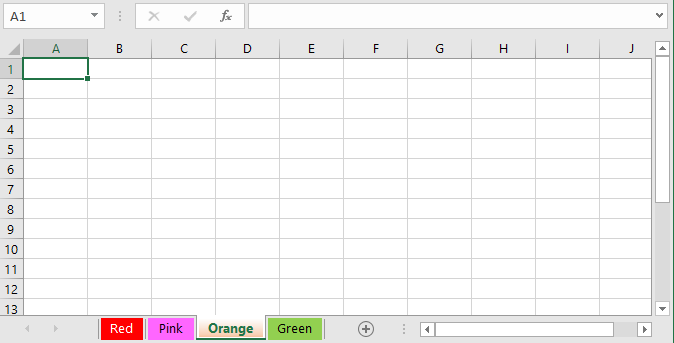
シートに名前を付けたり、色を付けたりすると、シートがわかりやすくなります。
それでもシートタブ名の編集で問題が発生する場合。以下のノートリストにあるものかもしれません。
注:
。最小の長さは1文字でなければなりません。
。最大長は31文字を超えることはできません。
。ワークシートでは、異なるタブに重複した名前または同じ名前を付けることはできません。
。シートタブに名前を付けると、名前に一部の文字を使用できません。
[、] 、、?のような文字、/、\、 ‘、 “*は許可されていません。
Excelでシートの名前を変更し、シートタブをフォーマットする方法に関するこの記事が説明的であることを願っています。配列の命名、セル参照、カラーフォーマットに関するその他の記事をここで見つけてください。あなたは私たちのブログを気に入って、Facebookで友達と共有します。また、TwitterやFacebookで私たちをフォローすることもできます。私たちの仕事を改善、補完、または革新し、より良くする方法を教えてください。 [email protected]までご連絡ください
関連記事:
`link:/ excel-range-name-all-about-excel-named-ranges-excel -range-name [Excelの名前付き範囲のすべて] `:*名前でタグ付けされたExcelの範囲は、Excelの数式で簡単に使用できます。詳細はこちらをご覧ください。
` link:/ excel-range-name- what-is-name-box-in-excel [Excelの名前ボックス] `:Excelの名前ボックスは、Excelシートの左上にある、アクティブなセルの名前またはExcelの範囲を表示する小さな表示領域にすぎません。セルの名前を変更するlまたは参照用の配列。
link:/ excel-formula-and-function-get-sheet-name-only [Excelでワークシートのシート名を取得する方法]:ExcelのCELL関数は、col、contents、filename、などのワークシートに関する情報を取得します。 ..等。
link:/ excel-range-name-dynamic-named-ranges-in-excel [Excelで動的な名前付き範囲を使用する方法]:動的な名前の範囲は、に従って拡大および縮小する配列または範囲に使用される名前です。データ。
動的な名前付き範囲の詳細については、こちらをご覧ください。
link:/ Tips-create-drop-down-list-in-excel-with-color [Excelで色付きのドロップダウンリストを作成する方法]:条件付き書式とデータ検証を使用してExcelのドロップダウンリストに色を追加します。
link:/ excel-text-editing-and-format-join-first-and-last-name-in-excel [Excelで姓名を結合]:CONCATENATE関数を使用して2つ以上の値または名前を結合するまたは&*演算子。この記事では、Excelで2つ以上のセルを追加する方法について説明します。
人気の記事:
link:/ Tips-if-condition-in-excel [ExcelでIF関数を使用する方法]:ExcelのIFステートメントは、条件をチェックし、条件がTRUEの場合は特定の値を返し、FALSEの場合は別の特定の値を返します。 。
link:/ Formulas-and-functions-introduction-of-vlookup-function [ExcelでVLOOKUP関数を使用する方法]:これは、さまざまな範囲から値を検索するために使用される、Excelで最も使用され人気のある関数の1つです。とシート。 link:/ Tips-countif-in-microsoft-excel [ExcelでCOUNTIF関数を使用する方法]:この驚くべき関数を使用して条件付きの値をカウントします。特定の値をカウントするためにデータをフィルタリングする必要はありません。ダッシュボードを準備するには、Countif関数が不可欠です。
link:/ excel-formula-and-function-excel-sumif-function [ExcelでSUMIF関数を使用する方法]:これはもう1つのダッシュボードの必須関数です。これは、特定の条件で値を合計するのに役立ちます。