13スピードアップExcelにどの方法
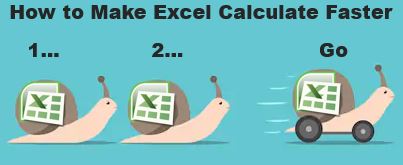
Excelは、通常の構成のPCを使用した理想的な条件で、1秒間に660万の数式を計算するのに十分な速度です。ただし、Excelファイルの計算がカタツムリよりも遅い場合があります。このパフォーマンスの低下には多くの理由があります。それらを特定できれば、数式の計算を高速化できます。この記事では、Excelファイルの計算を高速化する方法を学びます。
これらはあなたのExcelをより速く計算させることができる方法です。
1:数式の複雑さと数を減らします
私は、Excelが1秒間に660万の数式を計算できると言ったことを知っています。しかし、理想的な条件では。お使いのコンピュータは、Excelプログラムを正しく使用しているだけではありません。他のタスクが実行されています。
Excelには数式だけではありません。データ、表、図表、旅館の追加などがあります。これらはすべて、プロセッサの負担を増大させます。また、何千もの複雑な数式を実行していると、プロセッサの速度が低下します。
したがって、可能であれば、数式の数と数式の複雑さを減らしてください。
2.Excelで使用可能なすべてのプロセッサを使用します。
コンピュータが他のスレッドの処理でビジー状態になることがあります。すべてのプロセッサをExcelで使用できるようにすると、Excelの速度が大幅に向上します。これを行うには、次の手順に従います。
ファイル→オプション→詳細に移動します。ここで下にスクロールして、数式セクションを見つけます。 「このコンピューターのすべてのプロセッサーを使用する:4」を選択します。これにより、Excelはシステムで使用可能なすべてのプロセッサを使用できるようになります。計算が速くなります。
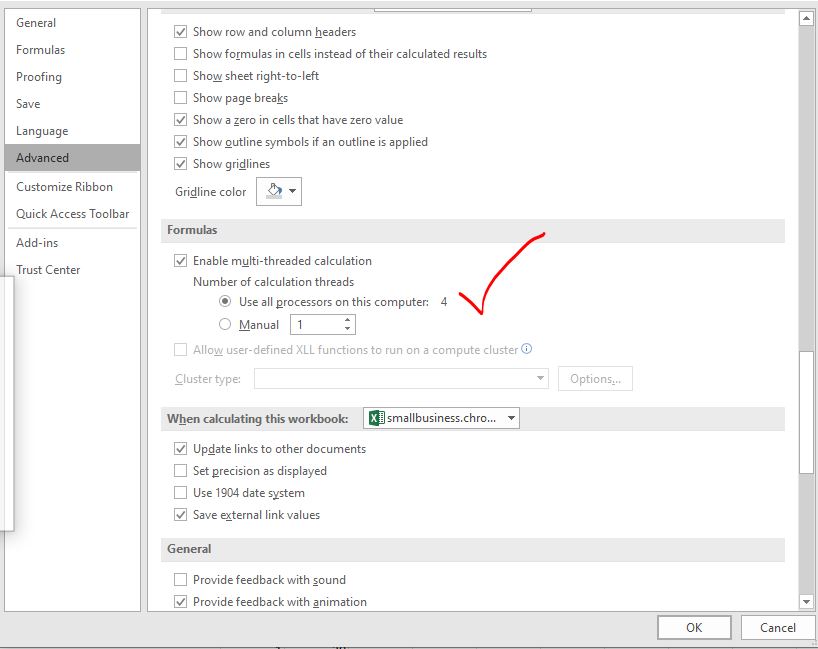
これで、システムで4つのプロセッサを使用した計算に優れています。それはあなたのシステムに多かれ少なかれある可能性があります。
3:揮発性関数の使用を避ける
NOW()、OFFSET()、RAND()などの揮発性関数は、Excelファイルに変更が加えられるたびに再計算されます。これにより、プロセッサの負担が増大します。ブックに多数の数式があり、Excelファイルに変更を加えると、不要な場合でもファイル全体の再計算が開始されます。これには時間がかかりすぎ、Excelがクラッシュすることさえあります。したがって、Excelファイルに多数の数式がある場合は、それらが揮発性関数でないことを確認してください。
一般的に使用される揮発性関数には、OFFSET、RAND、NOW、TODAY、RANDBETWEEN、INDIRECT、INFO、CELLがあります。
4:Excelで手動計算に切り替える
揮発性関数の有無にかかわらず、複雑な数式が多数ある場合は、ブックの計算を手動に設定してください。
これは、手動で計算する必要があるという意味ではありません。これは、ワークブックをいつ再計算するかをExcelに指示することを意味します。
デフォルトでは、Excelは自動計算に設定されています。自動計算により、ソースデータを変更すると、数式の結果の変化を即座に確認できます。これにより、Excelの速度が低下します。
ただし、手動計算を使用する場合、変更はすぐには反映されません。シートのすべてのタスクを完了したら、F9キーを使用して、ワークブックを再計算するようにExcelに指示できます。これにより、多くのリソースと時間を節約できます。
手動計算に切り替えるには、[ファイル]→ [オプション]→ [数式]に移動します。
利用可能なオプションがいくつかあります。計算オプションを見つけて手動計算を選択し、[OK]ボタンを押します。
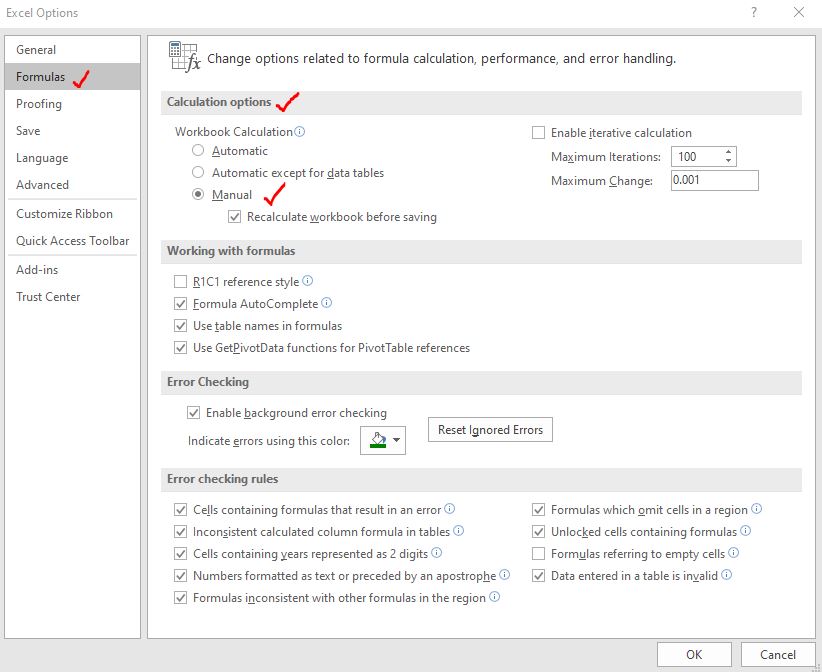
5:大きなデータセットにはデータテーブルを使用しないでください
`link:/ table-excel-2007-17-amazing-features-of-excel-tables [データテーブル]`は本当に役立つ多くの機能を提供します。しかし、これらの機能はリソースの面でコストがかかります。セットデータが大きい場合は、Excelデータテーブルの使用を避ける必要があります。それらは多くのコンピュータリソースを使用し、Excelファイルのパフォーマンスを低下させる可能性があります。
したがって、必要がない場合は、数式の計算を高速化するためにデータテーブルを使用しないでください。これにより、数式の計算速度が向上します。
6:静的数式を値に置き換えます:
計算のセットが多く、一部の数式で結果が変わらない場合は、を値に置き換えることをお勧めします。たとえば、VLOOKUP関数を使用してテーブルを一度インポートまたはマージする場合は、数式を値に置き換えることをお勧めします。
これを行うには、結果範囲をコピーします。範囲を右クリックして、特別な貼り付けに移動します。ここで[値]を選択し、[OK]ボタンを押します。値の貼り付けについては、 `link:/ working-with-formulas-pasting-values-in-excel-2007 [here]`をご覧ください。
7:Excelアドインを無効にする
Excelアドインは、ツールに追加する追加機能です。
毎回必要なわけではありません。それらを無効にできる場合は、システムに多くのリソースを節約できます。これは、数式の計算速度を上げるのに役立ちます。
アドインを無効にするには、[ファイル]→ [オプション]→ [アドイン]に移動します。アドインを選択し、[移動]ボタンをクリックします。
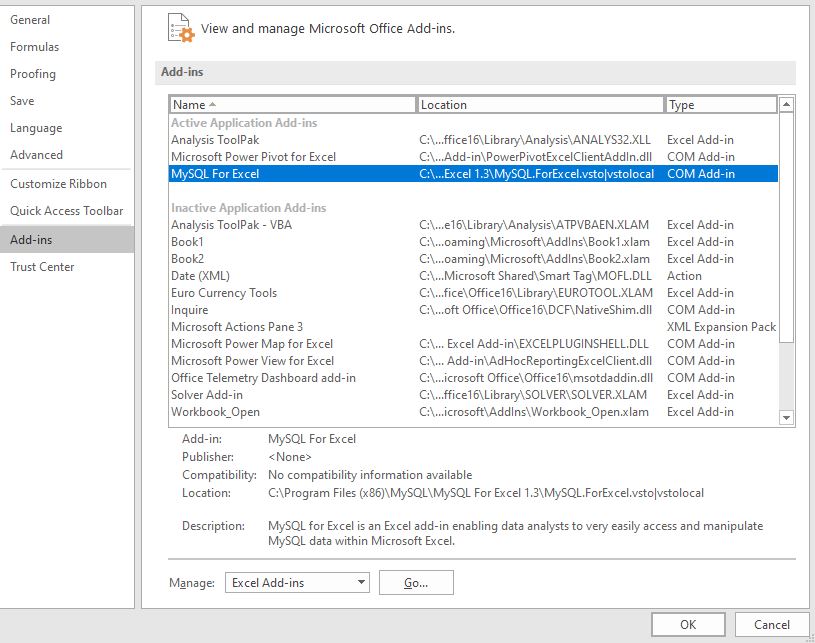
これにより、アクティブなアドインが開きます。不要なアドインのチェックを外します。 OKボタンを押します。
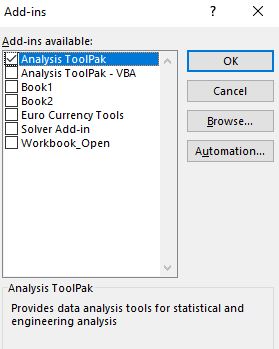
これにより、アドインが無効になります。
8:ワークブックで不要な条件付き書式を回避します。
条件付き書式は計算に時間がかかるため、必要な場合にのみ使用することをお勧めします。大きなデータセットの条件付き書式は使用しないでください。
9:不要なピボットテーブルを削除します
ピボットテーブルは、大量のデータセットをすばやく要約するための優れたツールです。ただし、ピボットテーブルが1回だけ必要な場合は、それらを使用して削除してください。値を貼り付けたピボットレポートを保持できます。動的データが必要な場合は、数式を使用します。
10:数式をVBAマクロに置き換えます
マクロを使用してできないことは何もありません。ワークシートで直接計算するよりも、VBAで計算する方が便利で簡単な場合があります。ワークシート関数オブジェクトを使用して、ワークシート関数VBAにアクセスできます。それらを使用して、VBAを使用して多数の計算を実行し、値を貼り付けます。これにより、Excelの計算速度が飛躍的に向上します。
11:未使用の範囲とシートを削除する
作業中はスペアシートとレンジを使用するのが一般的です。しかし、Excelがどの範囲で作業したかを記憶し、それを使用済み範囲のメモリに保持していることを知らないかもしれません。このようなシートと範囲をブックから削除するのが賢明なので、Excelはそれらを使用しなくなります。
-
12:ExcelファイルをExcelバイナリファイルとして保存
===
Excelファイルが他のツールと対話する必要がない場合は、ExcelファイルをExcelバイナリファイルとして保存する必要があります。 Excelバイナリファイルの拡張子は.xlsbです。これにより、Excelから機能が削除されます。あなたのファイルは他のツールと相互作用することができなくなります。
13:データの保存にデータベースツールの使用を検討してください。
ほとんどの場合、ブック内のデータ量が多いため、Excelの数式の計算が遅くなります。したがって、ソースデータを他のデータベースツールまたはCSVファイルに保存し、計算のみにExcelを使用できる場合は、数式の計算速度を上げることができます。パワーピボットまたはパワークエリを使用して、データを分析するためにデータを一時的にインポートできます。
そうですね、これらはExcelでの数式計算の速度を上げる方法です。これらすべてのことを行うと、計算速度が確実に向上し、計算の実行中にExcelが停止したりクラッシュしたりすることはありません。
説明的でお役に立てば幸いです。疑問や特別なシナリオがある場合は、以下のコメントセクションでお知らせください。ご連絡をお待ちしております。エクセリングを続けるよりも。
関連記事:
link:/ Tips-set-the-page-for-print [ExcelシートをExcelページ上で水平方向および垂直方向に中央揃え]:Microsoft Excelを使用すると、ワークシートをページに揃えたり、余白を変更したり、カスタム余白を指定したり、中央に配置したりできます。ワークシートをページ上で水平または垂直に。ページの余白は、ワークシートデータと印刷されたページの端の間の空白です link:/ Tips-split-a-cell-diagonally-in-microsoft-excel [Microsoft Excel2016でセルを斜めに分割する]:分割するにはセルを斜めに配置するセルの書式設定を使用して、セルに斜めに分割する線を挿入します。これにより、セルが視覚的に斜めに分離されます。
link:/ Tips-how-do-i-insert-a-checkmark-into-an-excel2010-2013-spreadsheet [Excel2016にチェックマークを挿入する方法]:Excelセルにチェックマークを挿入するにはExcelの記号。フォントをwingdingsに設定し、式Char(252)を使用してチェックマークの記号を取得します。
link:/ Tips-how-to-disable-scroll-lock-in-excel [Excelでスクロールロックを無効にする方法]:Excelの矢印キーでセルを上下左右に移動します。ただし、この機能は、ExcelのScrollLockが無効になっている場合にのみ適用できます。
Excelのスクロールロックは、セルではなくワークシートを上下左右にスクロールするために使用されます。したがって、この記事は、スクロールロックのステータスを確認する方法とそれを無効にする方法に役立ちますか?
linkExcelのブレークリンクが機能しない場合の対処方法:複数のExcelファイルを操作し、数式を使用して作業を行う場合完了したら、意図的または意図せずに異なるファイル間にリンクを作成します。通常の数式リンクは、リンクの切断オプションを使用して簡単に切断できます。
人気の記事:
link:/ keyboard-formula-shortcuts-50-excel-shortcuts-to-increase-your-productivity [生産性を高めるための50のExcelショートカット] |あなたの仕事をより速くしてください。これらの50のショートカットにより、Excelでの作業がさらに高速になります。
link:/ Formulas-and-functions-introduction-of-vlookup-function [ExcelのVLOOKUP関数の使用方法] |これは、さまざまな範囲やシートから値を検索するために使用される、Excelの最も使用され人気のある関数の1つです。
link:/ Tips-countif-in-microsoft-excel [使用方法]
link:/ forms-and-functions-introduction-of-vlookup-function [Excel]
COUNTIF関数 |この驚くべき関数を使用して、条件付きの値をカウントします。
特定の値をカウントするためにデータをフィルタリングする必要はありません。ダッシュボードを準備するには、Countif関数が不可欠です。
link:/ excel-formula-and-function-excel-sumif-function [ExcelでSUMIF関数を使用する方法] |これは、ダッシュボードのもう1つの重要な機能です。これは、特定の条件で値を合計するのに役立ちます。